Intro
Create interactive Google Sheets with a Yes Or No dropdown, using data validation, conditional formatting, and formulas for efficient data analysis and visualization, simplifying decision-making processes.
The use of Google Sheets has become increasingly popular for its versatility and collaborative features, making it an essential tool for both personal and professional projects. One of the features that enhance its usability is the dropdown list, which can be used to create yes or no options for data entry. This feature not only streamlines the data collection process but also reduces errors by limiting the input to predefined choices.
Using a yes or no dropdown in Google Sheets can be particularly useful in various scenarios, such as surveys, inventory management, and project tracking. For instance, in a survey, you might want to ask respondents if they agree or disagree with a statement, or in inventory management, you might need to mark items as available or not. The yes or no dropdown provides a straightforward way to collect and analyze such binary data.
To create a yes or no dropdown list in Google Sheets, you can follow a few simple steps. First, select the cell where you want the dropdown list to appear. Then, go to the "Data" menu and select "Data validation." In the format cells if dropdown box, select "List of items" and enter "Yes, No" (without quotes) in the source box, separated by a comma. You can also use "True, False" or any other pair of values that suit your needs. After setting this up, when you click on the cell, a dropdown arrow will appear, allowing you to select either "Yes" or "No."
Benefits of Using Yes Or No Dropdowns

The benefits of incorporating yes or no dropdowns into your Google Sheets are numerous. For one, they improve data consistency by ensuring that responses are standardized, which is crucial for accurate analysis and reporting. Additionally, they save time by making data entry quicker and more efficient, as users do not have to type out their responses. This feature also helps in reducing errors, as the predefined options minimize the chance of incorrect or inappropriate entries.
Furthermore, yes or no dropdowns can be used in conjunction with other Google Sheets functions, such as conditional formatting and filtering, to further analyze and visualize the data. For example, you can use conditional formatting to highlight cells based on whether the response is "Yes" or "No," making it easier to scan the data for patterns or trends. Similarly, filtering can be applied to show only the rows where the response matches a certain condition, allowing for more focused analysis.
Steps to Create a Yes Or No Dropdown
To implement a yes or no dropdown in your Google Sheet, follow these detailed steps: 1. **Select the Cell**: Choose the cell where you want to add the dropdown list. This could be a single cell or a range of cells where you want the dropdown to be available. 2. **Go to Data Validation**: Navigate to the "Data" menu at the top of the Google Sheets interface. From the dropdown menu, select "Data validation." 3. **Set Up Data Validation**: In the Data validation dialog box, under the "Criteria" section, select "List of items" from the dropdown menu. 4. **Enter List Items**: In the box provided, type in the items you want to appear in your dropdown list, separated by commas. For a yes or no dropdown, you would type "Yes, No". 5. **Save**: Click "Save" to apply the data validation rule to the selected cell(s).Customizing Your Dropdown List
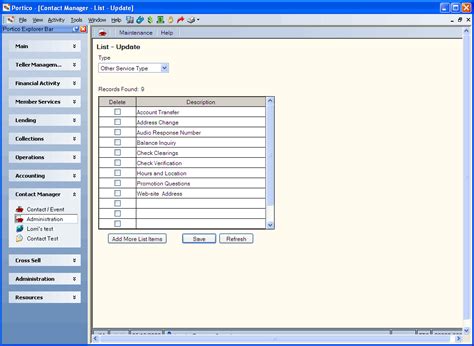
Beyond the basic setup, Google Sheets allows for further customization of the dropdown list to fit specific needs. For instance, you can use a range of cells as the source for your dropdown list instead of typing the items directly into the data validation box. This can be particularly useful if your list of items is long or if it changes frequently.
To use a range as the source, instead of entering "Yes, No" in the source box, you would reference the range of cells that contains your list. For example, if your list is in cells A1 and A2, you would enter "=A1:A2" in the source box. This way, any changes made to the list in cells A1 and A2 will automatically be reflected in the dropdown.
Moreover, you can also use named ranges or references to other sheets within the same spreadsheet as the source for your dropdown list. This enhances the flexibility of your spreadsheet, allowing you to manage and update your data more efficiently.
Advanced Uses of Yes Or No Dropdowns
Yes or no dropdowns can be integrated into more complex Google Sheets setups, including the use of formulas and scripts to automate tasks or to create interactive dashboards. For example, you can use the IF function in combination with the dropdown to return different values based on the user's selection. If the user selects "Yes," the formula might return a specific text or value, and if "No" is selected, it returns something else.Additionally, Google Sheets' scripting capabilities, via Google Apps Script, can be leveraged to create custom functions or to automate repetitive tasks based on the selections made in yes or no dropdowns. This can include sending emails, updating other spreadsheets, or even interacting with external services.
Best Practices for Using Yes Or No Dropdowns
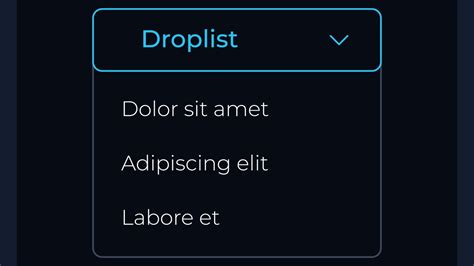
When incorporating yes or no dropdowns into your Google Sheets, there are several best practices to keep in mind. First, ensure that the dropdown list is easy to understand and use. The options should be clear and concise, reducing any ambiguity for the user.
Second, consider the default value for the dropdown. Depending on your use case, you might want to have one of the options selected by default to guide the user's choice or to reflect the most common response.
Third, make sure to test your dropdown list thoroughly. This includes checking that the data validation rule is applied correctly, that the list appears as expected, and that selecting an option updates the cell correctly.
Lastly, document your use of yes or no dropdowns, especially in shared spreadsheets. This can include adding comments to the cells or creating a separate documentation sheet that explains how the dropdowns are used and what they represent.
Common Issues and Troubleshooting
While using yes or no dropdowns in Google Sheets is generally straightforward, you might encounter some issues. One common problem is that the dropdown list does not appear as expected. This could be due to the data validation rule not being applied correctly or the cell not being selected properly.Another issue might be that the dropdown options do not update as expected when referencing a range. This can happen if the range is not correctly referenced or if there are errors in the cells that make up the range.
To troubleshoot these issues, start by checking the data validation settings and ensuring that the range referenced is correct. Also, verify that there are no conflicts with other data validation rules or formatting applied to the cell.
Gallery of Google Sheets Dropdown Examples
Google Sheets Dropdown Gallery
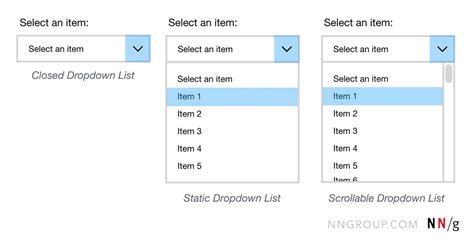

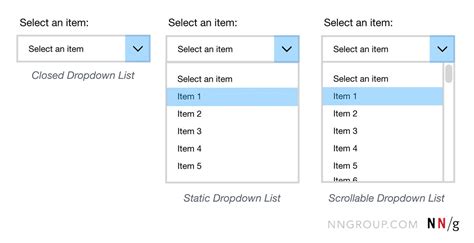
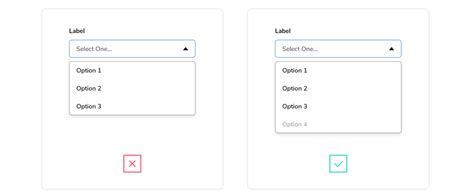
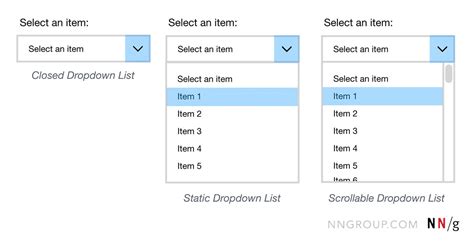
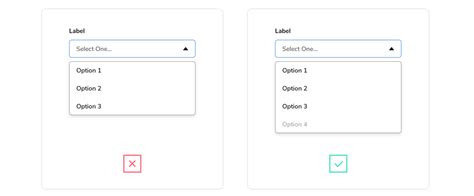
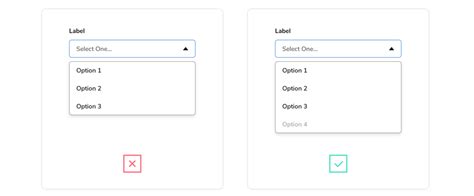

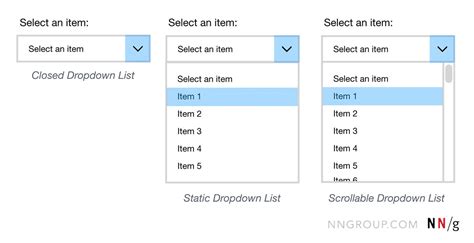
Frequently Asked Questions
How do I create a yes or no dropdown in Google Sheets?
+To create a yes or no dropdown, select the cell, go to Data > Data validation, choose "List of items," and enter "Yes, No" in the source box.
Can I use a range of cells as the source for my dropdown list?
+Yes, you can reference a range of cells as the source for your dropdown list by entering the range (e.g., =A1:A2) in the source box.
How can I customize the default value of my dropdown list?
+Unfortunately, Google Sheets does not directly support setting a default value for dropdown lists through the data validation interface. However, you can achieve similar functionality by using scripts or formulas that populate the cell with a default value under certain conditions.
In conclusion, incorporating yes or no dropdowns into your Google Sheets can significantly enhance the usability and functionality of your spreadsheets. By following the steps and best practices outlined above, you can create effective and user-friendly dropdown lists that streamline data entry and analysis. Whether you're managing surveys, tracking projects, or simply organizing data, the versatility of yes or no dropdowns makes them an indispensable tool in Google Sheets. We invite you to share your experiences and tips on using dropdowns in Google Sheets, and to explore how this feature can be adapted to meet the unique needs of your projects.