Intro
When working with dates in Excel, it's not uncommon to encounter different date formats, which can lead to confusion and errors. Having a consistent date format throughout your spreadsheet is crucial for accurate analysis, reporting, and data visualization. In this article, we'll explore the importance of standardizing date formats in Excel and provide step-by-step instructions on how to achieve this.
dates are a fundamental component of many Excel spreadsheets, and having a consistent format is essential for maintaining data integrity. Different date formats can arise from various sources, such as user input, data imports, or system settings. For instance, some users may enter dates in the format "mm/dd/yyyy," while others may use "dd/mm/yyyy" or "yyyy-mm-dd." This inconsistency can lead to problems when performing date-based calculations, sorting, or filtering data.
To illustrate the importance of standardizing date formats, consider a scenario where you're analyzing sales data by date. If the dates are in different formats, you may end up with incorrect or misleading results. For example, if some dates are in "mm/dd/yyyy" and others are in "dd/mm/yyyy," the date "02/03/2022" could be interpreted as either February 3, 2022, or March 2, 2022. This ambiguity can have significant consequences, especially when making business decisions based on data analysis.
Understanding Date Formats in Excel
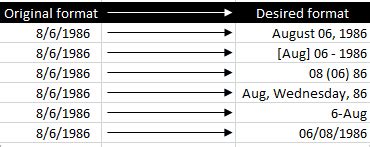
Before we dive into the process of standardizing date formats, it's essential to understand how Excel handles dates. Excel stores dates as serial numbers, starting from January 1, 1900, which is represented as 1. This serial number system allows Excel to perform date-based calculations and comparisons. However, when displaying dates, Excel uses a format that is determined by the system's regional settings or the format specified in the cell.
Common Date Formats in Excel
Some common date formats in Excel include:
- mm/dd/yyyy (e.g., 02/03/2022)
- dd/mm/yyyy (e.g., 03/02/2022)
- yyyy-mm-dd (e.g., 2022-02-03)
- mm-dd-yyyy (e.g., 02-03-2022)
- dd-mmm-yyyy (e.g., 03-Feb-2022)
Standardizing Date Formats in Excel
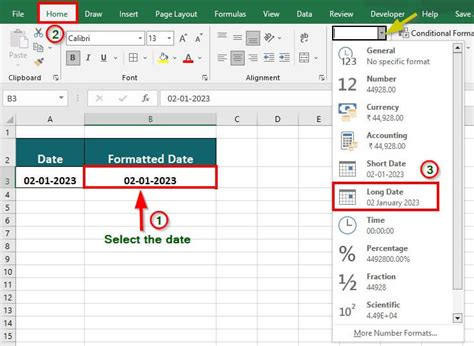
Now that we've discussed the importance of standardizing date formats, let's explore the steps to achieve this in Excel. Here are the methods to standardize date formats:
Method 1: Using the Format Cells Option
- Select the cells containing the dates you want to standardize.
- Right-click on the selected cells and choose "Format Cells."
- In the Format Cells dialog box, click on the "Number" tab.
- Select "Date" from the category list.
- Choose the desired date format from the "Type" dropdown menu.
- Click "OK" to apply the format.
Method 2: Using the TEXT Function
- Assume the date you want to standardize is in cell A1.
- Use the TEXT function to format the date:
=TEXT(A1,"mm/dd/yyyy") - Replace "mm/dd/yyyy" with the desired date format.
- Copy the formula down to the other cells containing dates.
Method 3: Using VBA Macro
- Open the Visual Basic Editor by pressing "Alt + F11" or navigating to "Developer" > "Visual Basic" in the ribbon.
- In the Visual Basic Editor, click "Insert" > "Module" to insert a new module.
- Paste the following code:
Range("A1:A10").NumberFormat = "mm/dd/yyyy" - Replace "A1:A10" with the range of cells containing the dates you want to standardize.
- Replace "mm/dd/yyyy" with the desired date format.
- Click "Run" or press "F5" to execute the macro.
Tips for Standardizing Date Formats
- Always verify the date format after standardizing to ensure accuracy.
- Use the same date format throughout your spreadsheet to maintain consistency.
- Consider using a date format that is widely recognized, such as "yyyy-mm-dd" or "mm/dd/yyyy."
Handling Dates from External Sources
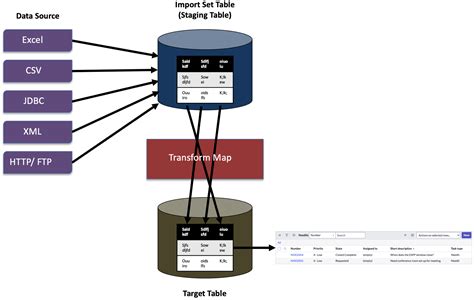
When importing dates from external sources, such as text files or databases, it's essential to ensure that the dates are in a consistent format. Here are some tips for handling dates from external sources:
- Specify the date format when importing data using the "Text to Columns" feature.
- Use the "Date" format in the "Text to Columns" dialog box to ensure that Excel recognizes the dates correctly.
- If the dates are in a non-standard format, consider using a data transformation tool or a scripting language like VBA to standardize the dates before importing them into Excel.
Best Practices for Working with Dates in Excel
- Always use a consistent date format throughout your spreadsheet.
- Use the "Date" format in Excel to ensure that dates are recognized correctly.
- Avoid using text formats for dates, as this can lead to errors and inconsistencies.
- Consider using a date format that is widely recognized, such as "yyyy-mm-dd" or "mm/dd/yyyy."
Common Date-Related Errors in Excel
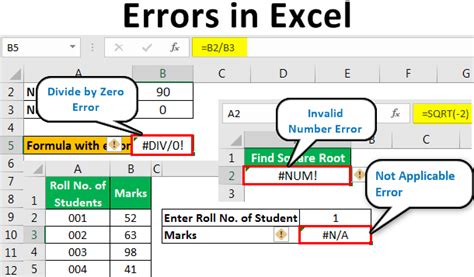
When working with dates in Excel, it's common to encounter errors, such as:
- #VALUE! errors: These occur when Excel cannot recognize a date format.
- #NUM! errors: These occur when Excel encounters an invalid date, such as February 30.
- Inconsistent date formats: These can lead to errors when performing date-based calculations or comparisons.
To avoid these errors, it's essential to standardize date formats and use the "Date" format in Excel.
Troubleshooting Date-Related Errors
- Check the date format to ensure it is consistent throughout the spreadsheet.
- Verify that the dates are valid and not incorrect, such as February 30.
- Use the "Text to Columns" feature to re-import dates from external sources.
Conclusion and Next Steps
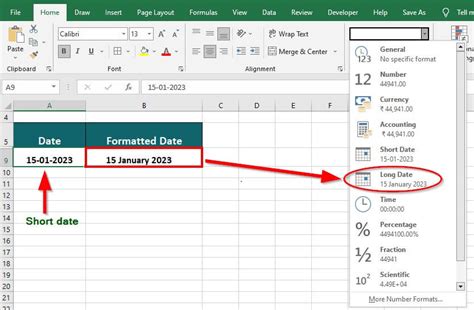
In conclusion, standardizing date formats in Excel is crucial for maintaining data integrity and avoiding errors. By following the methods and tips outlined in this article, you can ensure that your dates are in a consistent format, making it easier to perform date-based calculations, sorting, and filtering. Remember to always verify the date format after standardizing and use the same date format throughout your spreadsheet.
Final Thoughts
- Standardizing date formats is an essential step in data analysis and reporting.
- Using a consistent date format can help avoid errors and inconsistencies.
- By following best practices for working with dates in Excel, you can ensure that your data is accurate and reliable.
Date Formatting Image Gallery


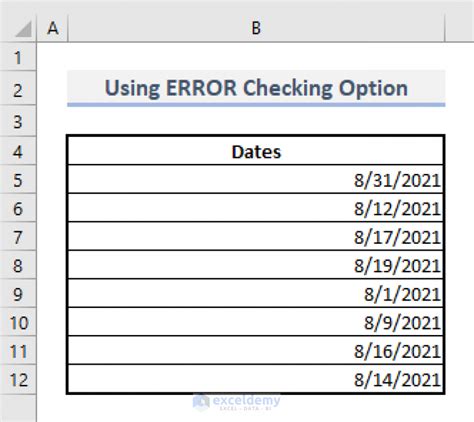

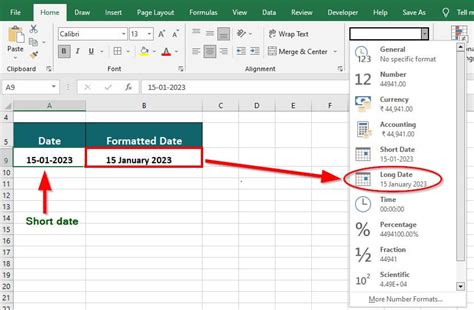
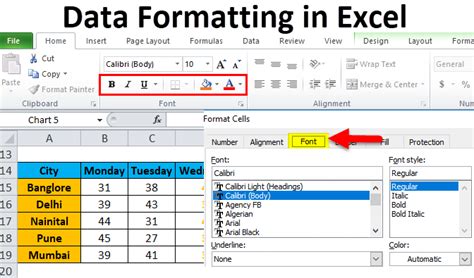
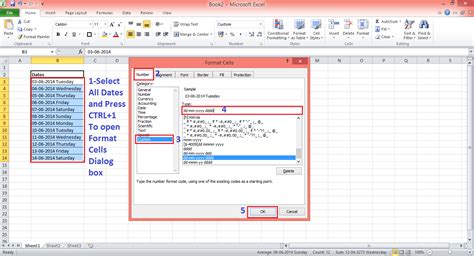
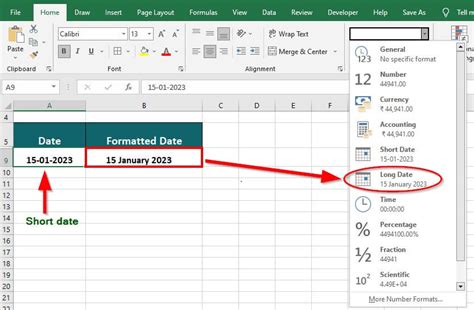
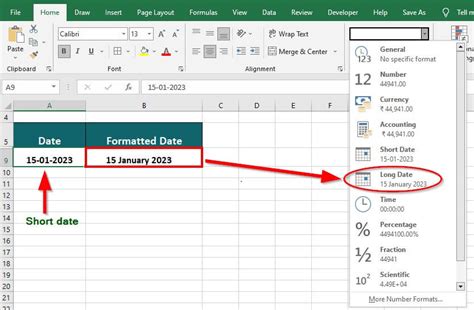
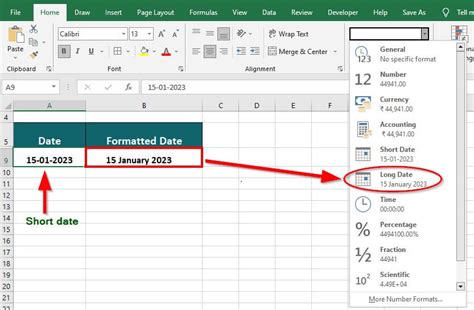
What is the most common date format in Excel?
+The most common date format in Excel is mm/dd/yyyy, but this can vary depending on the system's regional settings.
How do I standardize date formats in Excel?
+You can standardize date formats in Excel by using the Format Cells option, the TEXT function, or a VBA macro.
What are some common date-related errors in Excel?
+Common date-related errors in Excel include #VALUE! errors, #NUM! errors, and inconsistent date formats.
We hope this article has provided you with the knowledge and tools to standardize date formats in Excel. By following the methods and tips outlined in this article, you can ensure that your dates are in a consistent format, making it easier to perform date-based calculations, sorting, and filtering. If you have any questions or need further assistance, please don't hesitate to comment below. Share this article with your colleagues and friends who may benefit from learning about standardizing date formats in Excel.