Intro
When working with Excel, the IF function is one of the most powerful and versatile tools you can use to make decisions based on conditions within your data. However, there are often situations where you need to apply the IF function with multiple criteria to evaluate more complex conditions. This can be particularly useful in a variety of scenarios, such as data analysis, financial modeling, and report generation.
The basic IF function in Excel is used to test a condition and return one value if the condition is true and another value if it is false. The syntax of the IF function is IF(logical_test, [value_if_true], [value_if_false]). While this is straightforward for simple conditions, things can get more complicated when you need to evaluate multiple criteria.
To apply the IF function with multiple criteria, you can nest IF functions within each other, use the IF function in combination with other functions like AND, OR, or NOT, or utilize more advanced functions such as IFS (available in newer versions of Excel) or the INDEX/MATCH function combination. Let's explore these methods in more detail.
Using Nested IF Functions
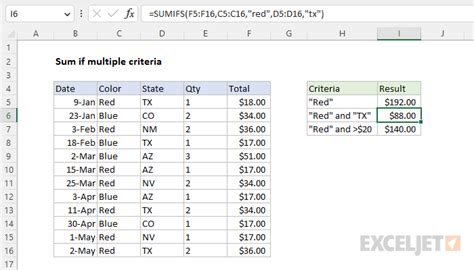
One of the simplest ways to apply multiple criteria is by nesting IF functions. This means you place one IF function inside another. For example, suppose you want to grade students based on their scores, with A for scores above 90, B for scores between 80 and 89, and C for scores below 80.
You can use the following formula:
=IF(A1>90, "A", IF(A1>79, "B", "C"))
Here, A1 is the cell containing the student's score. This formula first checks if the score is above 90, and if so, it returns "A". If not, it checks the second condition (score above 79) and returns "B" if true, or "C" if false.
Limitations of Nested IF Functions
While nesting IF functions is a viable solution for simple cases, it can become cumbersome and difficult to read as the number of conditions increases. Excel has a limit on how many IF functions you can nest (up to 64), but even before reaching this limit, the formula can become too complex to manage effectively.Using the IF Function with AND, OR, and NOT
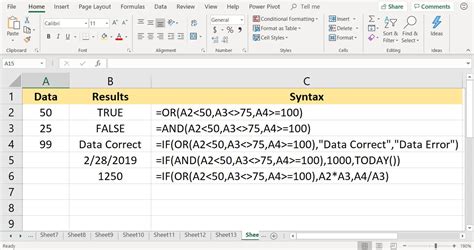
Another approach is to combine the IF function with logical functions like AND, OR, and NOT. These functions allow you to test multiple conditions and return a value based on whether all conditions are true (AND), at least one condition is true (OR), or a condition is false (NOT).
For example, to determine if a student is eligible for a scholarship based on having a GPA above 3.5 and being in their final year, you could use:
=IF(AND(A1>3.5, B1="Final"), "Eligible", "Not Eligible")
Here, A1 contains the GPA, and B1 contains the year of study.
Using the IFS Function
In newer versions of Excel (2019 and later), the IFS function provides a more straightforward way to apply multiple conditions without the need for nesting. The syntax of the IFS function is `IFS(logical_test1, [value_if_true1], [logical_test2], [value_if_true2],...)`.For instance, to grade students based on multiple score ranges, you can use:
=IFS(A1>90, "A", A1>79, "B", A1>69, "C", TRUE, "F")
This formula checks the score in cell A1 and returns the corresponding grade based on the conditions.
Gallery of Excel Functions for Multiple Criteria
Excel Functions for Multiple Criteria Gallery
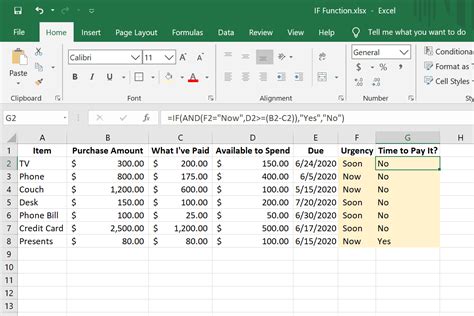
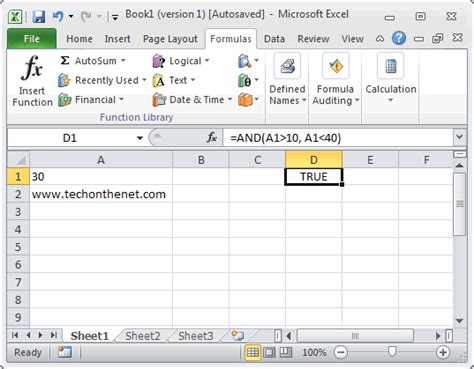
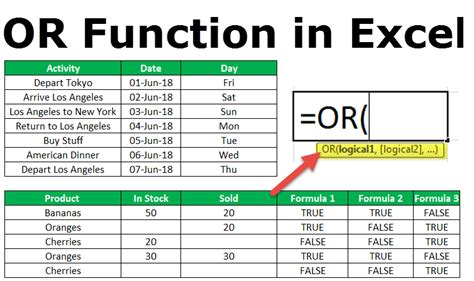
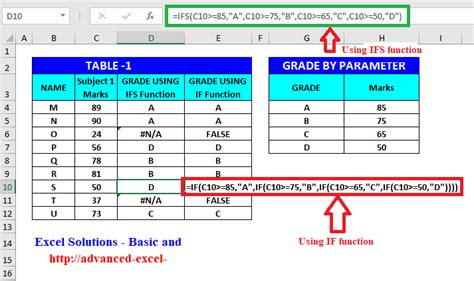
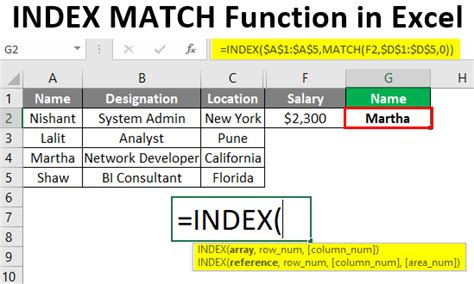
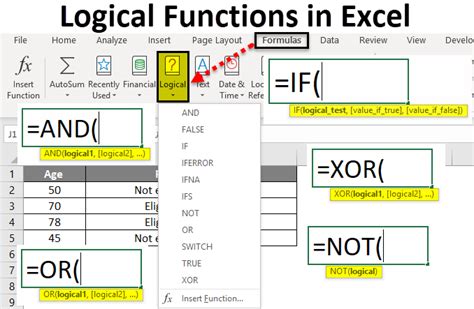
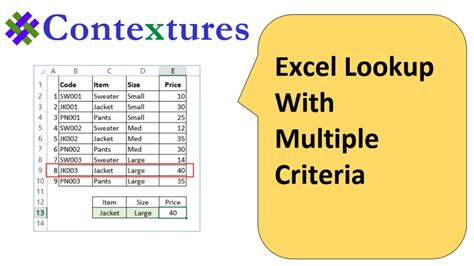
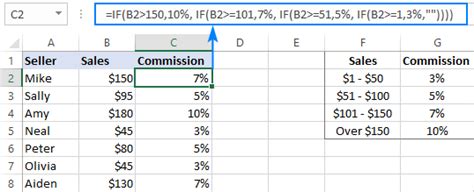


Frequently Asked Questions
What is the maximum number of IF functions that can be nested in Excel?
+Up to 64 IF functions can be nested in Excel.
How do I apply multiple criteria in Excel without nesting IF functions?
+You can use the IF function in combination with logical functions like AND, OR, and NOT, or use the IFS function in newer versions of Excel.
What is the IFS function in Excel, and how does it differ from the IF function?
+The IFS function is used to test multiple conditions and return a value corresponding to the first true condition. It differs from the IF function by allowing multiple conditions to be tested in a single function without the need for nesting.
In conclusion, the IF function with multiple criteria is a powerful tool in Excel that can help you make complex decisions based on your data. Whether you choose to nest IF functions, use logical functions, or utilize the IFS function, understanding how to apply these methods can significantly enhance your data analysis and reporting capabilities. By mastering these techniques, you can create more dynamic and responsive spreadsheets that provide valuable insights into your data. We invite you to share your experiences and tips on using the IF function with multiple criteria in the comments below, and don't forget to share this article with anyone who might benefit from learning more about Excel's conditional functions.