Intro
When working with Excel, understanding how to use comparison operators like "less than" and "greater than" is essential for creating formulas that can make decisions based on the values in your cells. These operators are crucial in functions such as IF, which allows you to perform different actions depending on whether a condition is true or false. In this article, we will delve into the world of Excel formulas, focusing on how to use less than and greater than operators to make your spreadsheets more dynamic and interactive.
The less than and greater than operators in Excel are used to compare two values. The less than operator (<) returns TRUE if the first value is less than the second value, while the greater than operator (>) returns TRUE if the first value is greater than the second value. These operators can be used in various Excel functions, but one of the most common uses is within the IF function, which has the syntax: IF(logical_test, [value_if_true], [value_if_false]).
To start using these operators effectively, let's consider some basic examples. Suppose you have a list of exam scores in column A, and you want to mark all scores above 80 as "Pass" and those below 80 as "Fail". You can use the IF function with the greater than operator to achieve this. The formula would look something like this: =IF(A1>80, "Pass", "Fail"). This formula checks if the value in cell A1 is greater than 80, and if so, it returns "Pass"; otherwise, it returns "Fail".
Basic Comparison Operators in Excel
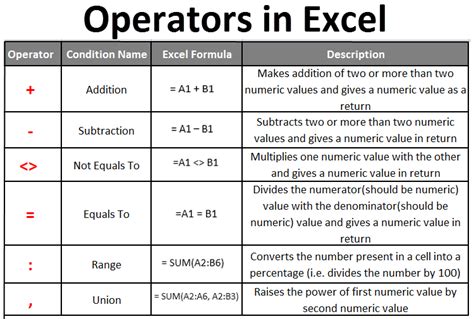
In addition to the greater than (>) and less than (<) operators, Excel also provides the greater than or equal to (>=) and less than or equal to (<=) operators. These can be used in similar ways to make more nuanced comparisons. For example, if you want to categorize scores of 80 and above as "Pass", you would use the formula =IF(A1>=80, "Pass", "Fail"). This ensures that a score of exactly 80 is also classified as a pass.
Using IF Function with Multiple Conditions
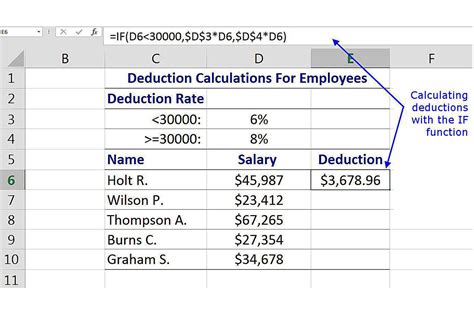
Sometimes, you might need to apply more than one condition to your data. Excel allows you to nest IF functions or use the IF function in combination with the AND and OR functions. For instance, if you want to categorize scores based on two conditions (e.g., scores above 90 as "Excellent", scores between 80 and 90 as "Good", and scores below 80 as "Fail"), you can use nested IF functions. The formula might look like this: =IF(A1>90, "Excellent", IF(A1>=80, "Good", "Fail")). This formula first checks if the score is above 90, then if it's 80 or above, and if neither condition is met, it defaults to "Fail".
Applying AND and OR Functions
When dealing with multiple conditions, the AND and OR functions can be very useful. The AND function returns TRUE if all the conditions are true, while the OR function returns TRUE if at least one of the conditions is true. These functions can be combined with the IF function to create more complex logical tests. For example, to check if a score is between 80 and 90 (inclusive), you could use the formula =IF(AND(A1>=80, A1<=90), "Good", "Not Good").Practical Examples and Applications
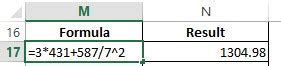
The applications of less than and greater than operators in Excel are vast and varied. Here are a few practical examples:
- Budgeting: When tracking expenses, you can use these operators to highlight expenditures that exceed a certain threshold.
- Sales Performance: To evaluate sales performance, you might use formulas to categorize sales figures as "Above Target", "On Target", or "Below Target" based on comparison with a target value.
- Quality Control: In manufacturing, these operators can be used to check if product dimensions are within acceptable limits.
Step-by-Step Guide to Writing Your Own Formulas
- Identify Your Conditions: Determine what conditions you want to apply to your data.
- Choose Your Operator: Select the appropriate comparison operator based on your condition (>, <, >=, <=).
- Construct Your IF Statement: Use the IF function to create a logical test, specifying what should happen if the condition is true or false.
- Test Your Formula: Apply your formula to a sample dataset to ensure it works as expected.
Advanced Uses and Tips
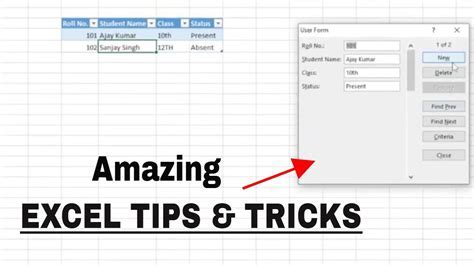
For more advanced users, Excel offers a range of functions and techniques that can be used in conjunction with comparison operators to achieve more complex data analysis and manipulation. For example, using array formulas or the FILTER function (available in Excel 365 and later versions) can allow for more dynamic and flexible data filtering based on multiple conditions.
Common Errors and Troubleshooting
- Syntax Errors: Ensure that your formulas are correctly formatted and that all parentheses are properly closed.
- Logical Errors: Double-check that your logical tests are correctly defined and that the conditions are what you intend them to be.
- Data Type Issues: Be aware of the data types in your cells, as comparing text and numbers can lead to unexpected results.
Gallery of Excel Formulas and Operators
Excel Formulas and Operators Gallery

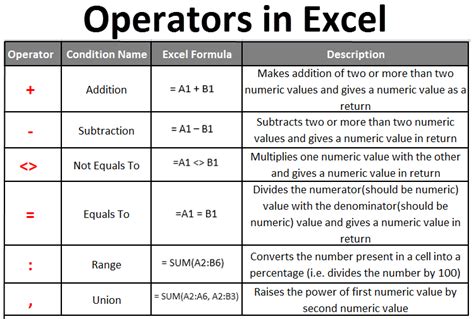



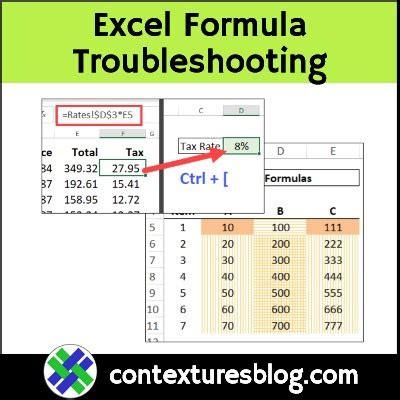
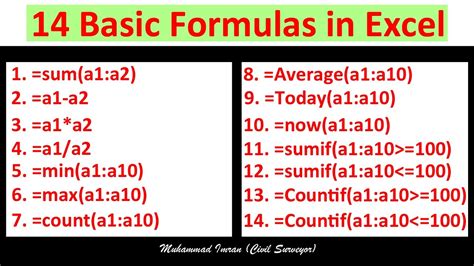

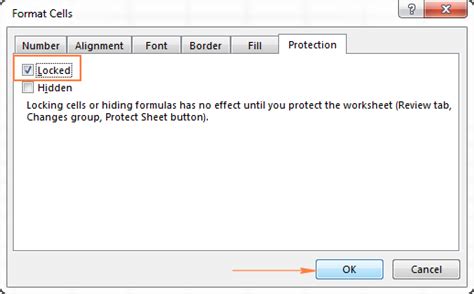

What is the purpose of the IF function in Excel?
+The IF function in Excel is used to make logical comparisons between a value and what you expect. It returns one value if the condition is true and another value if it's false.
How do I use the greater than operator in an Excel formula?
+To use the greater than operator (>) in an Excel formula, you simply type it into your formula where you want to make the comparison. For example, =IF(A1>10, "Greater than 10", "Less than or equal to 10").
Can I use multiple conditions in a single IF statement?
+Yes, you can use multiple conditions in a single IF statement by nesting IF functions or by using the AND and OR functions in combination with IF.
As you continue to explore the capabilities of Excel and delve deeper into the world of formulas and functions, remember that practice is key. Experimenting with different formulas and operators will help you become more proficient and confident in your ability to analyze and manipulate data. Whether you're a beginner looking to understand the basics of comparison operators or an advanced user seeking to refine your skills, the versatility and power of Excel's formula system are sure to meet your needs. So, go ahead, start creating your own formulas, and discover the limitless possibilities that Excel has to offer. Share your experiences, ask questions, and explore the vast community of Excel users to further enhance your skills and knowledge.