Intro
The Excel Trim function is a useful tool for removing unwanted spaces from text strings, but it can be frustrating when it doesn't work as expected. If you're experiencing issues with the Trim function, it's likely due to one of the common pitfalls that many users encounter. In this article, we'll explore the reasons why the Trim function might not be working and provide step-by-step solutions to get you back on track.
When working with text data in Excel, it's not uncommon to encounter extra spaces that can throw off your formulas and formatting. The Trim function is designed to remove these unwanted spaces, leaving you with clean and tidy text strings. However, if the function is not working correctly, it can be challenging to identify the root cause of the problem. By understanding the common issues that can affect the Trim function, you'll be better equipped to troubleshoot and resolve the problem.
The Trim function is a fundamental tool in Excel, and its proper functioning is crucial for maintaining data integrity. Whether you're working with large datasets or simple text strings, the Trim function plays a vital role in ensuring that your data is accurate and consistent. If you're struggling to get the Trim function to work, don't worry – we've got you covered. In the following sections, we'll delve into the world of Excel functions and explore the solutions to common problems that can affect the Trim function.
Understanding the Trim Function
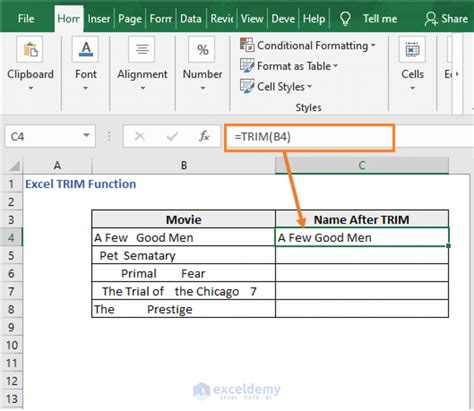
Common Issues with the Trim Function
There are several common issues that can cause the Trim function to malfunction. One of the most common problems is the presence of non-breaking spaces, which can be difficult to detect. Non-breaking spaces are special characters that are used to prevent text from wrapping to the next line. While they may look like regular spaces, they can't be removed by the Trim function. Another issue that can affect the Trim function is the use of incorrect syntax or formatting.Troubleshooting the Trim Function
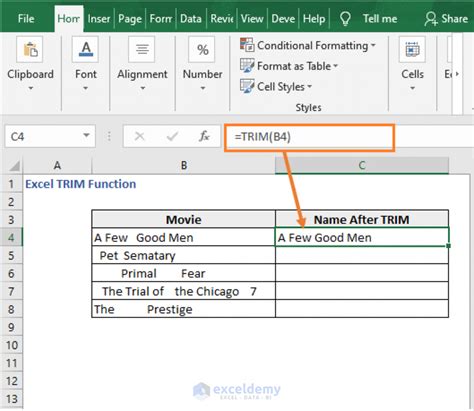
Using the CLEAN Function
The CLEAN function is a powerful tool that can help to resolve issues with the Trim function. By removing all non-printable characters from a text string, the CLEAN function can help to ensure that the Trim function works correctly. To use the CLEAN function, simply wrap it around the text string you want to trim, like this: `=TRIM(CLEAN(text))`. This will remove any non-breaking spaces or other special characters that may be preventing the Trim function from working.Alternative Solutions
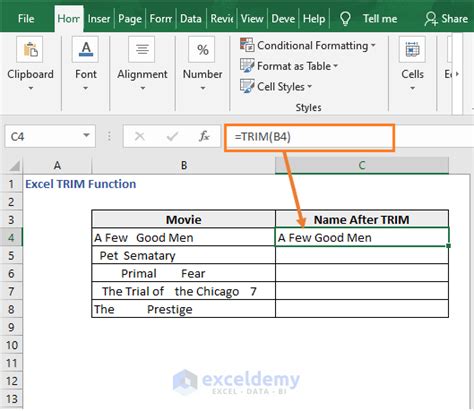
Using the SUBSTITUTE Function
The SUBSTITUTE function is a versatile tool that can be used to replace one text string with another. By using the SUBSTITUTE function to replace non-breaking spaces with regular spaces, you can create a text string that can be trimmed using the Trim function. The syntax for the SUBSTITUTE function is `=SUBSTITUTE(text, old_text, new_text)`, where `text` is the original text string, `old_text` is the text you want to replace, and `new_text` is the replacement text.Best Practices for Using the Trim Function
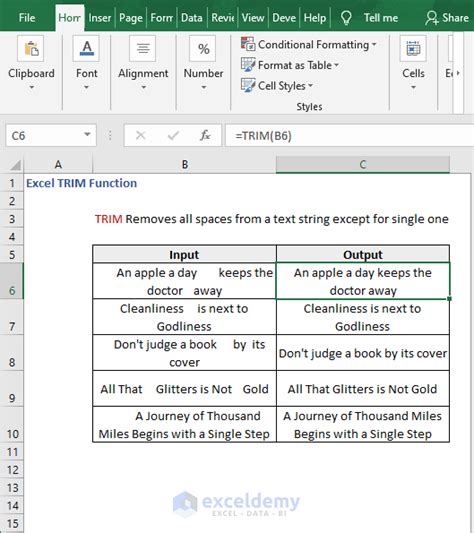
Common Mistakes to Avoid
There are several common mistakes that can cause the Trim function to malfunction. One of the most common mistakes is to use incorrect syntax or formatting, which can prevent the function from working correctly. Another mistake is to forget to use the CLEAN function to remove non-breaking spaces or other special characters. By avoiding these common mistakes, you can ensure that the Trim function works correctly and efficiently.Gallery of Excel Trim Function
Excel Trim Function Image Gallery
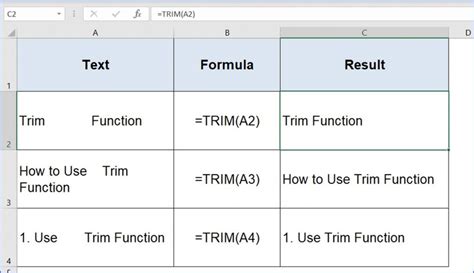
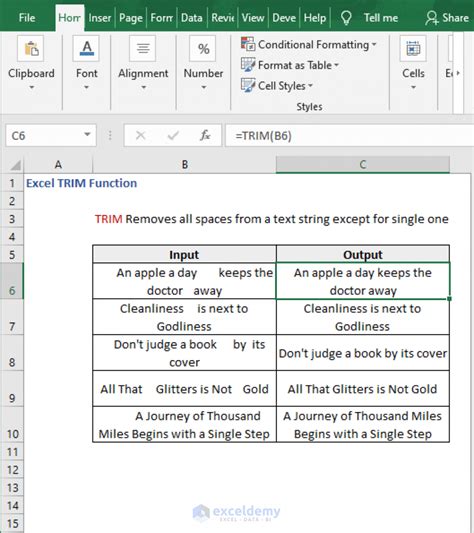
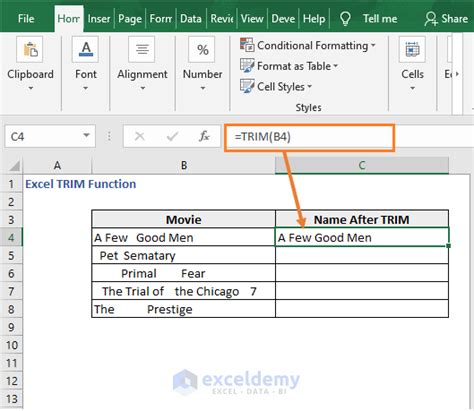
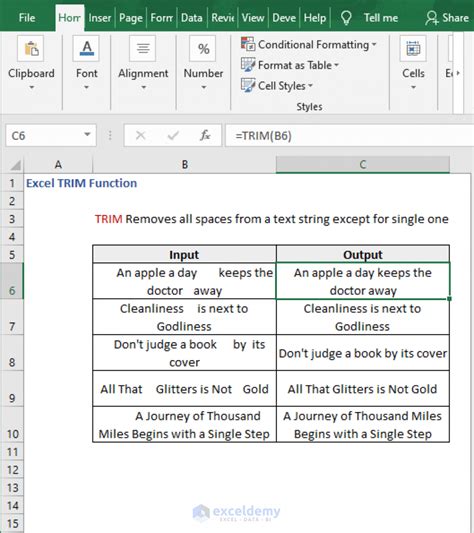
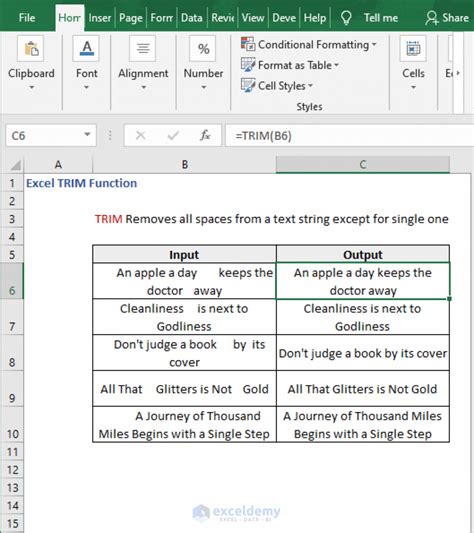

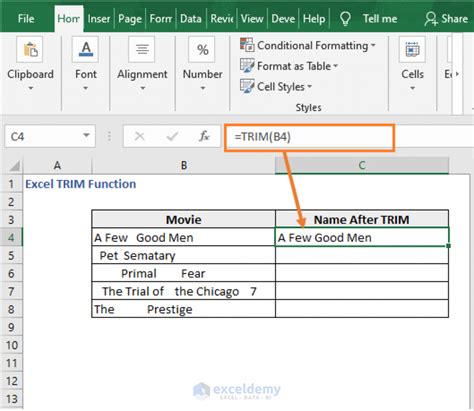
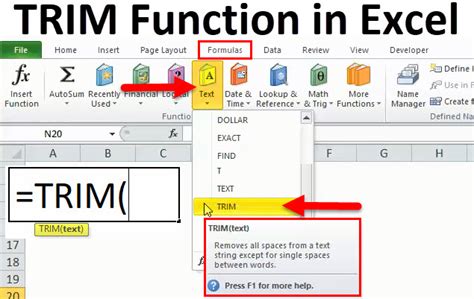
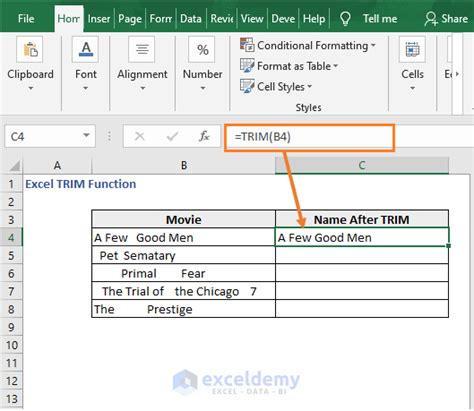
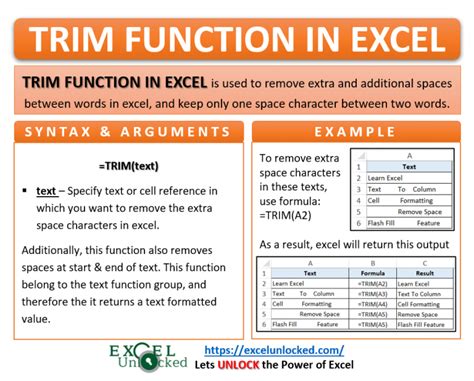
What is the syntax for the Trim function in Excel?
+The syntax for the Trim function is =TRIM(text), where text is the string you want to trim.
Why is the Trim function not working in my Excel spreadsheet?
+There are several reasons why the Trim function may not be working, including incorrect syntax, non-breaking spaces, or other special characters. Try using the CLEAN function in combination with the Trim function to resolve the issue.
How can I remove non-breaking spaces from a text string in Excel?
+You can use the CLEAN function to remove non-breaking spaces from a text string. The syntax for the CLEAN function is =CLEAN(text), where text is the string you want to clean.
In conclusion, the Excel Trim function is a powerful tool for removing unwanted spaces from text strings. By understanding the common issues that can affect the Trim function and following best practices for using the function, you can ensure that it works correctly and efficiently. If you're still having trouble with the Trim function, try using the CLEAN function or alternative solutions to resolve the issue. With practice and patience, you'll become a master of the Trim function and be able to tackle even the most complex text formatting tasks with ease. We hope this article has been helpful in resolving your issues with the Excel Trim function. If you have any further questions or comments, please don't hesitate to share them with us.