Intro
Fix scroll issues with ease. Discover 5 ways to resolve scrolling problems, including lag, freeze, and unresponsive scrolling, to improve user experience and website performance.
The ability to scroll through content with ease is a fundamental aspect of user experience on the web and in applications. However, issues with scrolling can arise due to various reasons, including software glitches, hardware problems, or even user settings. When scrolling issues occur, they can significantly hinder productivity and user satisfaction. Here are five ways to fix scroll issues, addressing both software and hardware-related problems.
Scrolling is an essential interaction method that allows users to navigate through content that exceeds the visible area of a screen. It's used in web browsers, document viewers, and virtually any application that displays more content than can fit on the screen at once. Issues with scrolling can manifest in different ways, such as the scroll bar not responding, scrolling being too slow or too fast, or even the screen freezing when attempting to scroll.
Understanding Scroll Issues
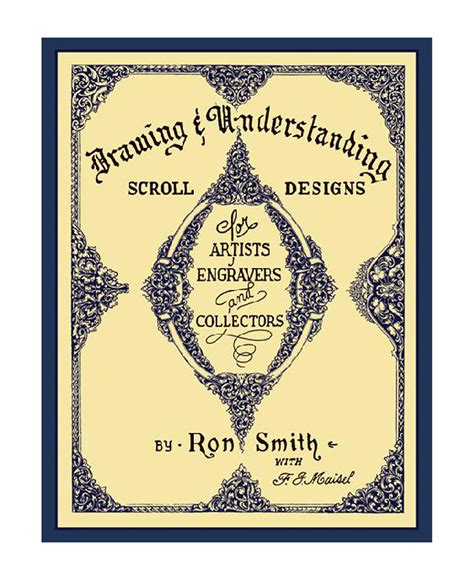
Before diving into the solutions, it's crucial to understand the nature of the scroll issue. Is it related to a specific application, or is it a system-wide problem? Identifying whether the issue is software or hardware-related can significantly narrow down the troubleshooting process. Software-related issues might involve bugs in the operating system, application glitches, or incorrect settings. On the other hand, hardware-related problems could stem from faulty mouse or touchpad functionality, screen issues, or even problems with the physical scroll wheel on a mouse.
1. Update Drivers and Software
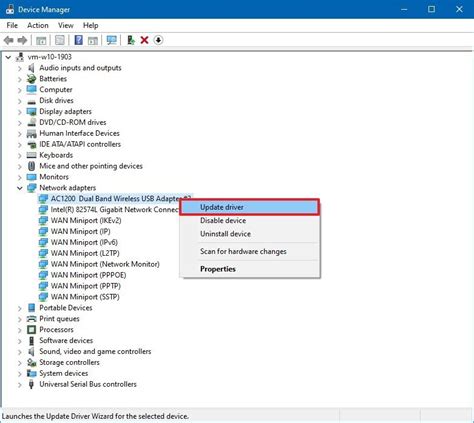
One of the first steps in addressing scroll issues, especially those related to hardware, is to ensure that all drivers and software are up to date. Outdated drivers can lead to compatibility issues and bugs, including problems with scrolling. For Windows users, this can be done through the Device Manager, where you can check for updates for your mouse, touchpad, and other relevant devices. For macOS users, updates are typically managed through the System Preferences under the "Software Update" section. Additionally, keeping your operating system and applications updated can resolve known issues, including those affecting scrolling functionality.
Steps to Update Drivers:
- Open the Device Manager (for Windows) or System Preferences (for macOS). - Locate the device you wish to update (e.g., mouse, touchpad). - Right-click on the device and select "Update driver" (for Windows) or follow the on-screen instructions for updating (for macOS). - Restart your computer after updating.2. Adjust Scroll Settings
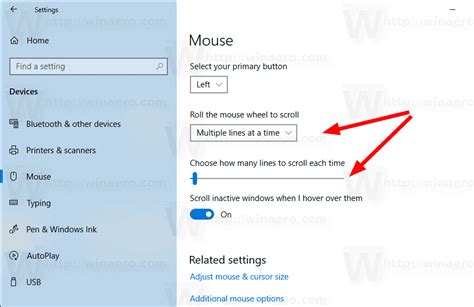
Sometimes, scroll issues can be resolved by adjusting the scroll settings. This can involve changing the scroll speed, altering the scroll direction (for touchpads), or even disabling and re-enabling the scroll function. For example, in Windows, you can adjust the scroll speed by going to the Mouse Properties in the Control Panel. In macOS, you can adjust trackpad settings, including scroll direction and speed, through the System Preferences under "Trackpad."
Adjusting Scroll Speed in Windows:
- Go to the Control Panel and open Mouse Properties. - Under the "Wheel" tab, adjust the "The following number of lines at a time" option to change the scroll speed. - Click "OK" to apply the changes.3. Clean the Mouse or Touchpad

For issues related to the physical scrolling mechanism, such as a mouse wheel or touchpad, cleaning can often resolve the problem. Dirt, dust, and oils from skin can accumulate and interfere with the scrolling function. For a mouse, gently cleaning the wheel with compressed air or a soft cloth can remove debris. For a touchpad, using a slightly damp cloth (being careful not to get any liquids into the computer) can clean the surface and improve responsiveness.
Cleaning the Touchpad:
- Shut down your laptop. - Dampen a cloth with water, but make sure it's not soaking wet. - Gently wipe the touchpad in a circular motion. - Use a dry part of the cloth to wipe away any moisture. - Let it dry before turning on your laptop.4. Disable and Re-enable the Touchpad or Mouse

Sometimes, simply disabling and then re-enabling the touchpad or mouse can resolve scrolling issues. This can be done through the Device Manager in Windows or System Preferences in macOS. By disabling the device, you're essentially resetting its driver and settings, which can clear up any glitches causing the scroll issue.
Disabling and Re-enabling the Touchpad in Windows:
- Open the Device Manager. - Find the touchpad under "Mice and other pointing devices." - Right-click on it and select "Disable device." - Wait for a few seconds, then enable it again.5. Check for Physical Damage
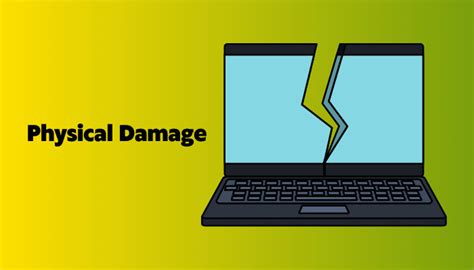
If none of the above solutions work, it's possible that there's physical damage to the mouse, touchpad, or even the screen (in the case of touchscreen devices). Inspect your devices for any signs of physical damage. For mice and touchpads, look for worn-out scroll wheels or damaged touch surfaces. For screens, check for cracks or other damage that could interfere with touch functionality.
Inspecting for Physical Damage:
- Visually inspect the mouse, touchpad, or screen for any signs of damage. - Check for loose connections or worn-out parts. - If you find any damage, consider replacing the device or seeking professional repair.Scroll Issue Fix Gallery
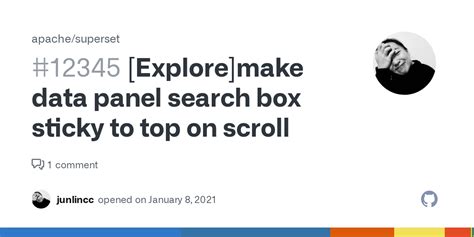

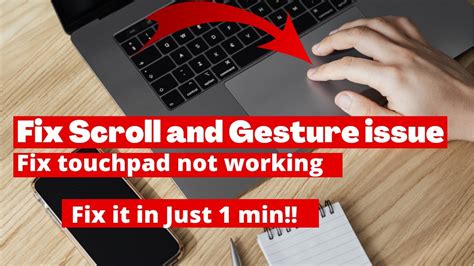
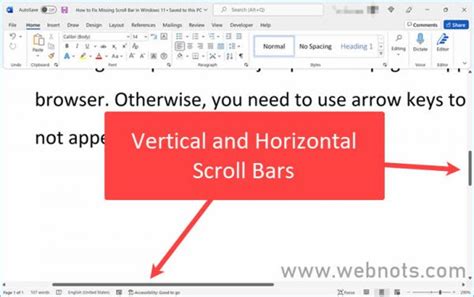

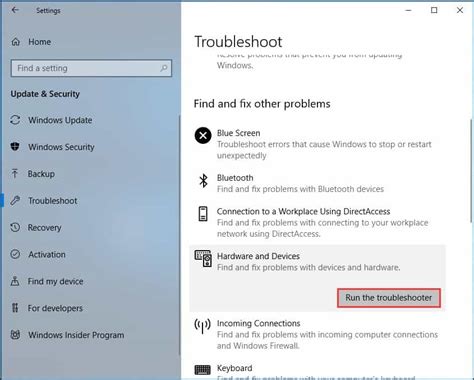
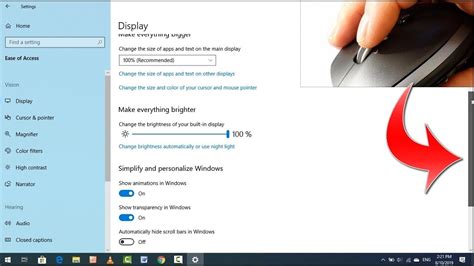
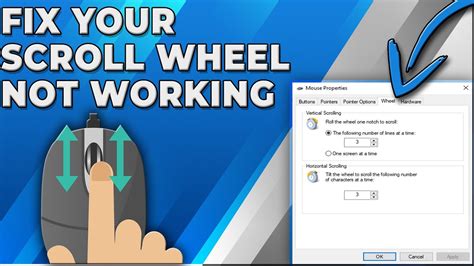


What are common causes of scroll issues?
+Common causes include outdated drivers, incorrect settings, physical damage to the mouse or touchpad, and software glitches.
How do I update my mouse drivers?
+You can update your mouse drivers through the Device Manager in Windows or System Preferences in macOS. Look for the mouse device, right-click on it, and select "Update driver" to find and install updates.
Can cleaning the touchpad resolve scroll issues?
+Yes, cleaning the touchpad can resolve scroll issues caused by dirt, dust, or oils from skin. Use a slightly damp cloth to wipe the touchpad gently and then dry it before use.
In conclusion, resolving scroll issues often involves a combination of troubleshooting steps that address both software and hardware aspects. By following the methods outlined above, users can identify and potentially fix common problems that affect scrolling functionality. Whether it's updating drivers, adjusting settings, cleaning the mouse or touchpad, disabling and re-enabling devices, or checking for physical damage, there are several avenues to explore before considering more drastic measures like replacing hardware. If you've found this guide helpful in resolving your scroll issues or have additional tips to share, please leave a comment below. Your experiences and insights can help others navigate similar challenges.