Intro
Counting cells with text in Google Sheets can be a useful task for data analysis and organization. This process can help you understand how many cells in a dataset contain text, which can be crucial for making informed decisions or for further data manipulation. Google Sheets provides several methods to achieve this, including using formulas and built-in functions. In this article, we will delve into the various ways you can count cells with text in Google Sheets, exploring the benefits, working mechanisms, and practical examples of each method.
The importance of counting cells with text cannot be overstated, especially in data-intensive projects. It allows you to filter out blank cells, focus on data quality, and perform statistical analyses more accurately. Moreover, understanding how to count text-containing cells is a fundamental skill for anyone working with spreadsheets, as it opens the door to more complex data manipulation and analysis techniques.
To get started with counting cells with text in Google Sheets, you first need to understand the basic functions and formulas that Google Sheets offers. The COUNTIF function is particularly useful for this purpose, as it allows you to count cells based on specific criteria, including the presence of text. Another function, COUNTA, counts all cells containing any value, which can be useful when combined with other functions to isolate text-containing cells.
Using COUNTIF Function

The COUNTIF function is one of the most straightforward methods to count cells with text. The syntax for this function is COUNTIF(range, criterion), where range is the range of cells you want to check, and criterion is the condition that must be met. To count cells with text, you can use the asterisk (*) as a wildcard, which represents any sequence of characters. For example, =COUNTIF(A1:A10, "*") will count all cells in the range A1:A10 that contain any text.
Using COUNTA Function
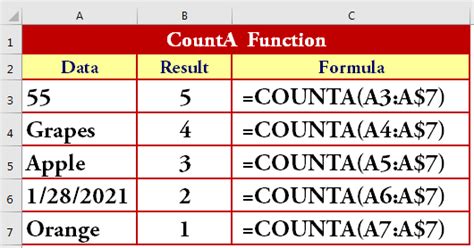
The COUNTA function counts all cells in a range that are not blank. While it counts both text and numbers, it can be useful in scenarios where you want to count all cells with any content and then subtract the number of cells with numbers to find the number of cells with text. The syntax for COUNTA is COUNTA(range). For instance, =COUNTA(A1:A10) will count all non-blank cells in the range A1:A10.
Combining Functions for Specific Counts
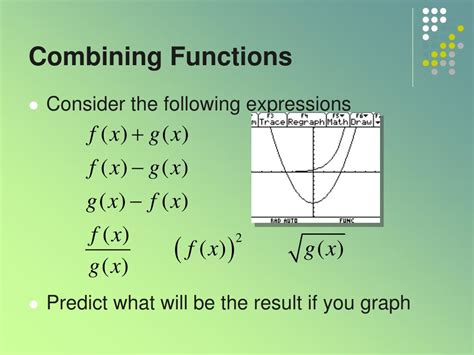
In some cases, you might need to count cells with text while excluding numbers or other specific types of content. Google Sheets allows you to combine functions to achieve more complex counting tasks. For example, to count cells with text but not numbers, you could use a combination of COUNTIF and COUNT functions, leveraging the fact that ISNUMBER can identify cells containing numbers.
Step-by-Step Guide to Counting Cells with Text
Here’s a step-by-step guide to counting cells with text using the `COUNTIF` function: 1. Select the cell where you want the count to appear. 2. Type `=COUNTIF(`, then select the range of cells you want to count text in. 3. Type a comma `,` to separate the range from the criterion. 4. Use the asterisk `*` as the criterion to count any cell with text. 5. Close the parenthesis `)` to complete the formula. 6. Press Enter to execute the formula.Practical Examples and Statistical Data
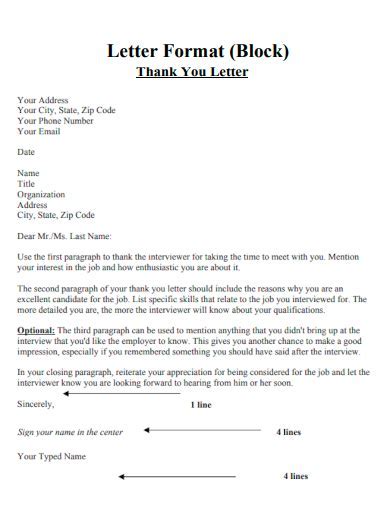
Let's consider a practical example where you have a list of names in column A, and you want to count how many names are listed. You can use the COUNTIF function as described above. Suppose your list is in the range A1:A100; the formula would be =COUNTIF(A1:A100, "*"). This formula will return the number of cells in that range containing any text, effectively counting the number of names.
In terms of statistical data, understanding how to count cells with text can significantly enhance your data analysis capabilities. For instance, in a survey where respondents can provide comments, counting the number of comments can give you an idea of engagement levels. Moreover, by combining this count with other data points, such as ratings or demographic information, you can perform more in-depth analyses.
Benefits of Counting Cells with Text
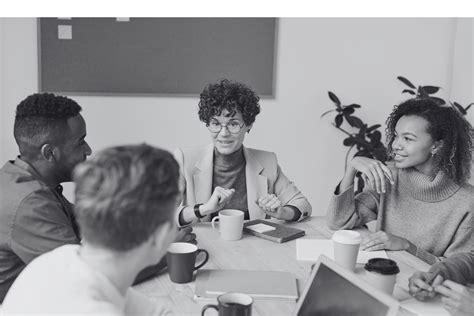
Counting cells with text offers several benefits, including improved data quality, enhanced analysis capabilities, and better decision-making. By identifying and counting text-containing cells, you can filter out irrelevant data, focus on meaningful insights, and perform statistical analyses more accurately. This skill is also foundational for more complex data manipulation tasks, making it an essential tool for anyone working with Google Sheets.
Gallery of Google Sheets Functions
Google Sheets Functions Gallery
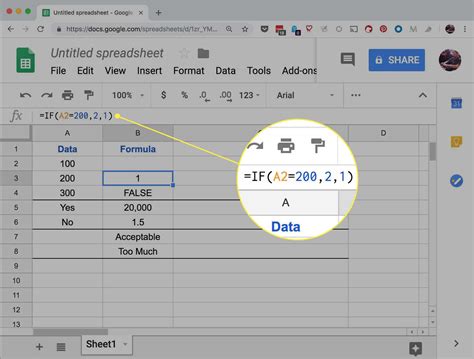
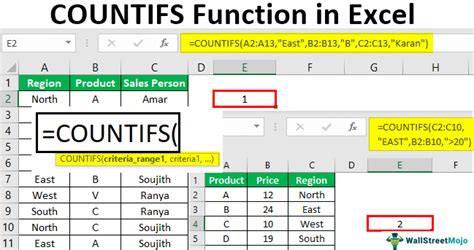
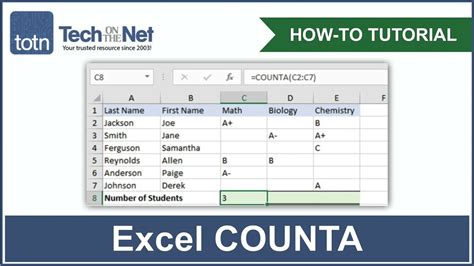

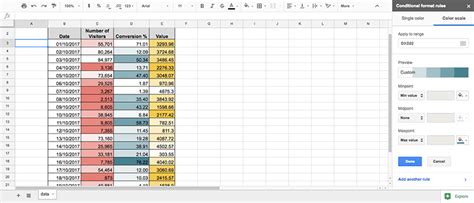
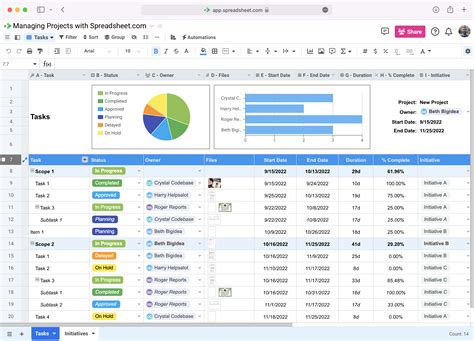
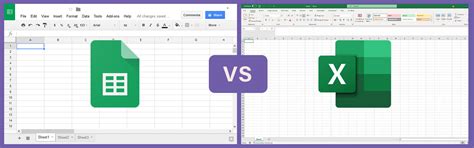
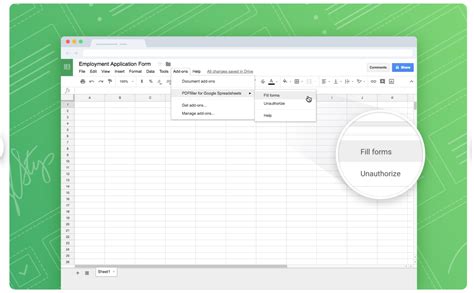
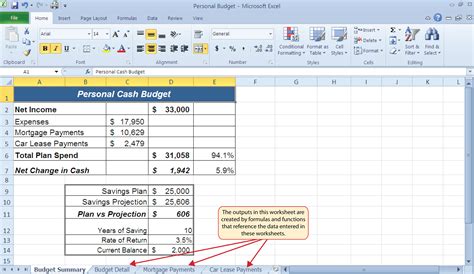
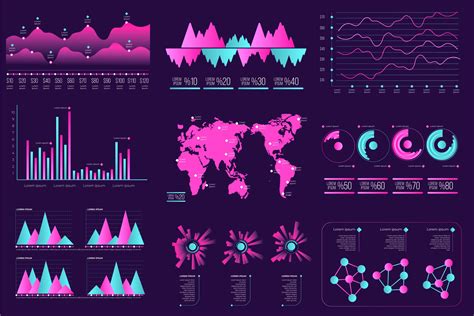
Frequently Asked Questions
How do I count cells with text in Google Sheets?
+You can use the COUNTIF function with an asterisk (*) as the criterion to count cells containing any text.
What is the difference between COUNTIF and COUNTA functions?
+COUNTIF counts cells based on a specific criterion, while COUNTA counts all non-blank cells regardless of their content.
Can I count cells with specific text using Google Sheets functions?
+Yes, you can use the COUNTIF function with the specific text as the criterion to count cells containing that exact text.
In conclusion, counting cells with text in Google Sheets is a versatile skill that can enhance your data analysis and manipulation capabilities. By mastering functions like COUNTIF and COUNTA, and understanding how to combine them for more complex tasks, you can unlock deeper insights into your data and make more informed decisions. Whether you're working with survey responses, customer feedback, or any other type of text data, the ability to count and analyze text-containing cells is invaluable. We invite you to share your experiences and tips for working with text data in Google Sheets, and to explore the many resources available for further learning and professional development in the field of data analysis and spreadsheet management.