Intro
Unlock protected Excel sheets without passwords using expert methods, including VBA codes, password crackers, and spreadsheet recovery tools, to access restricted data and worksheets.
Unlocking an Excel sheet without a password can be a challenging task, especially if you're not familiar with the software's security features. However, there are several methods you can try to regain access to your protected Excel sheet. In this article, we'll explore the importance of Excel sheet protection, the consequences of losing a password, and provide step-by-step guides on how to unlock an Excel sheet without a password.
Excel sheet protection is a crucial feature that helps prevent unauthorized access, modifications, or deletions of sensitive data. It's commonly used in business environments where multiple users collaborate on a single spreadsheet. However, if you forget the password or the person who created the password is no longer available, you might find yourself locked out of your own Excel sheet. This can lead to significant delays, data loss, or even financial losses.
Fortunately, there are several methods to unlock an Excel sheet without a password. Before we dive into the solutions, it's essential to note that some methods might require technical expertise, and you should always try to recover the original password before attempting to bypass it. Additionally, if you're using an older version of Excel, some methods might not be applicable.
Understanding Excel Sheet Protection
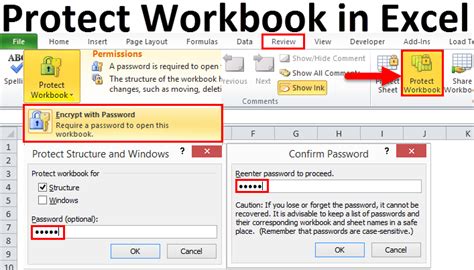
Excel sheet protection allows you to restrict access to specific parts of your spreadsheet, such as worksheets, ranges, or even entire workbooks. You can set passwords to prevent users from viewing, editing, or deleting data. There are two types of protection: worksheet protection and workbook protection. Worksheet protection applies to individual worksheets, while workbook protection applies to the entire workbook.
Methods to Unlock Excel Sheet Without Password

There are several methods to unlock an Excel sheet without a password, ranging from simple tricks to more advanced techniques. Here are some of the most effective methods:
Method 1: Using the Built-in Password Recovery Tool
If you're using Excel 2013 or later, you can use the built-in password recovery tool to unlock your Excel sheet. This method requires you to have the original password-protected file and a backup of the file.
- Open the password-protected Excel file.
- Click on the "Review" tab in the ribbon.
- Click on "Protect Workbook" or "Protect Sheet."
- Click on "Password" and select "Forgot Password."
- Follow the prompts to recover the password.
Method 2: Using VBA Macro
You can use a VBA macro to unlock an Excel sheet without a password. This method requires you to have some programming knowledge and access to the Visual Basic Editor.
- Open the Visual Basic Editor by pressing "Alt + F11" or navigating to "Developer" > "Visual Basic" in the ribbon.
- In the Visual Basic Editor, click on "Tools" > "References" and check if "Microsoft Excel Object Library" is selected.
- Create a new module by clicking on "Insert" > "Module."
- Paste the following code:
Sub UnlockSheet() Dim ws As Worksheet For Each ws In ThisWorkbook.Worksheets ws.Unprotect Next ws End Sub - Run the macro by clicking on "Run" > "UnlockSheet" or pressing "F5."
Method 3: Using Online Password Recovery Tools
There are several online password recovery tools available that can help you unlock an Excel sheet without a password. These tools use advanced algorithms to crack the password and provide you with the unlock code.
- Search for online password recovery tools, such as Excel Password Recovery or Password-Find.
- Upload your password-protected Excel file to the tool.
- Follow the prompts to recover the password.
Preventing Password Loss in the Future

To avoid losing passwords in the future, it's essential to implement a robust password management system. Here are some tips to help you manage your Excel passwords effectively:
- Use a password manager to store and generate strong, unique passwords.
- Create a backup of your password-protected files and store them in a secure location.
- Use two-factor authentication to add an extra layer of security.
- Limit access to sensitive data by using worksheet and workbook protection.
Best Practices for Excel Sheet Protection
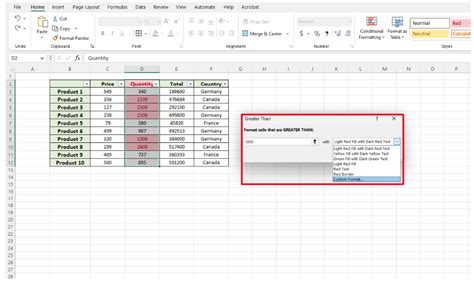
To ensure the security and integrity of your Excel sheets, follow these best practices:
- Use strong, unique passwords for each worksheet and workbook.
- Limit access to sensitive data by using worksheet and workbook protection.
- Regularly back up your password-protected files and store them in a secure location.
- Use two-factor authentication to add an extra layer of security.
- Avoid using easily guessable passwords, such as your name or birthdate.
Common Mistakes to Avoid
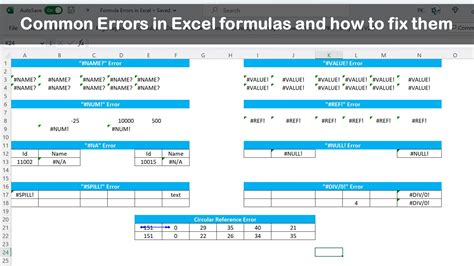
When working with Excel sheet protection, it's essential to avoid common mistakes that can compromise the security of your data. Here are some mistakes to avoid:
- Using weak or easily guessable passwords.
- Not regularly backing up your password-protected files.
- Not limiting access to sensitive data.
- Not using two-factor authentication.
- Not keeping your Excel software up-to-date.
Gallery of Excel Sheet Protection
Excel Sheet Protection Image Gallery
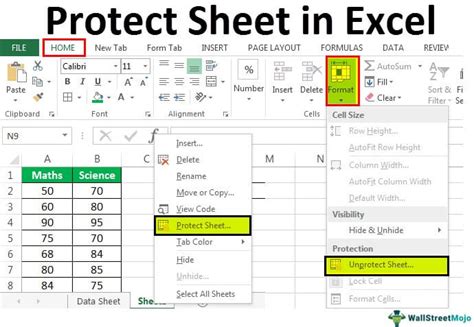
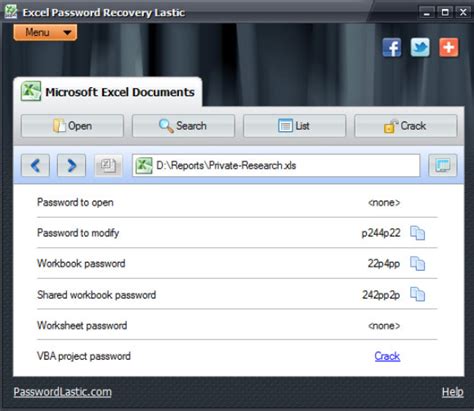
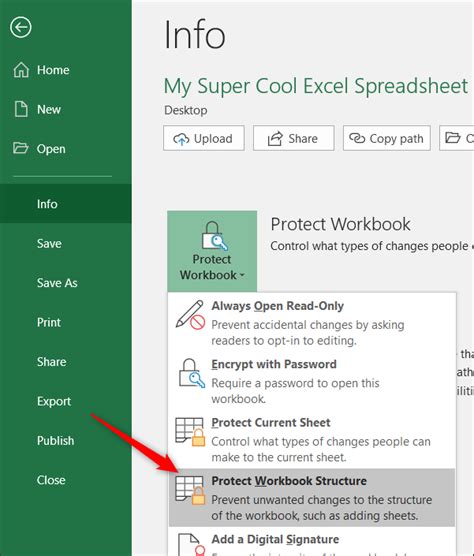

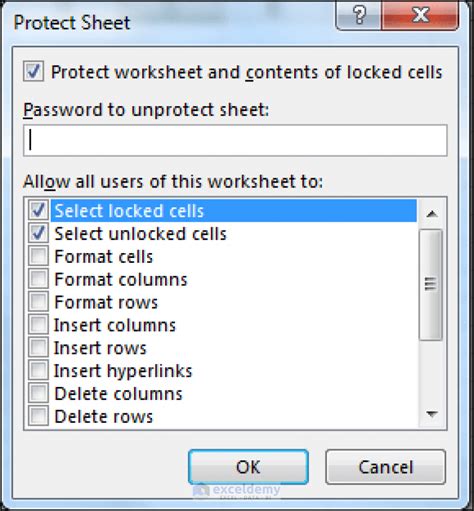
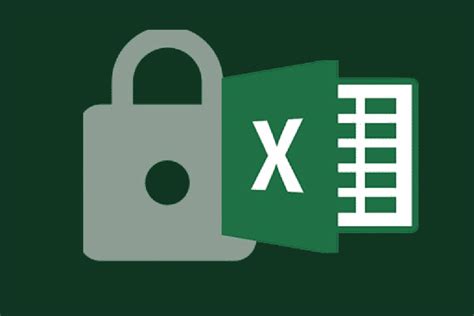
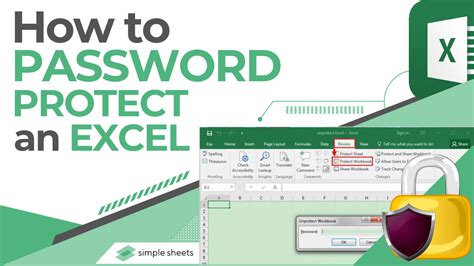
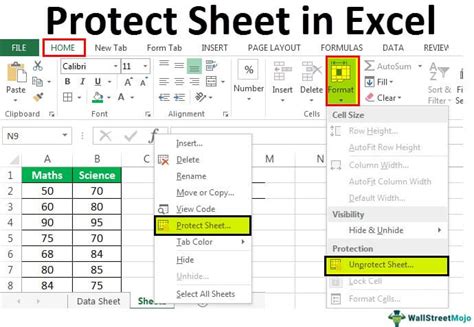
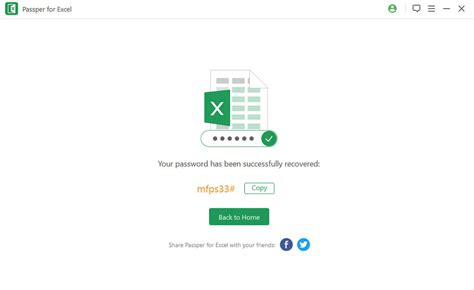
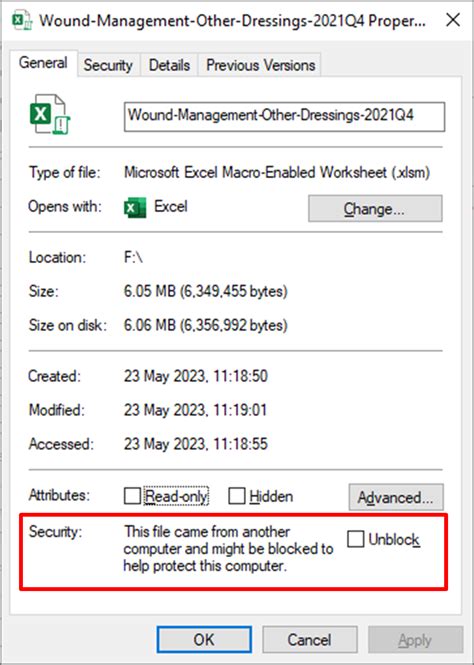
Frequently Asked Questions
How do I unlock an Excel sheet without a password?
+You can use various methods to unlock an Excel sheet without a password, including using the built-in password recovery tool, VBA macro, or online password recovery tools.
What is Excel sheet protection?
+Excel sheet protection is a feature that allows you to restrict access to specific parts of your spreadsheet, such as worksheets, ranges, or entire workbooks.
How do I prevent password loss in the future?
+You can prevent password loss by implementing a robust password management system, using a password manager, creating backups of your password-protected files, and limiting access to sensitive data.
What are the best practices for Excel sheet protection?
+The best practices for Excel sheet protection include using strong, unique passwords, limiting access to sensitive data, regularly backing up your password-protected files, and using two-factor authentication.
What are the common mistakes to avoid when working with Excel sheet protection?
+The common mistakes to avoid when working with Excel sheet protection include using weak or easily guessable passwords, not regularly backing up your password-protected files, not limiting access to sensitive data, and not using two-factor authentication.
In conclusion, unlocking an Excel sheet without a password can be a challenging task, but there are several methods available to help you regain access to your protected spreadsheet. By following the best practices for Excel sheet protection, implementing a robust password management system, and avoiding common mistakes, you can ensure the security and integrity of your Excel sheets. If you have any further questions or concerns, please don't hesitate to comment below or share this article with your colleagues.