Intro
When working with Microsoft Excel, having access to recently opened files can significantly improve productivity. However, if Excel is not showing recent files, it can be frustrating and waste valuable time. This issue can arise due to various reasons, including software glitches, configuration settings, or even issues with the Windows operating system. Understanding the causes and applying the right fixes can resolve this problem efficiently.
The ability to view and quickly access recent files in Excel is a feature that many users rely on for their daily tasks. It allows for seamless transition between different projects and files, making it easier to manage multiple spreadsheets. If this feature is not working as expected, it might be due to a simple setting that needs adjustment or a more complex issue that requires a thorough troubleshooting approach.
In many cases, the solution to Excel not showing recent files can be straightforward, such as checking the Excel settings or ensuring that the feature to display recent documents is enabled. However, for more persistent issues, deeper troubleshooting may be necessary, including checking for updates, resetting Excel settings, or even repairing the Office installation.
Understanding Recent Files in Excel
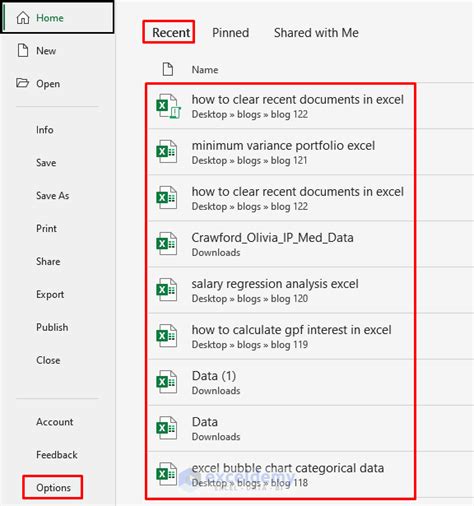
The recent files list in Excel is a convenient feature that keeps track of the files you've opened recently, allowing you to quickly reopen them without having to navigate through your computer's file system. This feature is customizable, enabling you to specify how many recent files are displayed. Understanding how to manage and troubleshoot this feature is essential for optimizing your workflow in Excel.
Causes of Excel Not Showing Recent Files
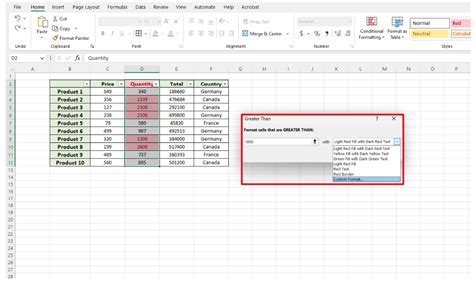
There are several reasons why Excel might not be showing your recent files. These include:
- Settings Configuration: The settings within Excel or the Windows operating system might be configured in a way that prevents the display of recent files.
- Software Glitches: Temporary glitches or bugs within the Excel application can affect its ability to track and display recent files.
- Office Updates: Sometimes, updates to Microsoft Office can alter settings or introduce bugs that affect the recent files feature.
- Corrupted Files or Settings: Corruption in Excel's settings files or the system's registry can lead to issues with displaying recent documents.
Troubleshooting Steps
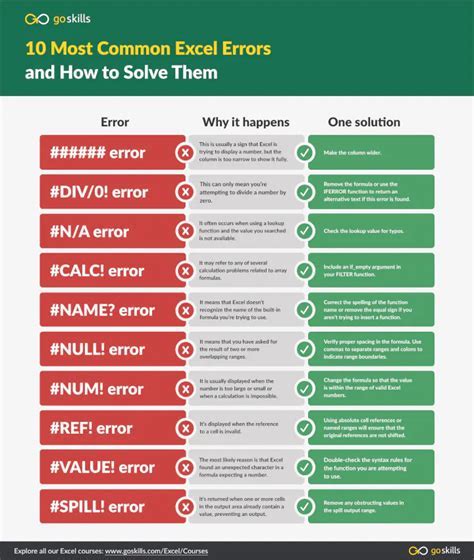
To resolve the issue of Excel not showing recent files, follow these troubleshooting steps:
- Check Excel Settings: Ensure that the option to display recent files is enabled. This can usually be found in the Excel Options under the "Save" or "Advanced" tab.
- Update Excel: Make sure Excel and the entire Microsoft Office suite are up to date, as updates often include fixes for known issues.
- Reset Excel Settings: If a specific setting is causing the issue, resetting Excel to its default settings might resolve the problem.
- Repair Office Installation: For more severe issues, repairing the Microsoft Office installation can fix corrupted files or settings that are causing the problem.
Step-by-Step Guide to Checking Excel Settings
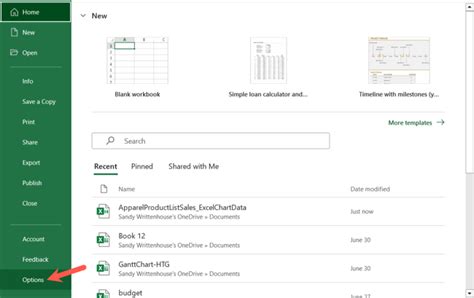
To check and adjust Excel settings for displaying recent files:
- Open Excel and go to "File" > "Options."
- In the Excel Options window, navigate to the "Save" tab.
- Look for the option related to recent files and ensure it is enabled and set to display the desired number of files.
- Click "OK" to save your changes.
Updating Excel and Office

Keeping Excel and the entire Office suite updated is crucial for maintaining functionality and fixing bugs. To update:
- Open any Office application, such as Word or Excel.
- Go to "File" > "Account."
- Click on "Update Options" and then "Update Now" to check for and install any available updates.
Advanced Troubleshooting
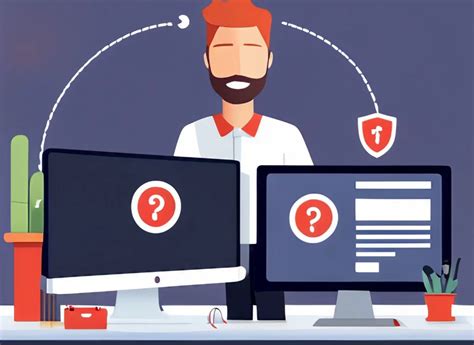
For issues that persist after trying the basic troubleshooting steps, advanced troubleshooting may be necessary. This can include:
- Resetting Excel to Default Settings: This can sometimes resolve issues caused by corrupted or incorrectly configured settings.
- Repairing Microsoft Office: This process can fix issues with the Office installation that might be affecting Excel's ability to display recent files.
- System File Checker (SFC) Scan: For issues that might be related to corrupted system files, running an SFC scan can help identify and fix problems.
Resetting Excel Settings to Default
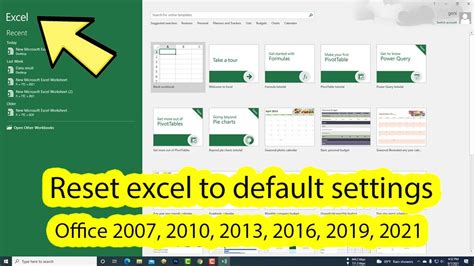
To reset Excel settings to their default state:
- Close all Office applications.
- Press the Windows key + R to open the Run dialog.
- Type "%appdata%\Microsoft\Excel" and press Enter.
- Look for the "Excel.exe" file and rename it to something like "Excel.old."
- Restart Excel. It will recreate the file with default settings.
Repairing Microsoft Office
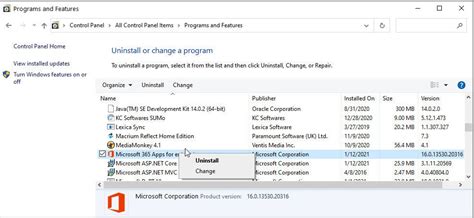
To repair the Microsoft Office installation:
- Go to the Control Panel and click on "Programs and Features" (in Windows 10/11) or "Add or Remove Programs" (in earlier versions).
- Find Microsoft Office in the list and click on it.
- Click the "Change" button and then select "Repair" or "Online Repair."
- Follow the prompts to complete the repair process.
Excel Troubleshooting Gallery
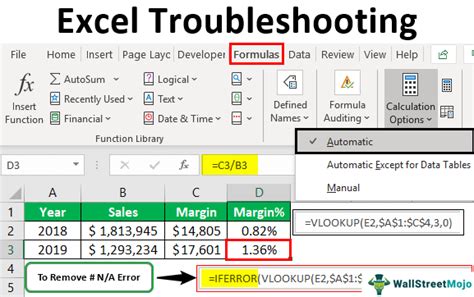
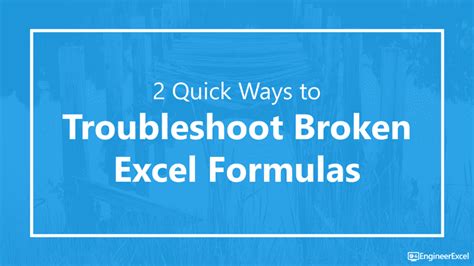
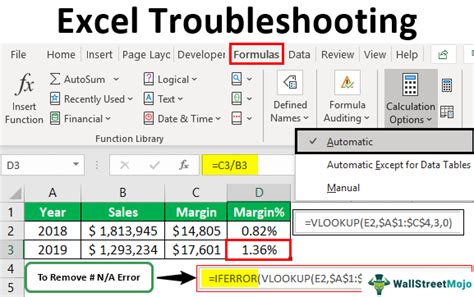
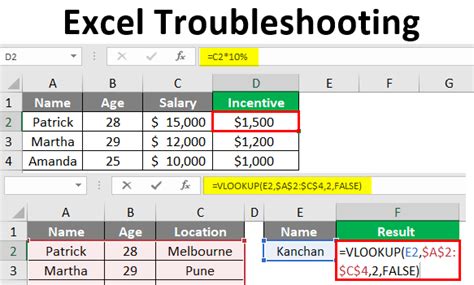
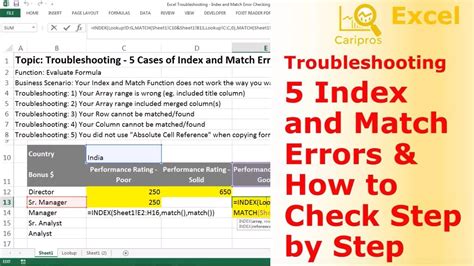


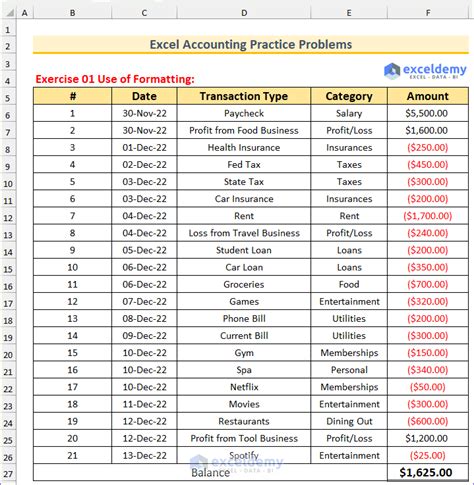
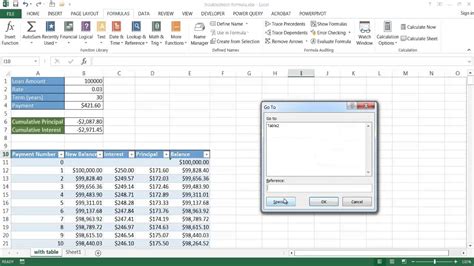
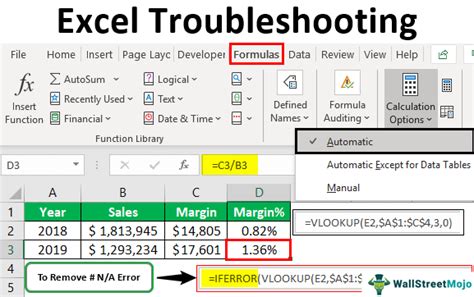
Why is Excel not showing my recent files?
+Excel might not be showing your recent files due to settings issues, software glitches, or problems with the Office installation. Checking Excel settings, updating Office, and resetting Excel to its default settings can often resolve the issue.
How do I enable the display of recent files in Excel?
+To enable the display of recent files, go to Excel Options (found under the File tab), navigate to the Save tab, and ensure the option for displaying recent files is enabled and set to show the desired number of files.
What if updating and resetting Excel does not fix the issue?
+If updating and resetting Excel does not resolve the issue, you may need to repair the Microsoft Office installation or perform a System File Checker (SFC) scan to identify and fix any corrupted system files that might be causing the problem.
In conclusion, resolving the issue of Excel not showing recent files involves a systematic approach to troubleshooting, from checking and adjusting settings to more advanced steps like updating Office and resetting Excel. By following these steps and considering the potential causes, users can efficiently fix the problem and regain access to their recent files, thereby enhancing their productivity and workflow in Excel. We invite you to share your experiences with troubleshooting Excel issues and any tips you might have for resolving common problems. Your feedback and insights can be invaluable in helping others navigate similar challenges.