Intro
When working with large datasets in Excel, it's common to need to match data from multiple columns. This can be a time-consuming task, especially if you're working with a large number of rows. However, Excel provides several tools and functions that can help you match data from multiple columns efficiently.
The ability to match multiple columns in Excel is crucial for various tasks, such as data analysis, data cleaning, and data merging. Whether you're working with sales data, customer information, or inventory levels, being able to match data from multiple columns can help you gain valuable insights and make informed decisions.
In this article, we'll explore the different methods you can use to match multiple columns in Excel, including using formulas, functions, and built-in tools. We'll also provide examples and step-by-step instructions to help you get started.
Using Formulas to Match Multiple Columns
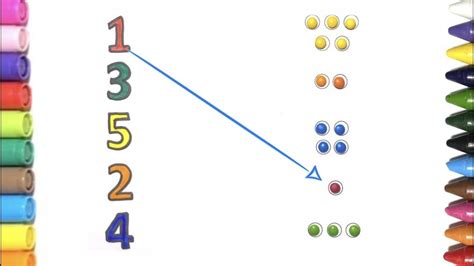
One of the most common methods for matching multiple columns in Excel is to use formulas. You can use the IF function, the VLOOKUP function, or the INDEX-MATCH function to match data from multiple columns.
For example, suppose you have a dataset with two columns: "Name" and "Age". You can use the IF function to match the data in these columns and return a value based on certain conditions.
Here's an example formula:
=IF(A2="John", IF(B2>30, "Older than 30", "Younger than 30"), "Not found")
This formula checks if the value in cell A2 is "John", and if the value in cell B2 is greater than 30. If both conditions are true, the formula returns the value "Older than 30". If the value in cell A2 is not "John", the formula returns the value "Not found".
Using the VLOOKUP Function
The VLOOKUP function is another powerful tool for matching multiple columns in Excel. This function allows you to look up a value in a table and return a value from another column.Here's an example formula:
=VLOOKUP(A2, B:C, 2, FALSE)
This formula looks up the value in cell A2 in the first column of the range B:C, and returns the value in the second column.
Using the INDEX-MATCH Function
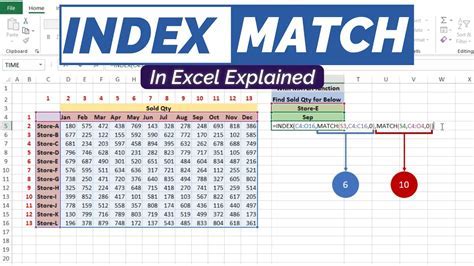
The INDEX-MATCH function is a more flexible and powerful alternative to the VLOOKUP function. This function allows you to look up a value in a table and return a value from another column, based on multiple criteria.
Here's an example formula:
=INDEX(C:C, MATCH(A2, B:B, 0))
This formula looks up the value in cell A2 in the range B:B, and returns the value in the range C:C.
Using Built-in Tools to Match Multiple Columns
Excel also provides several built-in tools that can help you match multiple columns, including the "Consolidate" tool and the "Power Query" tool.The "Consolidate" tool allows you to combine data from multiple ranges into a single range, based on a common column.
The "Power Query" tool is a more powerful tool that allows you to merge and transform data from multiple sources, including Excel tables, databases, and web pages.
Best Practices for Matching Multiple Columns
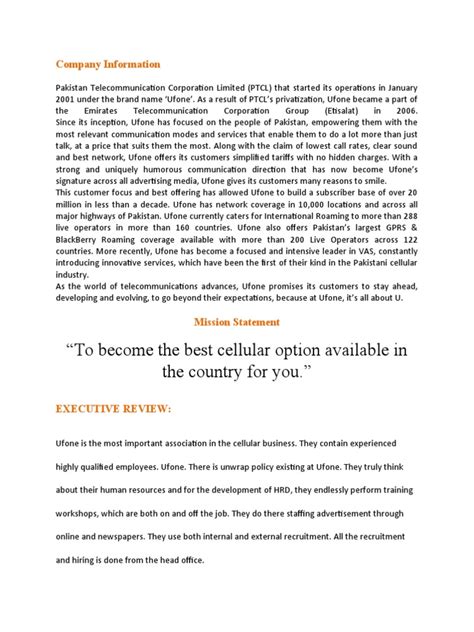
When matching multiple columns in Excel, it's essential to follow best practices to ensure accuracy and efficiency. Here are some tips to help you get started:
- Use clear and concise column headers to make it easier to identify the data.
- Use formulas and functions to automate the matching process, rather than doing it manually.
- Use the "Absolute Reference" feature to lock the column references, so that they don't change when you copy the formula.
- Use the "Error Handling" feature to handle errors and exceptions, such as missing or duplicate values.
Common Errors to Avoid
When matching multiple columns in Excel, there are several common errors to avoid, including:- Using the wrong column references or ranges.
- Forgetting to lock the column references using the "Absolute Reference" feature.
- Not handling errors and exceptions properly.
- Using the wrong formulas or functions for the task.
By following these best practices and avoiding common errors, you can ensure accurate and efficient matching of multiple columns in Excel.
Real-World Applications of Matching Multiple Columns
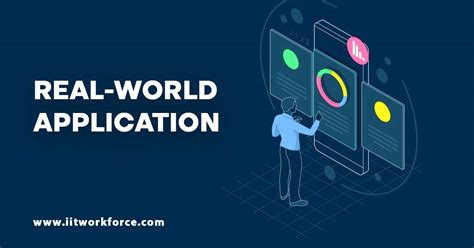
Matching multiple columns in Excel has numerous real-world applications, including:
- Data analysis and reporting.
- Data merging and consolidation.
- Data cleaning and validation.
- Business intelligence and decision-making.
By mastering the skills of matching multiple columns in Excel, you can unlock new insights and opportunities in your work or business.
Conclusion and Next Steps
In conclusion, matching multiple columns in Excel is a powerful skill that can help you unlock new insights and opportunities in your work or business. By using formulas, functions, and built-in tools, you can efficiently and accurately match data from multiple columns.To take your skills to the next level, we recommend practicing with sample datasets and exploring advanced techniques, such as using Power Query and Power Pivot.
Match Multiple Columns Image Gallery
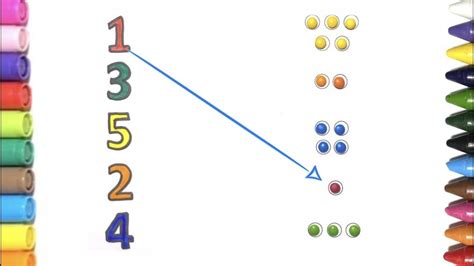
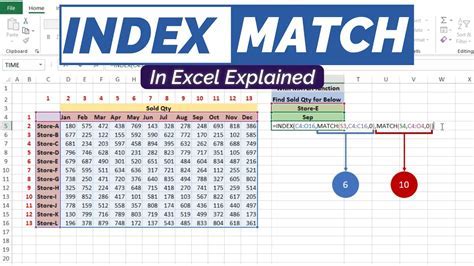
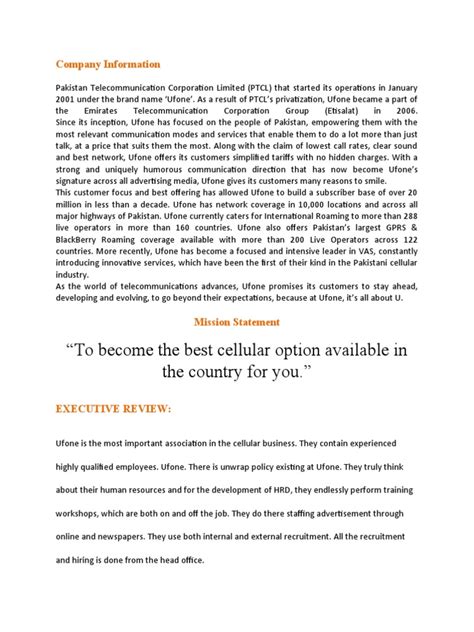
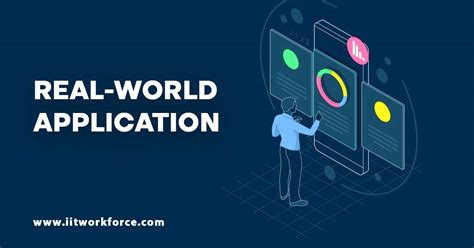
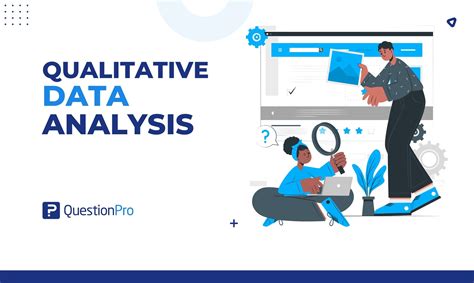
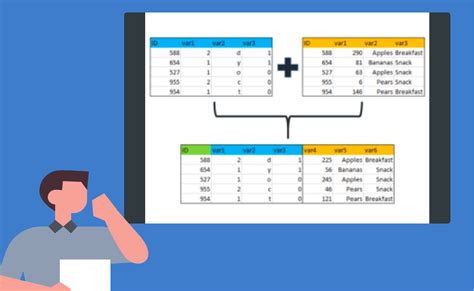
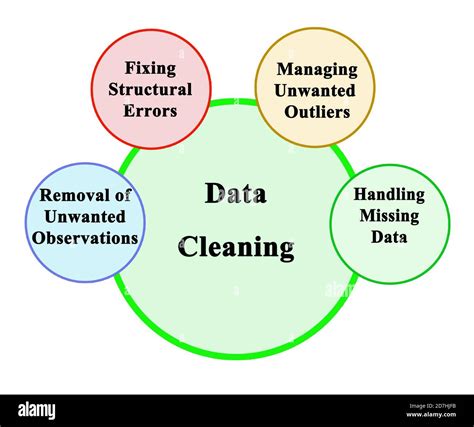
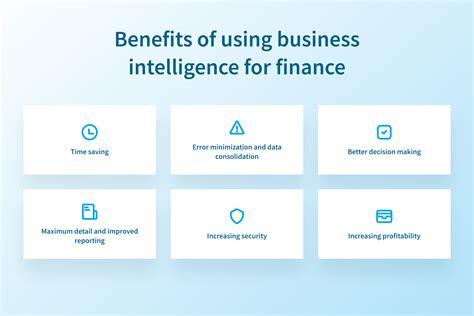
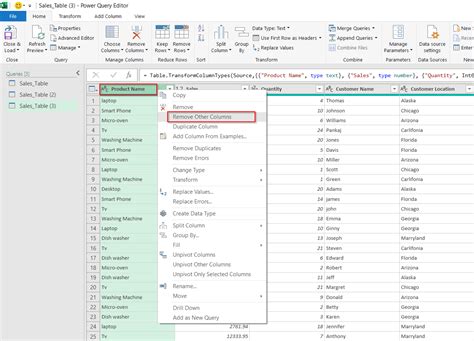
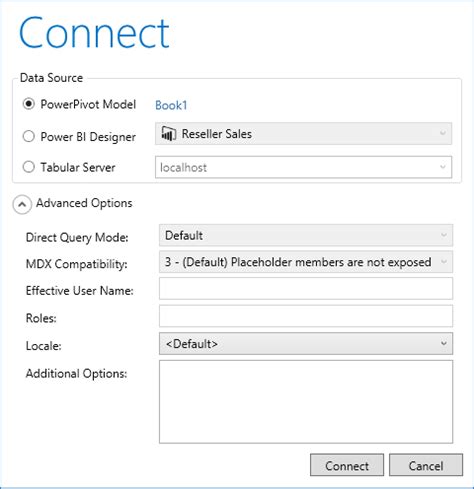
What is the best way to match multiple columns in Excel?
+The best way to match multiple columns in Excel depends on the specific task and dataset. However, using formulas and functions such as the IF function, VLOOKUP function, and INDEX-MATCH function can be efficient and accurate.
How do I handle errors and exceptions when matching multiple columns in Excel?
+To handle errors and exceptions when matching multiple columns in Excel, you can use error handling functions such as the IFERROR function or the IFNA function. You can also use the "Error Handling" feature in Excel to handle errors and exceptions.
Can I use Power Query to match multiple columns in Excel?
+Yes, you can use Power Query to match multiple columns in Excel. Power Query is a powerful tool that allows you to merge and transform data from multiple sources, including Excel tables, databases, and web pages.
We hope this article has provided you with a comprehensive guide to matching multiple columns in Excel. Whether you're a beginner or an advanced user, we encourage you to practice and explore the different methods and techniques outlined in this article. If you have any questions or comments, please don't hesitate to reach out. Share this article with your friends and colleagues, and help us spread the word about the power of Excel.