Intro
The world of Excel functions is vast and powerful, allowing users to perform a wide range of calculations and data analyses. One common question that arises, especially when dealing with datasets that include errors or blank cells, is how to calculate the median of a set of numbers while ignoring certain values. Excel provides several functions to handle such scenarios, including the IF function, which can be combined with other functions to achieve specific results. However, when it comes to directly calculating the median based on a condition, Excel offers the IF function in combination with other statistical functions, but not a standalone "median if" function like the AVERAGEIF or SUMIF functions. Instead, users can leverage the IF function in array formulas or use the more recent dynamic array functions to achieve similar results.
To understand how to calculate a median based on conditions, it's essential to first grasp the basics of the IF function and how it can be combined with array formulas or the newer FILTER function (available in Excel 2019 and later versions, including Excel for Office 365) to filter data before calculating the median.
The IF function in Excel is used to make logical comparisons between a value and what you expect. Its syntax is IF(logical_test, [value_if_true], [value_if_false]). While it's incredibly useful for making decisions based on data, it doesn't directly calculate statistical measures like the median. For calculating the median, Excel offers the MEDIAN function, which returns the median of the given numbers. The MEDIAN function ignores logical values and text.
For scenarios where you need to calculate the median of a dataset based on certain conditions, you can use an array formula that incorporates the IF function to filter the data first, and then applies the MEDIAN function to the filtered array. The syntax for such an array formula might look something like this: =MEDIAN(IF(range=criteria, values)), where "range" is the range of cells you want to apply the criteria against, "criteria" is the condition you're testing for, and "values" is the range of cells containing the numbers you want to calculate the median for. You would press Ctrl+Shift+Enter instead of just Enter to complete the formula, indicating it's an array formula.
However, with the introduction of dynamic array functions in newer versions of Excel, specifically the FILTER function, calculating the median based on conditions has become more straightforward. The FILTER function allows you to filter a range of data based on criteria and return the filtered data. You can then nest this function within the MEDIAN function to calculate the median of the filtered data. The syntax would look something like this: =MEDIAN(FILTER(values, range=criteria)). This approach is more intuitive and doesn't require pressing Ctrl+Shift+Enter, as it automatically spills the results.
Let's delve deeper into how these methods work, including practical examples and step-by-step guides on implementing them in Excel.
Using Array Formulas with IF and MEDIAN
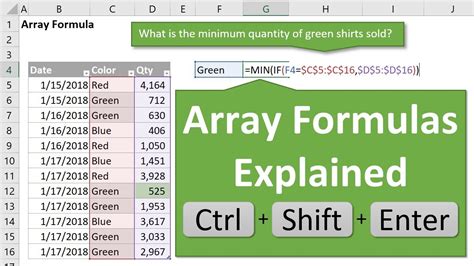
Array formulas provide a powerful way to perform calculations in Excel, including calculating the median based on conditions. Here's a step-by-step guide:
- Select the Cell: Choose the cell where you want the median to be displayed.
- Enter the Formula: Type
=MEDIAN(IF(range=criteria, values)), replacing "range", "criteria", and "values" with your actual data references. - Press Ctrl+Shift+Enter: Instead of pressing just Enter, use the combination
Ctrl+Shift+Enterto complete the formula. This tells Excel to treat the formula as an array formula. - Result: The median of the values that meet the specified criteria will be displayed in the selected cell.
Example of Using Array Formulas
Consider a dataset where you have exam scores for students, and you want to find the median score for students who scored above 80. Your data might look like this:| Student | Score |
|---|---|
| John | 90 |
| Alice | 70 |
| Bob | 85 |
| Charlie | 95 |
| David | 60 |
If your scores are in column B (starting from B2), and you want the median score for those above 80, your array formula would look like this: =MEDIAN(IF(B2:B6>80, B2:B6)). After pressing Ctrl+Shift+Enter, you'll get the median score.
Using the FILTER Function with MEDIAN
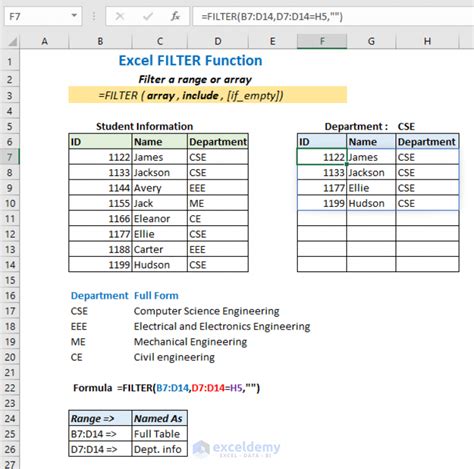
The FILTER function, available in newer versions of Excel, offers a more straightforward approach to filtering data and then calculating the median.
- Select the Cell: Choose where you want the result.
- Enter the Formula: Use
=MEDIAN(FILTER(values, range=criteria)), replacing "values", "range", and "criteria" with your data. - Press Enter: The formula calculates the median of the filtered data automatically.
- Result: The median of the filtered values is displayed.
Example of Using the FILTER Function
Using the same dataset as before, to find the median score for students who scored above 80, your formula would be: `=MEDIAN(FILTER(B2:B6, B2:B6>80))`. This formula directly calculates the median of the scores that are greater than 80 without needing to press `Ctrl+Shift+Enter`.Practical Applications and Considerations

Calculating the median based on conditions has numerous practical applications, from analyzing student performance in education to evaluating employee productivity in human resources, and from assessing customer satisfaction in marketing to making informed investment decisions in finance. The ability to filter data and then apply statistical measures like the median allows for more nuanced insights into datasets.
However, it's crucial to consider the version of Excel you're using, as the availability of functions like FILTER can significantly impact the approach you take. Additionally, understanding how to work with array formulas and dynamic array functions can enhance your ability to manipulate and analyze data in Excel.
Gallery of Median IF Examples
Median IF Function Examples
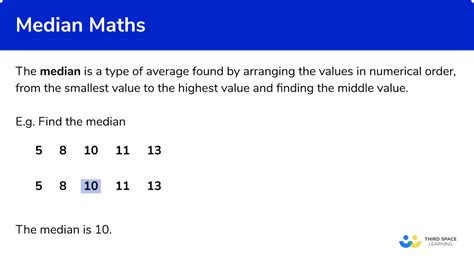
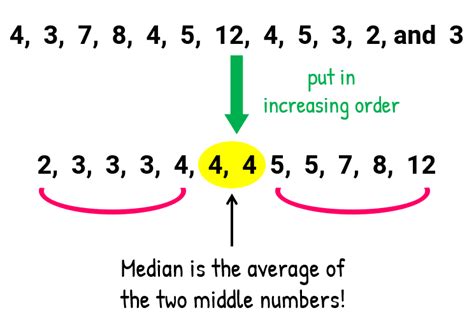
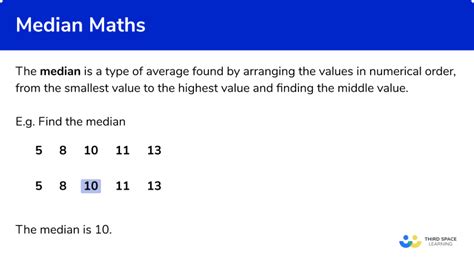
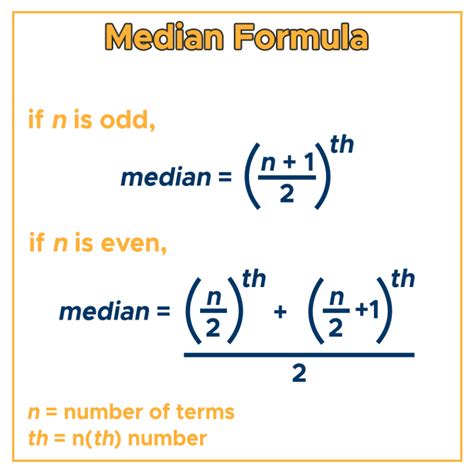
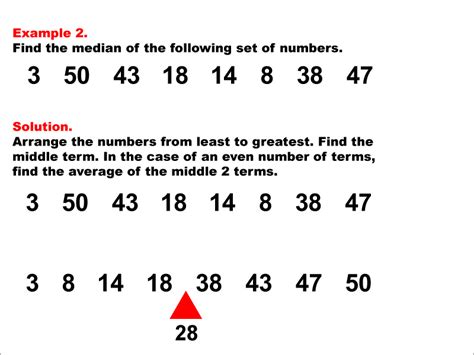
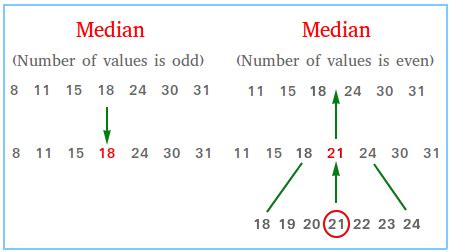



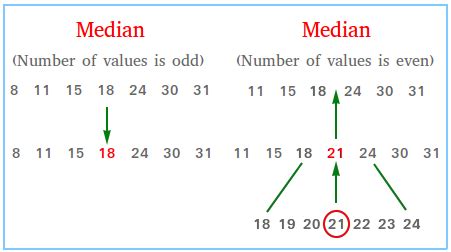
Frequently Asked Questions
What is the purpose of the IF function in Excel?
+The IF function is used to make logical comparisons between a value and what you expect, returning one value if the condition is true and another if it's false.
How do I calculate the median of a dataset based on conditions in Excel?
+You can use an array formula combining the IF and MEDIAN functions or, in newer Excel versions, use the FILTER function with MEDIAN.
What is the difference between using array formulas and the FILTER function in Excel?
+Array formulas require pressing Ctrl+Shift+Enter and are available in all versions of Excel, while the FILTER function is a dynamic array function available in Excel 2019 and later, which automatically spills the results without needing special keystrokes.
In conclusion, while Excel doesn't have a direct "median if" function like some of its other statistical functions, users can leverage the power of the IF function in combination with the MEDIAN function, either through array formulas or, more conveniently in newer versions, with the FILTER function. These methods provide flexible and powerful tools for data analysis, enabling users to calculate the median based on specific conditions and gain deeper insights into their datasets. Whether you're working with educational data, financial reports, or any other type of dataset, mastering these techniques can significantly enhance your ability to extract meaningful information from your data.