Intro
When working with data in Excel, it's common to need to paste comma-separated values into a spreadsheet. This can be useful for a variety of tasks, such as importing data from a database or text file, or simply for organizing and analyzing data. In this article, we'll explore the different ways to paste comma-separated values into Excel, as well as some tips and tricks for working with this type of data.
The importance of being able to paste comma-separated values into Excel cannot be overstated. It's a fundamental skill for anyone who works with data on a regular basis. Whether you're an accountant, a data analyst, or simply someone who needs to organize and analyze data for personal or professional purposes, being able to paste comma-separated values into Excel is an essential skill. In this article, we'll take a closer look at the different ways to paste comma-separated values into Excel, as well as some tips and tricks for working with this type of data.
One of the most common ways to paste comma-separated values into Excel is by using the "Text to Columns" feature. This feature allows you to take a block of text and split it into separate columns based on a delimiter, such as a comma. To use the "Text to Columns" feature, simply select the cell where you want to paste the data, go to the "Data" tab in the ribbon, and click on "Text to Columns." From there, you can choose the delimiter and specify how you want the data to be split.
Introduction to Excel Paste Comma Separated
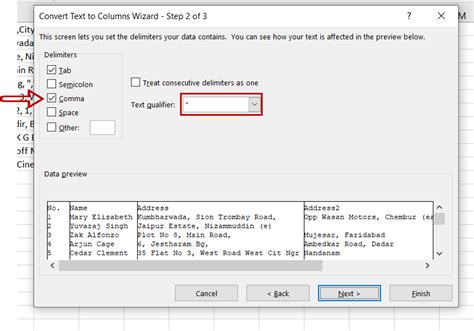
In addition to the "Text to Columns" feature, there are several other ways to paste comma-separated values into Excel. For example, you can use the "Flash Fill" feature, which allows you to automatically fill in data based on a pattern. You can also use the "Power Query" feature, which allows you to import and manipulate data from a variety of sources.
Benefits of Using Excel Paste Comma Separated
The benefits of using Excel to paste comma-separated values are numerous. For one, it allows you to quickly and easily import data from a variety of sources, including databases and text files. It also allows you to manipulate and analyze the data in a variety of ways, including sorting, filtering, and charting. Additionally, Excel provides a range of tools and features that make it easy to work with comma-separated values, including the "Text to Columns" feature and the "Flash Fill" feature.How to Use Excel Paste Comma Separated
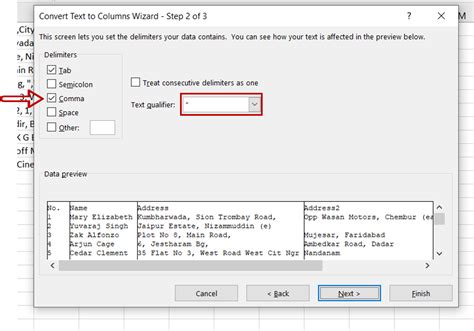
To use Excel to paste comma-separated values, follow these steps:
- Select the cell where you want to paste the data
- Go to the "Data" tab in the ribbon
- Click on "Text to Columns"
- Choose the delimiter (in this case, a comma)
- Specify how you want the data to be split
- Click "Finish" to complete the process
Steps to Paste Comma Separated Values
Here are the steps to paste comma-separated values into Excel: 1. Select the cell where you want to paste the data 2. Go to the "Data" tab in the ribbon 3. Click on "Text to Columns" 4. Choose the delimiter (in this case, a comma) 5. Specify how you want the data to be split 6. Click "Finish" to complete the processWorking with Comma Separated Values in Excel

Once you've pasted the comma-separated values into Excel, you can work with them just like any other data. You can sort and filter the data, create charts and graphs, and perform a variety of other analyses. You can also use the data to create reports, dashboards, and other visualizations.
Tips and Tricks for Working with Comma Separated Values
Here are some tips and tricks for working with comma-separated values in Excel: * Use the "Text to Columns" feature to split the data into separate columns * Use the "Flash Fill" feature to automatically fill in data based on a pattern * Use the "Power Query" feature to import and manipulate data from a variety of sources * Use the "Data" tab in the ribbon to access a range of tools and features for working with dataCommon Issues with Excel Paste Comma Separated

While pasting comma-separated values into Excel can be a powerful tool, there are some common issues that you may encounter. For example, you may find that the data is not splitting correctly, or that the formatting is not what you expected. To troubleshoot these issues, try the following:
- Check the delimiter to make sure it's set to a comma
- Check the data to make sure it's in the correct format
- Use the "Text to Columns" feature to split the data into separate columns
- Use the "Flash Fill" feature to automatically fill in data based on a pattern
Troubleshooting Common Issues
Here are some common issues that you may encounter when pasting comma-separated values into Excel, along with some troubleshooting tips: * Data not splitting correctly: Check the delimiter to make sure it's set to a comma, and check the data to make sure it's in the correct format * Formatting issues: Use the "Text to Columns" feature to split the data into separate columns, and use the "Flash Fill" feature to automatically fill in data based on a pattern * Data not importing correctly: Check the data to make sure it's in the correct format, and use the "Power Query" feature to import and manipulate data from a variety of sourcesBest Practices for Excel Paste Comma Separated
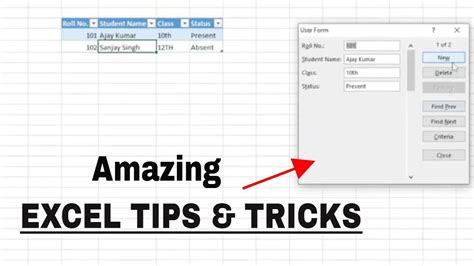
To get the most out of pasting comma-separated values into Excel, follow these best practices:
- Use the "Text to Columns" feature to split the data into separate columns
- Use the "Flash Fill" feature to automatically fill in data based on a pattern
- Use the "Power Query" feature to import and manipulate data from a variety of sources
- Use the "Data" tab in the ribbon to access a range of tools and features for working with data
Conclusion and Final Thoughts
In conclusion, pasting comma-separated values into Excel is a powerful tool that can help you to quickly and easily import and manipulate data. By following the tips and tricks outlined in this article, you can get the most out of this feature and take your data analysis to the next level. Whether you're an experienced data analyst or just starting out, pasting comma-separated values into Excel is an essential skill that can help you to achieve your goals.Excel Paste Comma Separated Image Gallery
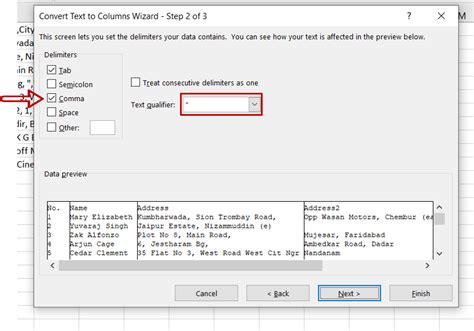


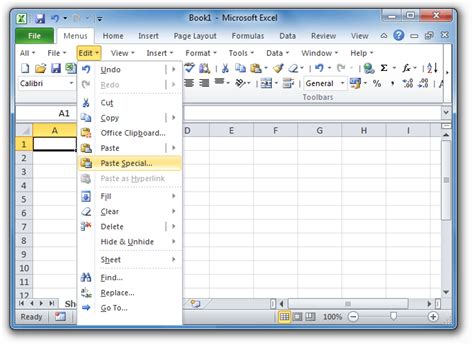
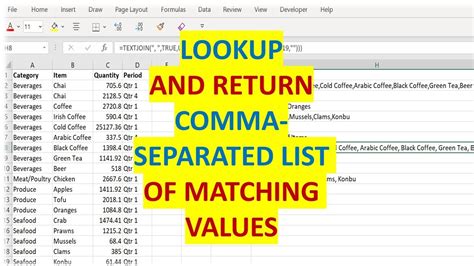
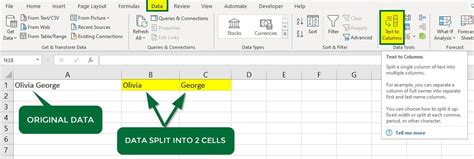
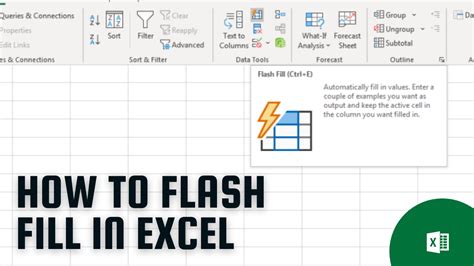

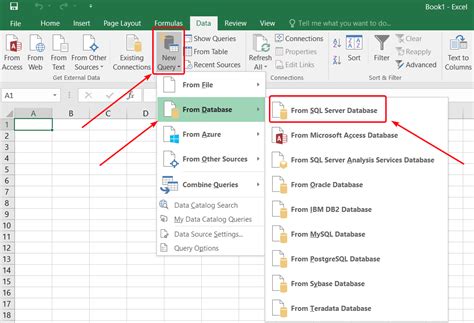
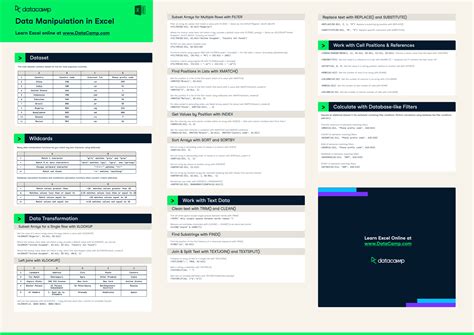
What is the best way to paste comma-separated values into Excel?
+The best way to paste comma-separated values into Excel is by using the "Text to Columns" feature. This feature allows you to take a block of text and split it into separate columns based on a delimiter, such as a comma.
How do I use the "Text to Columns" feature in Excel?
+To use the "Text to Columns" feature in Excel, select the cell where you want to paste the data, go to the "Data" tab in the ribbon, and click on "Text to Columns." From there, you can choose the delimiter and specify how you want the data to be split.
What are some common issues that I may encounter when pasting comma-separated values into Excel?
+Some common issues that you may encounter when pasting comma-separated values into Excel include data not splitting correctly, formatting issues, and data not importing correctly. To troubleshoot these issues, try checking the delimiter, checking the data to make sure it's in the correct format, and using the "Text to Columns" feature to split the data into separate columns.
How can I get the most out of pasting comma-separated values into Excel?
+To get the most out of pasting comma-separated values into Excel, use the "Text to Columns" feature to split the data into separate columns, use the "Flash Fill" feature to automatically fill in data based on a pattern, and use the "Power Query" feature to import and manipulate data from a variety of sources.
What are some best practices for working with comma-separated values in Excel?
+Some best practices for working with comma-separated values in Excel include using the "Text to Columns" feature to split the data into separate columns, using the "Flash Fill" feature to automatically fill in data based on a pattern, and using the "Power Query" feature to import and manipulate data from a variety of sources.
We hope this article has been helpful in explaining how to paste comma-separated values into Excel. If you have any further questions or need additional assistance, please don't hesitate to reach out. You can also share your own tips and tricks for working with comma-separated values in Excel in the comments below. Additionally, if you found this article helpful, please share it with others who may be interested in learning more about Excel and data analysis.