Intro
Selecting every nth row in Excel can be a useful skill for data analysis and manipulation. Whether you're looking to sample data, reduce the size of a large dataset, or simply organize your data in a more manageable way, Excel provides several methods to achieve this. Below, we'll explore how to select every nth row using various techniques, including using formulas, macros, and Excel's built-in filtering capabilities.
To begin with, understanding the importance of data selection and manipulation is crucial. In many cases, working with large datasets can be overwhelming and inefficient. By selecting specific rows based on a pattern, such as every nth row, you can focus on a subset of your data that is more relevant to your analysis or needs. This can significantly speed up your workflow, especially when dealing with databases that contain thousands or even millions of rows.
The ability to select every nth row is not just about efficiency; it's also about precision. In statistical sampling, for instance, selecting every nth record can help ensure a representative sample of the population, assuming the data is sorted or randomized in some way. This method can be particularly useful in quality control, where inspecting every nth item can help in identifying trends or issues without the need to examine every single item.
Using Formulas to Select Every Nth Row
One of the most straightforward methods to select every nth row involves using a formula to identify these rows, and then using Excel's filtering capabilities to view only those rows.
- Insert a New Column: First, insert a new column next to your data. This column will be used to identify every nth row.
- Enter the Formula: In the first cell of this new column (assuming your data starts in row 1), enter the formula
=MOD(ROW(),n)=1, wherenis the interval you want to use (e.g., every 5th row, usen=5). - Copy the Formula Down: Copy this formula down to all rows in your dataset. This formula will return
TRUEfor every nth row andFALSEfor all other rows. - Filter the Data: Select the entire dataset, including the new column. Then, go to the "Data" tab and click on "Filter". Click on the filter dropdown in the header of the new column and select "TRUE" to view only every nth row.
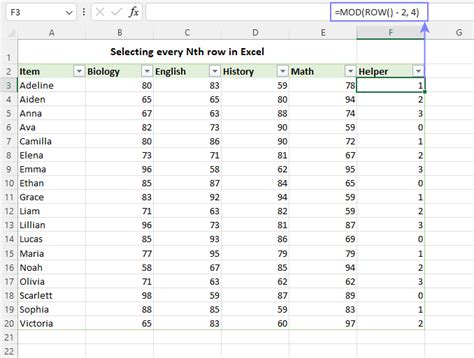
Using Macros to Select Every Nth Row
For those comfortable with VBA (Visual Basic for Applications), creating a macro can provide a quick way to select every nth row without the need for an extra column.
- Open VBA Editor: Press
Alt + F11to open the VBA Editor. - Insert a New Module: In the VBA Editor, right-click on any of the objects for your workbook in the "Project" window. Choose
Insert>Moduleto insert a new module. - Write the Macro: Paste the following code into the module:
Sub SelectEveryNthRow()
Dim n As Integer
n = InputBox("Enter the interval (n)", "Select Every Nth Row")
Dim i As Long
For i = 1 To ActiveSheet.UsedRange.Rows.Count
If i Mod n = 1 Then
Rows(i).Select
End If
Next i
End Sub
- Run the Macro: Close the VBA Editor and run the macro by pressing
Alt + F8, selectingSelectEveryNthRow, and clicking "Run". Enter the interval when prompted.
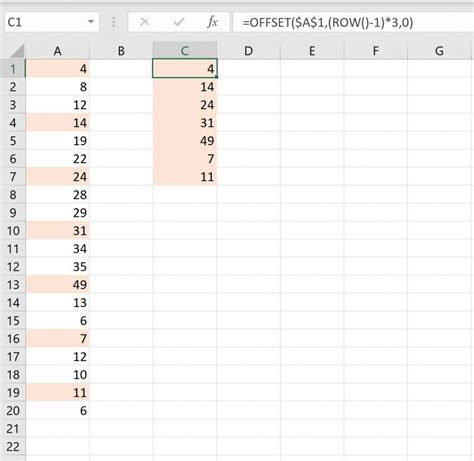
Using Excel's Filtering Capabilities
If you're using Excel 2019 or later, including Office 365, you can leverage the FILTER function to achieve a similar result without the need for macros or an extra column.
- Enter the FILTER Function: Assuming your data is in column A, you can use the
FILTERfunction like this:=FILTER(A:A, MOD(ROW(A:A), n) = 1), wherenis the interval. - Press Enter: This will return every nth value from column A.
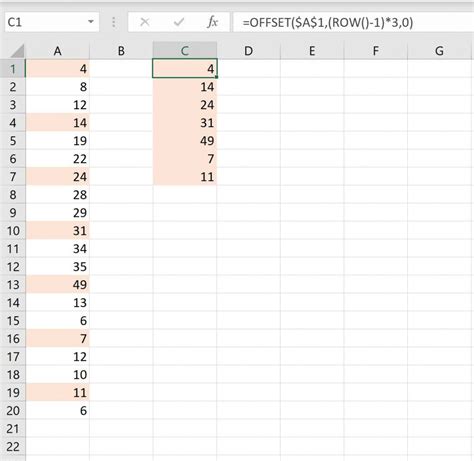
Practical Applications
Selecting every nth row is not just a theoretical exercise; it has numerous practical applications across various fields:
- Data Sampling: When dealing with large datasets, sampling every nth row can provide a representative subset for analysis.
- Quality Control: Inspecting every nth product or item can help in maintaining quality standards.
- Data Organization: For organizational purposes, selecting every nth row can help in categorizing or prioritizing data.
Gallery of Selecting Every Nth Row in Excel
Selecting Every Nth Row Gallery
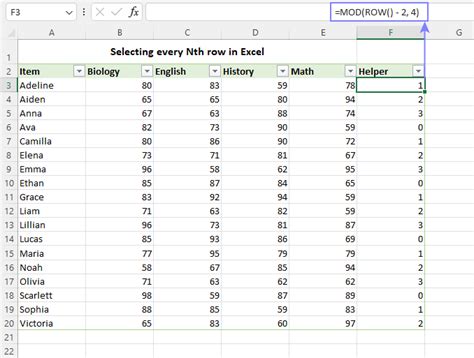
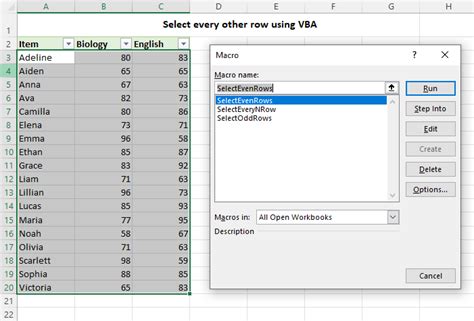
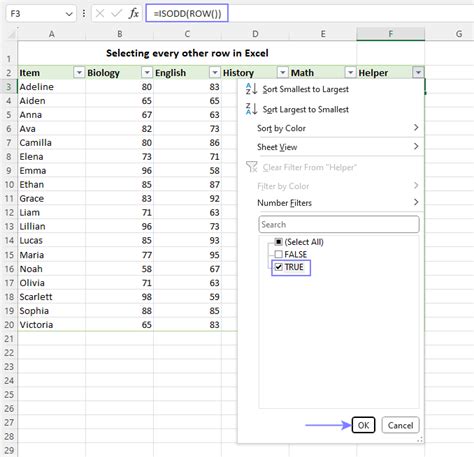
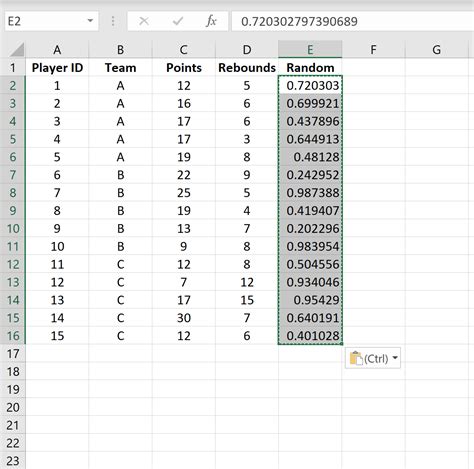
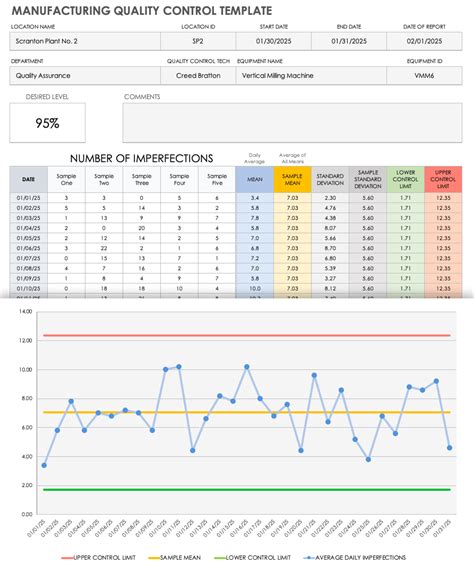
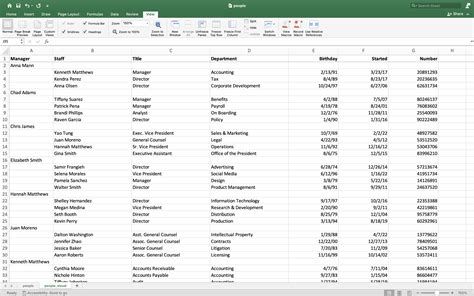


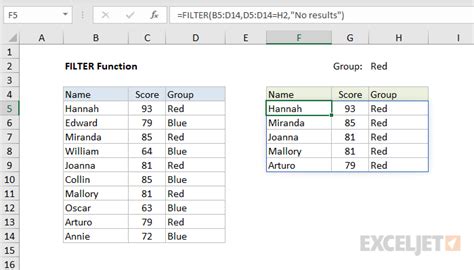

FAQs
What is the easiest way to select every nth row in Excel?
+The easiest method depends on your version of Excel and personal preference. For most users, using a formula like `=MOD(ROW(),n)=1` and then filtering the data is straightforward and effective.
Can I use Excel's built-in functions to select every nth row without macros or extra columns?
+Yes, if you're using Excel 2019 or later, you can use the `FILTER` function to select every nth row directly without needing an extra column or a macro.
How do I select every nth row in Excel using VBA?
+You can write a macro that loops through each row and selects every nth row based on a specified interval. This method provides flexibility and can be customized to fit specific needs.
In conclusion, selecting every nth row in Excel is a versatile skill that can be applied in various data analysis and manipulation tasks. Whether through formulas, macros, or the FILTER function, Excel offers multiple pathways to achieve this, catering to different user preferences and versions of the software. By mastering these techniques, users can efficiently manage and analyze their data, making informed decisions with precision and speed. We invite you to share your experiences, tips, or questions regarding selecting every nth row in Excel in the comments below, and don't forget to share this article with anyone who might find it useful.