Intro
Vlookup in Excel is a powerful function that allows users to compare two columns and retrieve data from another column based on a specific value. This function is commonly used for data analysis, reporting, and data manipulation. In this article, we will explore the importance of Vlookup in Excel and how it can be used to compare two columns.
The Vlookup function is a type of lookup function in Excel that allows users to search for a value in a table and return a corresponding value from another column. This function is particularly useful when working with large datasets and needing to compare two columns. By using Vlookup, users can quickly and easily retrieve data from another column based on a specific value, making it an essential tool for data analysis and reporting.
The ability to compare two columns using Vlookup in Excel is a valuable skill for anyone working with data. This function can be used to identify matching values, retrieve data from another column, and even perform calculations based on the data. With Vlookup, users can save time and increase productivity by automating tasks and reducing the need for manual data entry.
How Vlookup Works
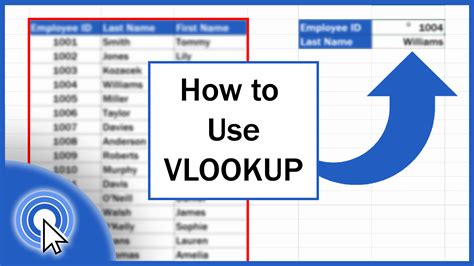
The Vlookup function works by searching for a value in a table and returning a corresponding value from another column. The function takes four arguments: the value to be searched, the table array, the column index, and the range lookup. The value to be searched is the value that the user wants to look up in the table, the table array is the range of cells that contains the data, the column index is the column number that contains the value to be returned, and the range lookup is a logical value that specifies whether the function should return an exact match or an approximate match.
To use the Vlookup function, users need to select the cell where they want to display the result, type in the formula, and press Enter. The formula for Vlookup is =VLOOKUP(lookup_value, table_array, col_index_num, [range_lookup]). The lookup value is the value that the user wants to look up, the table array is the range of cells that contains the data, the col index num is the column number that contains the value to be returned, and the range lookup is a logical value that specifies whether the function should return an exact match or an approximate match.
Benefits of Using Vlookup

There are several benefits to using Vlookup in Excel. One of the main benefits is that it allows users to quickly and easily retrieve data from another column based on a specific value. This can save time and increase productivity by automating tasks and reducing the need for manual data entry. Vlookup also allows users to perform calculations based on the data, making it a powerful tool for data analysis and reporting.
Another benefit of using Vlookup is that it can be used to identify matching values between two columns. This can be useful for data validation and data cleaning, as it allows users to quickly identify errors or inconsistencies in the data. Vlookup can also be used to retrieve data from another column based on a specific value, making it a useful tool for data manipulation and data transformation.
Common Uses of Vlookup
Some common uses of Vlookup include: * Retrieving data from another column based on a specific value * Identifying matching values between two columns * Performing calculations based on the data * Data validation and data cleaning * Data manipulation and data transformationStep-by-Step Guide to Using Vlookup
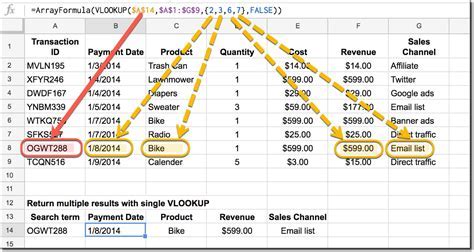
Using Vlookup in Excel is a straightforward process. Here is a step-by-step guide to using Vlookup:
- Select the cell where you want to display the result
- Type in the formula
=VLOOKUP(lookup_value, table_array, col_index_num, [range_lookup]) - Enter the lookup value, table array, column index, and range lookup
- Press Enter to display the result
For example, suppose you have a table with two columns, one for names and one for ages. You can use Vlookup to retrieve the age of a specific person based on their name. Simply select the cell where you want to display the result, type in the formula =VLOOKUP("John", A1:B10, 2, FALSE), and press Enter. The formula will return the age of John, which is stored in the second column of the table.
Troubleshooting Common Vlookup Errors
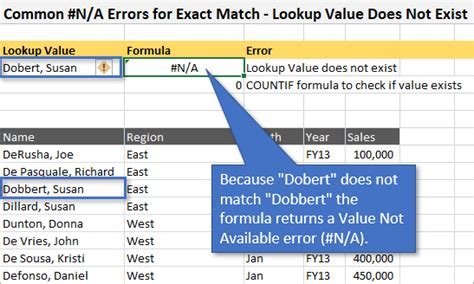
There are several common errors that can occur when using Vlookup in Excel. One of the most common errors is the #N/A error, which occurs when the function cannot find a match for the lookup value. This error can be caused by a number of factors, including misspelling the lookup value, using the wrong table array, or using the wrong column index.
Another common error is the #REF error, which occurs when the function references a cell that does not exist. This error can be caused by using an incorrect column index or referencing a cell that is outside the table array.
To troubleshoot common Vlookup errors, users can try the following:
- Check the spelling of the lookup value
- Verify that the table array is correct
- Check the column index to ensure it is correct
- Verify that the range lookup is set to the correct value
Best Practices for Using Vlookup
Some best practices for using Vlookup include: * Using absolute references for the table array and column index * Using the `FALSE` value for the range lookup to ensure an exact match * Avoiding the use of wildcards in the lookup value * Using the `IFERROR` function to handle errorsAlternatives to Vlookup
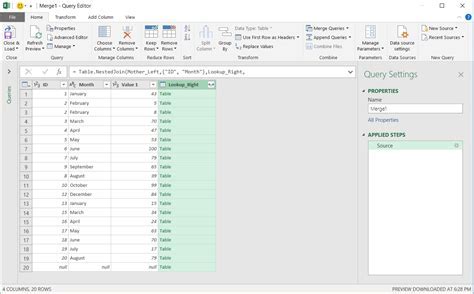
There are several alternatives to Vlookup in Excel, including the INDEX and MATCH functions, the LOOKUP function, and the HLOOKUP function. The INDEX and MATCH functions can be used to retrieve data from another column based on a specific value, while the LOOKUP function can be used to retrieve data from another column based on a specific value. The HLOOKUP function can be used to retrieve data from a row based on a specific value.
Comparison of Vlookup Alternatives
Here is a comparison of Vlookup alternatives: * `INDEX` and `MATCH` functions: These functions are more flexible than Vlookup and can be used to retrieve data from any column. * `LOOKUP` function: This function is similar to Vlookup but can be used to retrieve data from any column. * `HLOOKUP` function: This function is similar to Vlookup but can be used to retrieve data from a row.Vlookup Image Gallery
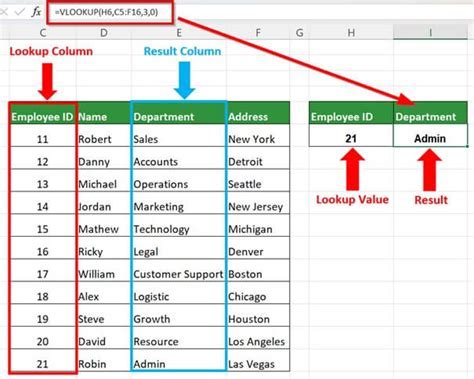
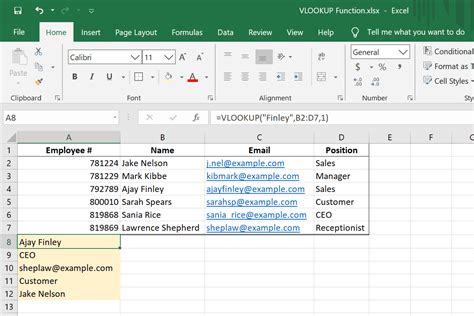
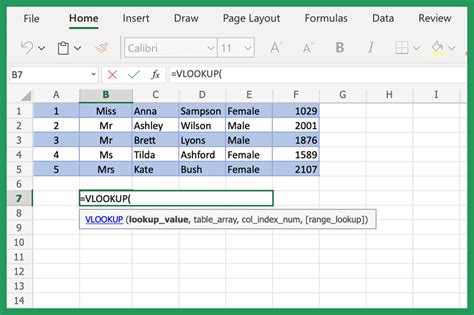
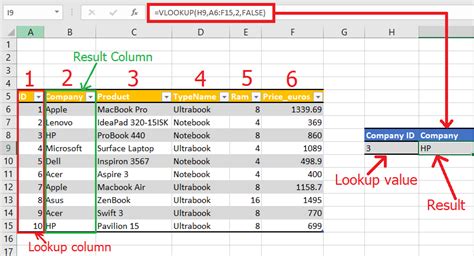
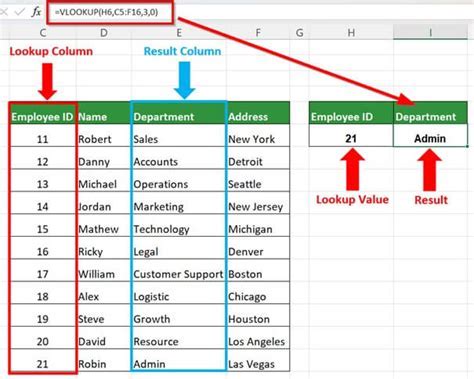
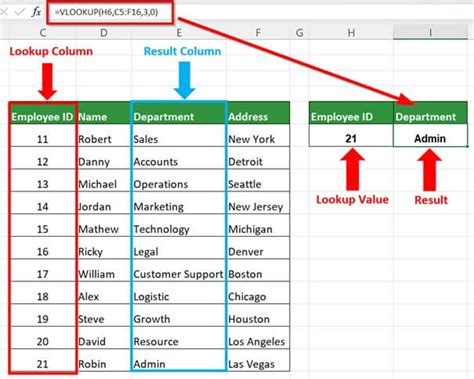
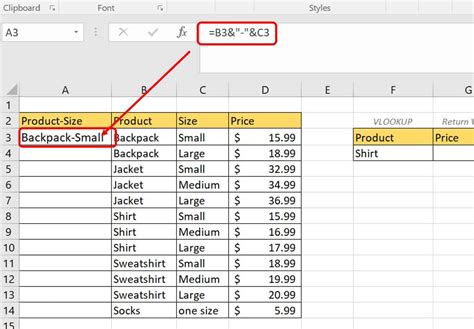

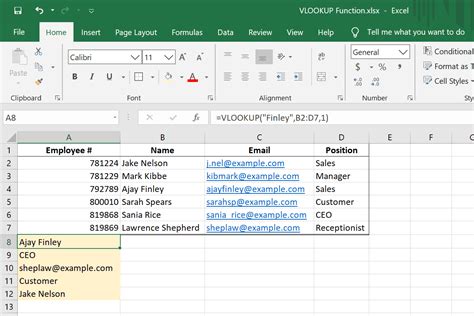

What is Vlookup in Excel?
+Vlookup is a function in Excel that allows users to search for a value in a table and return a corresponding value from another column.
How do I use Vlookup in Excel?
+To use Vlookup in Excel, select the cell where you want to display the result, type in the formula `=VLOOKUP(lookup_value, table_array, col_index_num, [range_lookup])`, and press Enter.
What are some common errors that can occur when using Vlookup?
+Some common errors that can occur when using Vlookup include the `#N/A` error, which occurs when the function cannot find a match for the lookup value, and the `#REF` error, which occurs when the function references a cell that does not exist.
What are some alternatives to Vlookup in Excel?
+Some alternatives to Vlookup in Excel include the `INDEX` and `MATCH` functions, the `LOOKUP` function, and the `HLOOKUP` function.
How can I troubleshoot common Vlookup errors?
+To troubleshoot common Vlookup errors, users can try checking the spelling of the lookup value, verifying that the table array is correct, checking the column index to ensure it is correct, and verifying that the range lookup is set to the correct value.
In summary, Vlookup is a powerful function in Excel that allows users to compare two columns and retrieve data from another column based on a specific value. By following the steps outlined in this article, users can learn how to use Vlookup to retrieve data from another column, identify matching values, and perform calculations based on the data. With practice and experience, users can become proficient in using Vlookup and other lookup functions in Excel to analyze and manipulate data. We hope this article has been helpful in explaining the importance of Vlookup in Excel and how it can be used to compare two columns. If you have any questions or need further assistance, please don't hesitate to comment or share this article with others.