Intro
Understanding and applying Excel pattern formulas can significantly enhance your ability to analyze, present, and interact with data in Microsoft Excel. These formulas are designed to recognize, create, and manipulate patterns within your datasets, making tasks such as data analysis, forecasting, and visualization more efficient. In this article, we will delve into five essential Excel pattern formulas, exploring their applications, benefits, and how to use them effectively.
Excel pattern formulas are versatile tools that can automate repetitive tasks, identify trends, and even predict future outcomes based on historical data. They are crucial for professionals and individuals who work with data regularly, including financial analysts, marketers, researchers, and students. By mastering these formulas, you can unlock new possibilities for data manipulation and presentation, thereby improving your productivity and the quality of your work.
The world of Excel is vast and constantly evolving, with new features and functions being added regularly. However, the foundation of effective Excel use lies in understanding and applying its core formulas and functions. Pattern formulas, in particular, offer a powerful way to manage and make sense of complex datasets. Whether you're looking to identify seasonal trends in sales data, automate the filling of a series of dates, or create dynamic charts that update with new information, Excel pattern formulas provide the solution.
Introduction to Excel Pattern Formulas
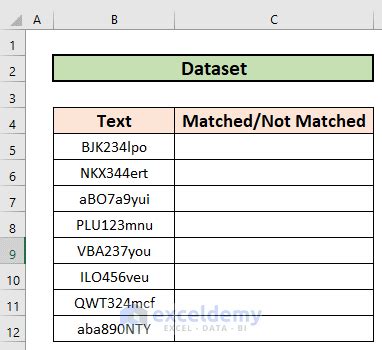
Excel pattern formulas encompass a wide range of functions and techniques, from simple arithmetic and date sequences to complex statistical analyses and forecasting. At their core, these formulas are designed to recognize and extend patterns within data, which can be numerical, textual, or date-based. By applying these formulas, users can streamline their workflow, reduce errors, and gain deeper insights into their data.
1. The AUTOFill Formula
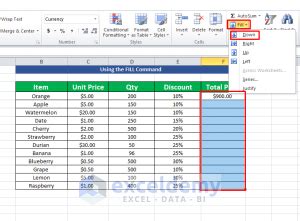
One of the most basic yet powerful pattern formulas in Excel is the AUTOFill formula. This feature allows users to automatically fill a series of cells with a pattern or sequence. For example, if you have a list of dates and you want to fill in the next series of dates, you can use the AUTOFill handle (the small square at the bottom-right corner of the selected cell or range) to drag the pattern down. Excel recognizes the pattern and extends it accordingly.
To use the AUTOFill formula:
- Select the cell or range of cells that contain the pattern you want to extend.
- Click and hold on the AUTOFill handle.
- Drag the handle down to the last cell where you want the pattern to extend.
- Release the mouse button.
Excel will automatically fill the selected range with the pattern.
Benefits of AUTOFill
- Saves Time: AUTOFill saves a significant amount of time by automating the process of filling sequences.
- Reduces Errors: By automatically generating sequences, AUTOFill reduces the likelihood of human error.
- Enhances Productivity: With the ability to quickly fill sequences, users can focus on more complex tasks.
2. The IF Formula for Conditional Patterns
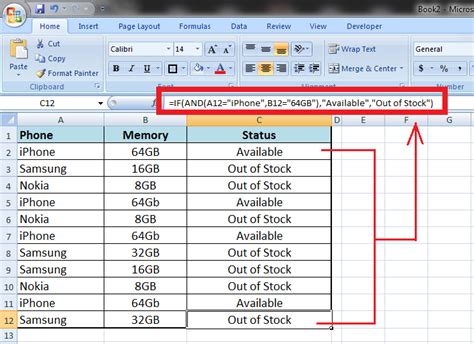
The IF formula is another crucial pattern formula in Excel that allows users to apply conditional logic to their data. It tests a condition and returns one value if the condition is true and another value if it is false. This formula is particularly useful for identifying and categorizing data based on specific criteria.
The syntax for the IF formula is:
IF(logical_test, [value_if_true], [value_if_false])
Example of Using IF Formula
Suppose you have a dataset of student scores, and you want to categorize them as "Pass" or "Fail" based on a threshold score of 50.
- In a new column, enter the IF formula:
=IF(A2>=50, "Pass", "Fail"), assuming the score is in cell A2. - Press Enter to apply the formula.
- Use AUTOFill to extend the formula down to all the scores.
This will automatically categorize each score as "Pass" or "Fail".
3. The VLOOKUP Formula for Pattern Matching
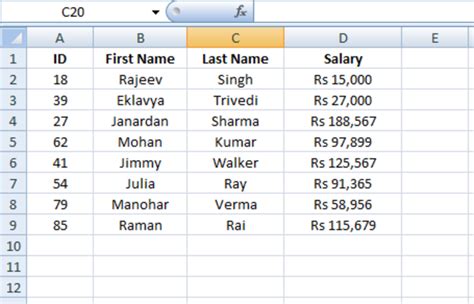
The VLOOKUP formula is a powerful tool for looking up and retrieving data from a table based on a pattern or value. It searches for a value in the first column of a table and returns a value in the same row from another column.
The syntax for the VLOOKUP formula is:
VLOOKUP(lookup_value, table_array, col_index_num, [range_lookup])
Example of Using VLOOKUP Formula
Suppose you have a table with employee IDs in the first column and their corresponding names in the second column. You want to find the name of an employee based on their ID.
- Enter the VLOOKUP formula:
=VLOOKUP(A2, B:C, 2, FALSE), assuming the ID you're looking for is in cell A2, and the table range is B:C. - Press Enter to execute the formula.
This will return the name of the employee corresponding to the ID in cell A2.
4. The INDEX/MATCH Formula Combination
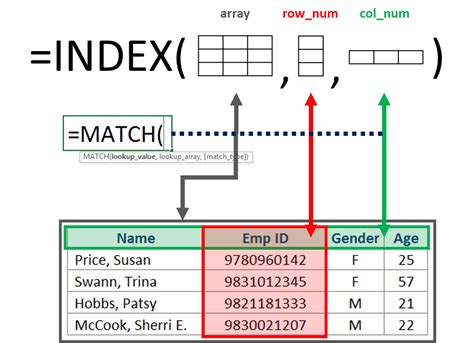
The INDEX/MATCH formula combination is often considered a more flexible and powerful alternative to VLOOKUP. It allows for looking up values in any column of a table, not just the first column, and is less prone to errors if the table structure changes.
The syntax for the INDEX/MATCH formula combination is:
INDEX(range, MATCH(lookup_value, lookup_array, [match_type])
Benefits of INDEX/MATCH
- Flexibility: Can look up values in any column.
- Error Reduction: Less susceptible to errors caused by changes in the table structure.
- Performance: Often faster than VLOOKUP, especially in large datasets.
5. The TREND Formula for Linear Regression
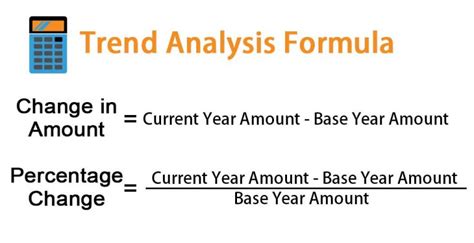
The TREND formula is used for linear regression analysis, allowing users to forecast future values based on historical data. It calculates the linear trend that best fits the data and returns an array of values representing that trend.
The syntax for the TREND formula is:
TREND(known_y's, [known_x's], [new_x's], [const])
Example of Using TREND Formula
Suppose you have a series of sales data over several months and you want to forecast sales for the next month based on the trend.
- Enter the TREND formula:
=TREND(A1:A12, B1:B12, C1), assuming the historical sales data is in column A, the corresponding months are in column B, and you want to forecast the sales for the month in cell C1. - Press Enter to calculate the forecast.
This will give you the forecasted sales value based on the linear trend of your historical data.
Gallery of Excel Pattern Formulas
Excel Pattern Formulas Image Gallery

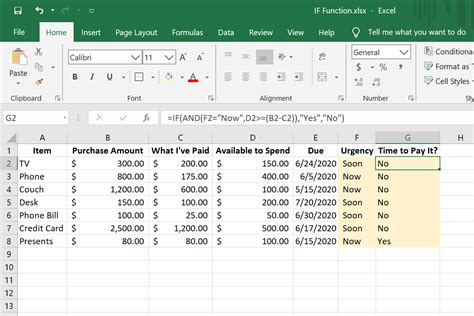
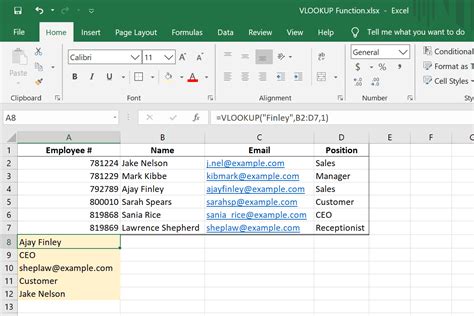
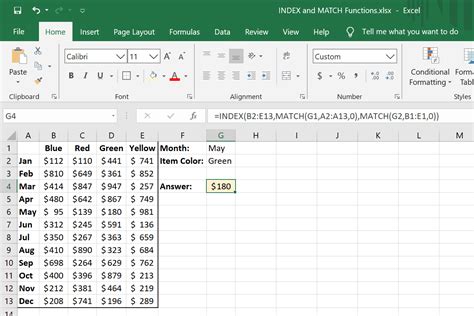
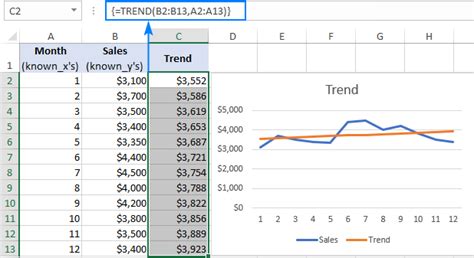
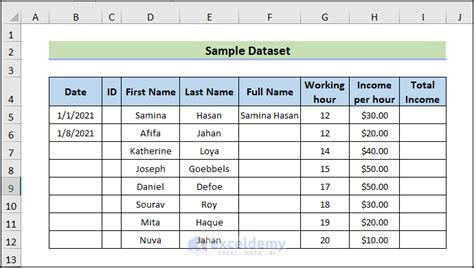

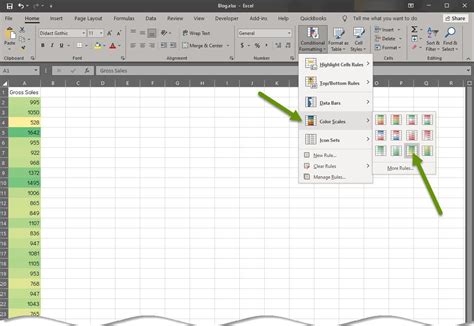

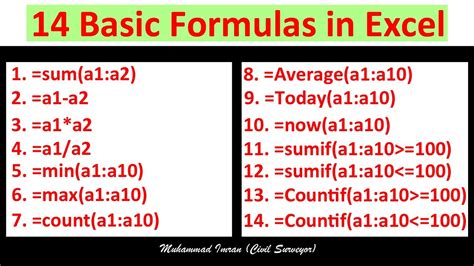
Frequently Asked Questions
What is the primary use of Excel pattern formulas?
+Excel pattern formulas are primarily used to recognize, create, and manipulate patterns within datasets, making tasks such as data analysis, forecasting, and visualization more efficient.
How do I use the AUTOFill formula in Excel?
+To use the AUTOFill formula, select the cell or range with the pattern, click and hold on the AUTOFill handle, drag it down to the desired cell, and release the mouse button.
What is the difference between VLOOKUP and INDEX/MATCH formulas?
+VLOOKUP searches for a value in the first column of a table and returns a value from another column, whereas INDEX/MATCH offers more flexibility by allowing searches in any column and is less prone to errors if the table structure changes.
How can I forecast future values using Excel?
+You can forecast future values using the TREND formula, which calculates the linear trend that best fits your historical data and returns an array of values representing that trend.
What are the benefits of using Excel pattern formulas?
+The benefits include saving time by automating repetitive tasks, reducing errors, enhancing productivity, and gaining deeper insights into data through trend analysis and forecasting.
In conclusion, mastering Excel pattern formulas is a crucial step in unlocking the full potential of Microsoft Excel for data analysis and presentation. Whether you're a professional working with complex datasets or an individual looking to organize personal data more efficiently, these formulas provide the tools necessary to streamline your workflow, identify trends, and make informed decisions. By applying the AUTOFill, IF, VLOOKUP, INDEX/MATCH, and TREND formulas, you can transform your approach to data management and analysis, leading to greater productivity and more accurate insights. We invite you to share your experiences with Excel pattern formulas, ask questions, and explore how these powerful tools can be applied in various contexts to achieve your goals.