Intro
Learn how to copy chart format in Excel using simple steps, including chart templates, formatting options, and data visualization techniques for efficient spreadsheet management and data analysis.
Copying a chart format in Excel can be a huge time-saver when you need to create multiple charts with the same layout, design, and formatting. Excel provides several ways to copy a chart format, and we will explore these methods in detail. Whether you are a beginner or an advanced user, this article will guide you through the process of copying a chart format in Excel.
When working with charts in Excel, it's essential to have a consistent look and feel across all your charts. This is where copying a chart format comes in handy. By copying a chart format, you can apply the same formatting, including colors, fonts, and layout, to multiple charts. This feature is particularly useful when creating reports, dashboards, or presentations where consistency is key.
Copying a chart format in Excel can be achieved through various methods, including using the Format Painter tool, copying and pasting the chart, or using the Chart Templates feature. Each method has its own advantages and disadvantages, and we will discuss these in detail. By the end of this article, you will be able to copy a chart format in Excel with ease and create professional-looking charts that enhance your data analysis and presentation.
Understanding Chart Formats in Excel
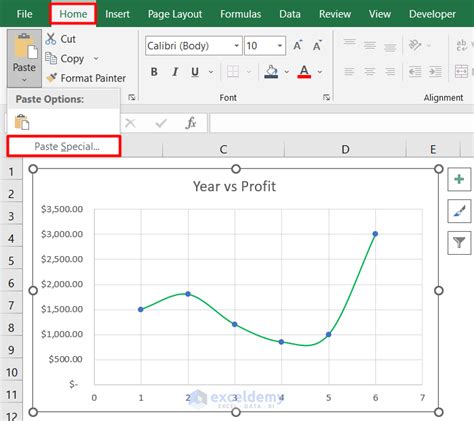
Before we dive into the methods of copying a chart format, it's essential to understand what a chart format is and how it works in Excel. A chart format refers to the visual appearance of a chart, including the chart type, colors, fonts, and layout. When you create a chart in Excel, you can customize its format to suit your needs. However, when you need to create multiple charts with the same format, copying the chart format becomes necessary.
Benefits of Copying a Chart Format
Copying a chart format in Excel offers several benefits, including:
- Consistency: By copying a chart format, you can ensure that all your charts have a consistent look and feel, which is essential for professional-looking reports and presentations.
- Time-saving: Copying a chart format saves you time and effort, as you don't need to recreate the same formatting for each chart.
- Ease of use: Copying a chart format is a straightforward process that can be achieved through various methods, making it accessible to users of all levels.
Method 1: Using the Format Painter Tool

The Format Painter tool is a powerful feature in Excel that allows you to copy the format of a cell or a range of cells and apply it to another cell or range of cells. You can also use the Format Painter tool to copy a chart format. To do this, follow these steps:
- Select the chart with the format you want to copy.
- Go to the Home tab in the Excel ribbon.
- Click on the Format Painter tool in the Clipboard group.
- Select the chart where you want to apply the format.
By using the Format Painter tool, you can quickly copy a chart format and apply it to another chart. This method is particularly useful when you need to copy a chart format between two charts that are close to each other.
Advantages and Disadvantages of Using the Format Painter Tool
Using the Format Painter tool to copy a chart format has several advantages, including:
- Ease of use: The Format Painter tool is easy to use and requires minimal effort.
- Flexibility: You can use the Format Painter tool to copy a chart format between two charts or between a chart and a cell or range of cells.
However, there are also some disadvantages to using the Format Painter tool, including:
- Limited functionality: The Format Painter tool can only copy the format of a chart, not the chart itself.
- Inconsistent results: The Format Painter tool may not always produce consistent results, especially when copying a chart format between two charts with different layouts or designs.
Method 2: Copying and Pasting the Chart
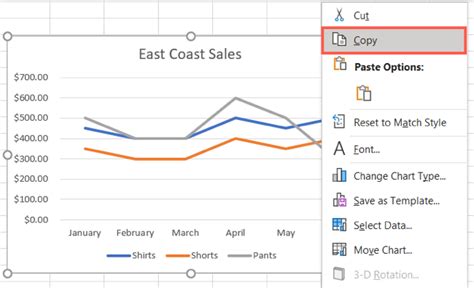
Another way to copy a chart format in Excel is by copying and pasting the chart. To do this, follow these steps:
- Select the chart with the format you want to copy.
- Press Ctrl+C to copy the chart.
- Select the cell where you want to paste the chart.
- Press Ctrl+V to paste the chart.
By copying and pasting the chart, you can copy the chart format and apply it to a new chart. This method is particularly useful when you need to create multiple charts with the same format.
Advantages and Disadvantages of Copying and Pasting the Chart
Copying and pasting the chart has several advantages, including:
- Ease of use: Copying and pasting the chart is a straightforward process that requires minimal effort.
- Flexibility: You can use this method to copy a chart format between two charts or between a chart and a cell or range of cells.
However, there are also some disadvantages to copying and pasting the chart, including:
- Inconsistent results: Copying and pasting the chart may not always produce consistent results, especially when copying a chart format between two charts with different layouts or designs.
- Chart data: When you copy and paste a chart, you also copy the chart data, which may not be what you want.
Method 3: Using Chart Templates
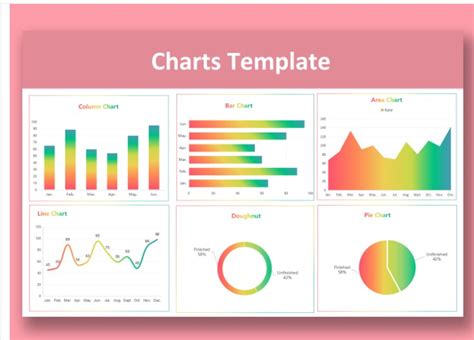
Excel provides a range of built-in chart templates that you can use to create charts with a consistent format. To use a chart template, follow these steps:
- Go to the Insert tab in the Excel ribbon.
- Click on the Chart group.
- Select the chart template you want to use.
By using a chart template, you can create a chart with a consistent format and apply it to your data. This method is particularly useful when you need to create multiple charts with the same format.
Advantages and Disadvantages of Using Chart Templates
Using chart templates has several advantages, including:
- Consistency: Chart templates ensure that all your charts have a consistent format.
- Ease of use: Chart templates are easy to use and require minimal effort.
- Flexibility: You can customize chart templates to suit your needs.
However, there are also some disadvantages to using chart templates, including:
- Limited customization: Chart templates may not offer the level of customization you need.
- Inconsistent results: Chart templates may not always produce consistent results, especially when used with different data sets.
Best Practices for Copying a Chart Format
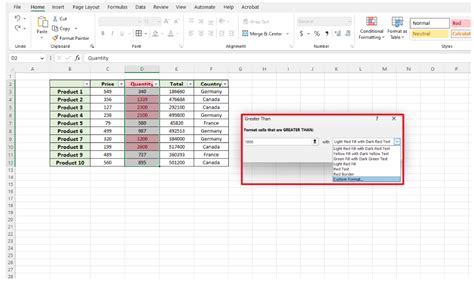
When copying a chart format in Excel, there are several best practices to keep in mind:
- Use the Format Painter tool to copy a chart format between two charts.
- Use copying and pasting to copy a chart format between two charts or between a chart and a cell or range of cells.
- Use chart templates to create charts with a consistent format.
- Customize chart templates to suit your needs.
- Test your charts to ensure that they are working as expected.
By following these best practices, you can ensure that your charts have a consistent format and are easy to read and understand.
Common Mistakes to Avoid
When copying a chart format in Excel, there are several common mistakes to avoid:
- Not testing your charts to ensure that they are working as expected.
- Not customizing chart templates to suit your needs.
- Using the wrong method to copy a chart format.
- Not using the Format Painter tool to copy a chart format between two charts.
By avoiding these common mistakes, you can ensure that your charts are accurate, consistent, and easy to read and understand.
Excel Chart Image Gallery
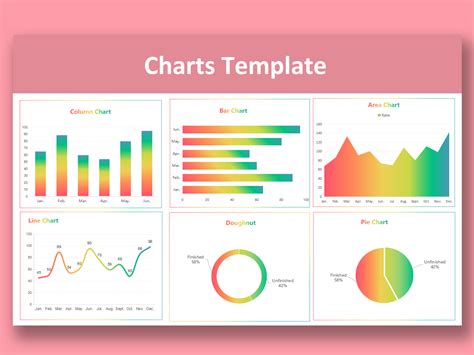
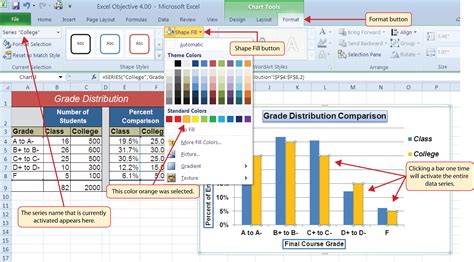
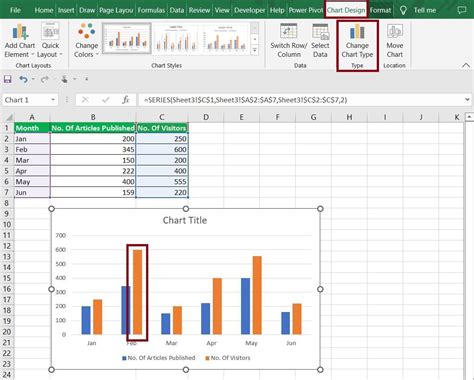
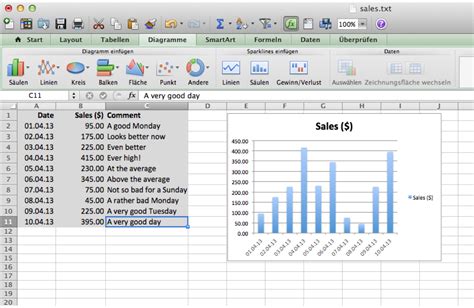
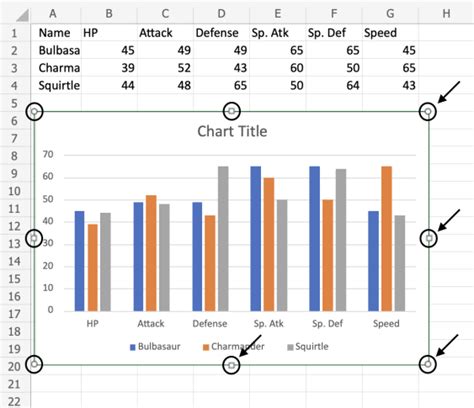
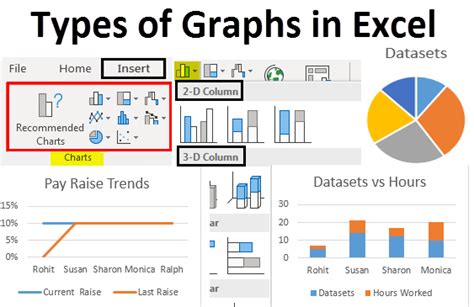
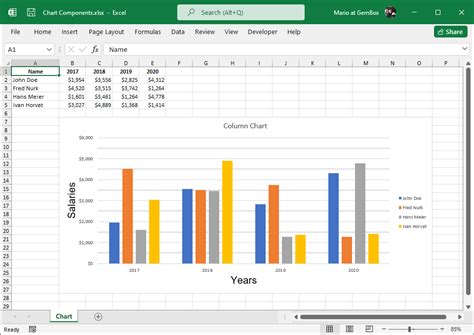

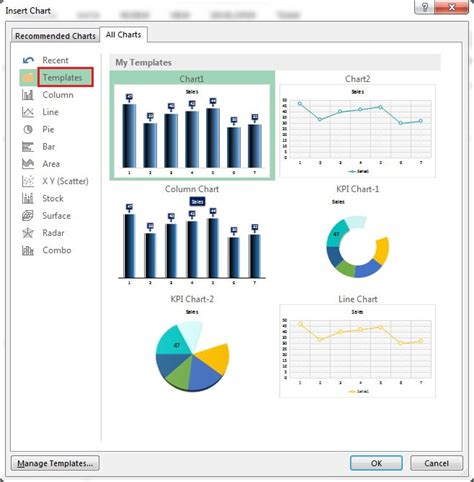
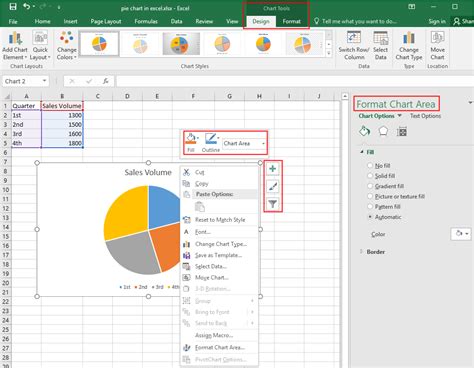
What is the best way to copy a chart format in Excel?
+The best way to copy a chart format in Excel is by using the Format Painter tool. This tool allows you to copy the format of a chart and apply it to another chart.
How do I use the Format Painter tool to copy a chart format?
+To use the Format Painter tool, select the chart with the format you want to copy, go to the Home tab, click on the Format Painter tool, and then select the chart where you want to apply the format.
Can I copy a chart format by copying and pasting the chart?
+Yes, you can copy a chart format by copying and pasting the chart. To do this, select the chart with the format you want to copy, press Ctrl+C to copy the chart, select the cell where you want to paste the chart, and then press Ctrl+V to paste the chart.
What are the benefits of using chart templates in Excel?
+The benefits of using chart templates in Excel include consistency, ease of use, and flexibility. Chart templates ensure that all your charts have a consistent format, are easy to use, and can be customized to suit your needs.
How do I customize a chart template in Excel?
+To customize a chart template in Excel, select the chart template you want to use, go to the Chart Design tab, and then customize the chart template to suit your needs.
In conclusion, copying a chart format in Excel is a straightforward process that can be achieved through various methods, including using the Format Painter tool, copying and pasting the chart, or using chart templates. By following the best practices and avoiding common mistakes, you can ensure that your charts have a consistent format and are easy to read and understand. We hope this article has been helpful in guiding you through the process of copying a chart format in Excel. If you have any further questions or need more information, please don't hesitate to comment below. Share this article with your friends and colleagues who may find it useful, and subscribe to our blog for more Excel tips and tutorials.