Intro
Learn Excel Get Column Letter tricks, using VBA, formulas, and functions like COLUMN and CHAR to convert numbers to letters, and vice versa, for efficient spreadsheet management and data analysis.
The world of Microsoft Excel can be a complex and fascinating place, full of hidden gems and useful functions waiting to be uncovered. One such aspect that often intrigues users is the conversion between column numbers and their corresponding letters. This is particularly useful when working with macros, formulas, or even when you need to reference columns in a more readable format. In this article, we'll delve into the importance of understanding how to convert column numbers to letters in Excel, explore the built-in functions that make this process straightforward, and provide practical examples to make your Excel journey smoother.
Excel, being a powerful spreadsheet program, uses a combination of letters and numbers to identify cells. Columns are labeled with letters (A, B, C, etc.), while rows are numbered (1, 2, 3, etc.). When you're working with Excel's Visual Basic for Applications (VBA) or creating complex formulas, knowing how to convert between these two systems can be incredibly beneficial. For instance, if you're automating a task that involves iterating over columns, being able to dynamically reference columns by their letter equivalent can save you a lot of time and effort.
The conversion process itself isn't overly complicated, thanks to Excel's built-in functions. The CELL function, for example, can provide information about the location of a cell, but for direct conversion, using VBA's Cells and Columns properties or the worksheet function COLUMN in creative ways can yield the desired results. However, the most straightforward method involves using the ADDRESS function in conjunction with the ROW and COLUMN functions for specific cell references, or leveraging VBA's string manipulation capabilities to convert numbers directly to their letter equivalents.
Understanding Excel's Column Reference System
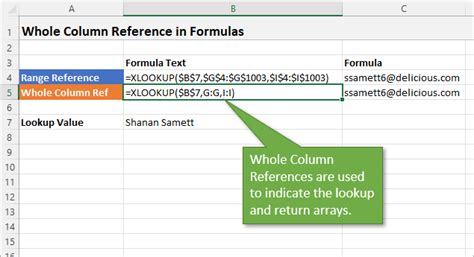
Excel's column reference system is based on the alphabet, with columns going from A to Z for the first 26 columns, then AA to AZ for the next 26, and so on, until it reaches the maximum limit of XFD (16,384 columns in Excel 2019 and later versions). Understanding this pattern is crucial for converting between column numbers and letters.
Converting Column Numbers to Letters in Excel Formulas
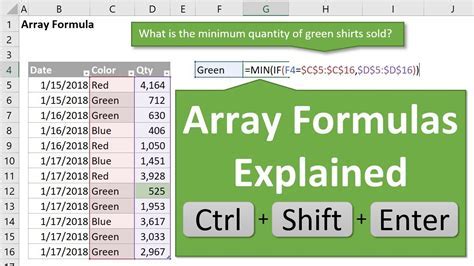
To convert a column number to its corresponding letter in an Excel formula, you can use a combination of the ADDRESS, ROW, and COLUMN functions, or more directly, use a formula that manipulates the column number to generate the letter equivalent. For example, if you want to convert the number 1 to its corresponding column letter (A), you could use a formula like =SUBSTITUTE(ADDRESS(1,1,4,1),"1",""), which essentially uses the ADDRESS function to generate a cell reference in the format of $A$1 and then removes the row number, leaving just the column letter.
For a more versatile approach that can handle any column number, you might use a formula that involves dividing the column number by 26 (the number of letters in the alphabet) and using the remainder to determine the next letter in the sequence. This approach can become complex but is effective for dynamic conversion within Excel formulas.
Using VBA for Conversion
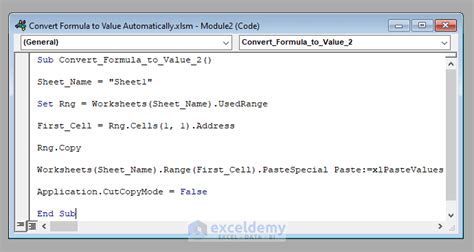
VBA (Visual Basic for Applications) offers a more direct method for converting column numbers to letters. You can create a function that takes a column number as input and returns its corresponding letter equivalent. This function would involve string manipulation and possibly recursive calls to handle the conversion for numbers greater than 26.
Here's a simplified example of how you might implement such a function in VBA:
Function ColumnToLetter(columnNum As Long) As String
Dim letter As String
letter = ""
Do While columnNum > 0
columnNum = columnNum - 1
letter = Chr(65 + (columnNum Mod 26)) & letter
columnNum = columnNum \ 26
Loop
ColumnToLetter = letter
End Function
This function works by continuously dividing the column number by 26 and prepending the corresponding letter to the result string until the column number becomes 0.
Practical Applications and Examples

The ability to convert column numbers to letters has numerous practical applications in Excel, especially when automating tasks or creating dynamic reports. For example, if you're generating a report that needs to reference specific columns based on user input or data analysis, being able to dynamically convert column numbers to letters can make your reports more flexible and user-friendly.
Another example could be in the creation of macros that need to iterate over specific columns based on conditions or user selections. By converting the column numbers to letters, you can more easily reference these columns in your VBA code, making your macros more adaptable and powerful.
Best Practices and Tips
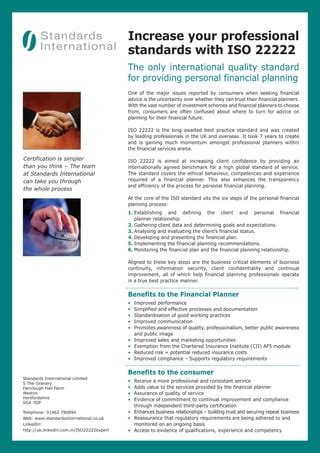
When working with column number to letter conversions in Excel, it's essential to keep a few best practices in mind:
- Test Your Formulas and VBA Code: Ensure that your conversion methods work correctly across different column numbers, especially around the boundaries (e.g., 26, 52, 78).
- Consider the Excel Version: Different versions of Excel have varying limits on the number of columns. Make sure your conversion methods can handle these limits appropriately.
- Use Meaningful Variable Names: When writing VBA code, use variable names that clearly indicate their purpose, such as
columnNumberorletterEquivalent. - Comment Your Code: Especially in complex VBA functions, comments can help you and others understand the logic behind the conversion process.
Gallery of Excel Column Conversion Examples
Excel Column Conversion Image Gallery
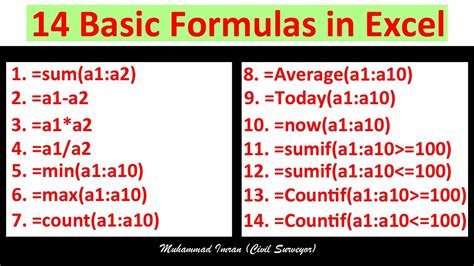
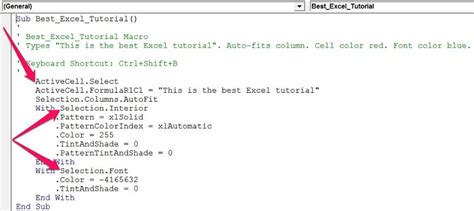

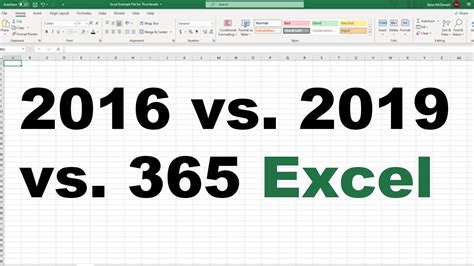

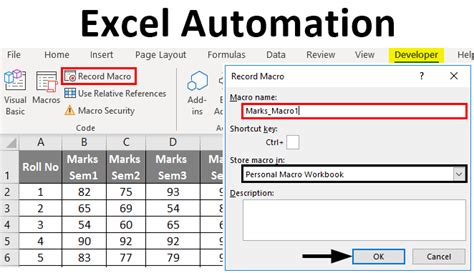
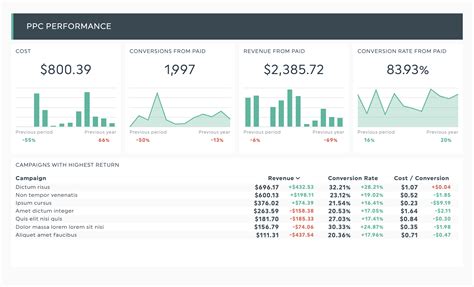

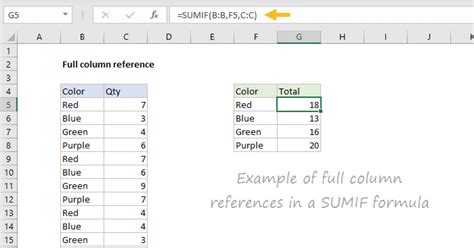
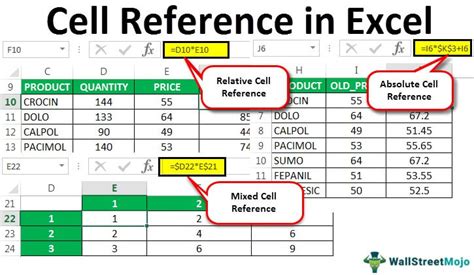
How do I convert a column number to a letter in Excel using a formula?
+You can use a combination of the ADDRESS, ROW, and COLUMN functions, or more directly, use a formula that manipulates the column number to generate the letter equivalent.
Can I use VBA to convert column numbers to letters in Excel?
+Yes, VBA offers a more direct method for converting column numbers to letters through custom functions that involve string manipulation.
What are the practical applications of converting column numbers to letters in Excel?
+The ability to convert column numbers to letters has numerous practical applications, including automating tasks, creating dynamic reports, and enhancing macros with the ability to reference columns dynamically.
In conclusion, mastering the art of converting column numbers to letters in Excel can significantly enhance your productivity and the flexibility of your spreadsheets. Whether through clever use of formulas or the power of VBA, understanding this conversion process can open up new avenues for automation, reporting, and data analysis. We invite you to share your experiences, tips, and questions regarding column number to letter conversion in the comments below, and don't forget to share this article with anyone who might benefit from unlocking the full potential of Excel.