Intro
Master Excel Pivot Table Hide Blank rows and columns with ease, using simple tricks and formulas to optimize data analysis and visualization, enhancing reporting and dashboard creation.
Excel pivot tables are a powerful tool for analyzing and summarizing large datasets. However, when working with pivot tables, you may encounter blank fields or rows that can make your data harder to read and understand. Hiding blank fields or rows in an Excel pivot table can help you focus on the relevant data and make your analysis more efficient. In this article, we will discuss the importance of hiding blank fields or rows in Excel pivot tables and provide step-by-step instructions on how to do it.
Hiding blank fields or rows in an Excel pivot table is essential for several reasons. Firstly, it helps to declutter your data and make it easier to read and understand. Blank fields or rows can be distracting and may cause confusion, especially when working with large datasets. By hiding them, you can focus on the relevant data and perform your analysis more efficiently. Secondly, hiding blank fields or rows can help to improve the performance of your pivot table. When you have a large number of blank fields or rows, it can slow down your pivot table and make it more difficult to work with. By hiding them, you can improve the performance of your pivot table and make it more responsive.
Why Hide Blank Fields or Rows in Excel Pivot Tables?
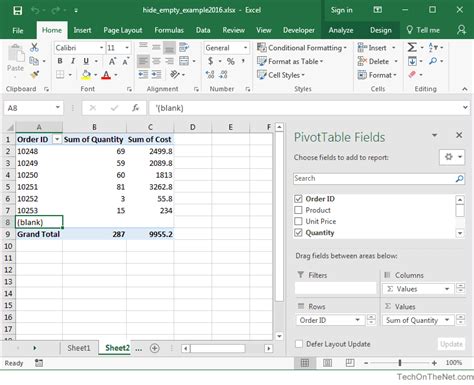
How to Hide Blank Fields or Rows in Excel Pivot Tables
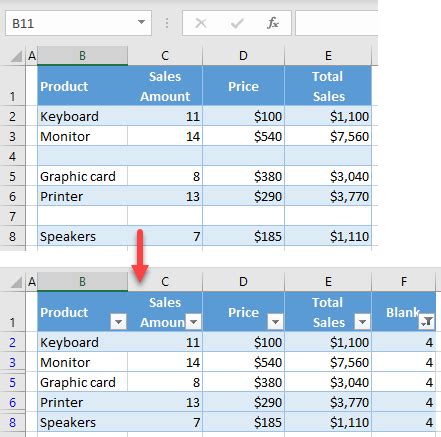
Alternative Method

Benefits of Hiding Blank Fields or Rows in Excel Pivot Tables
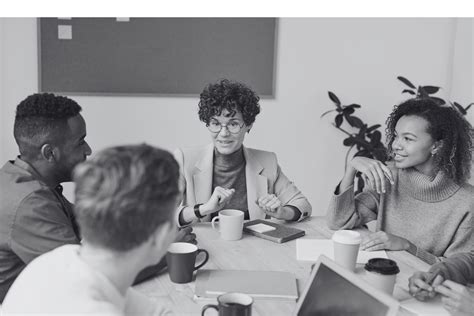
Common Issues
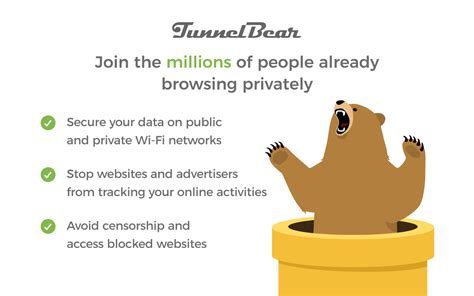
Best Practices
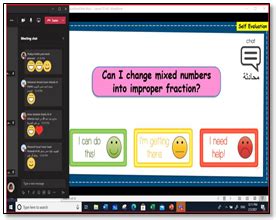
Gallery of Excel Pivot Table Images
Excel Pivot Table Image Gallery
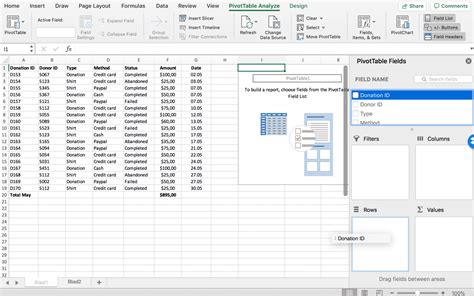
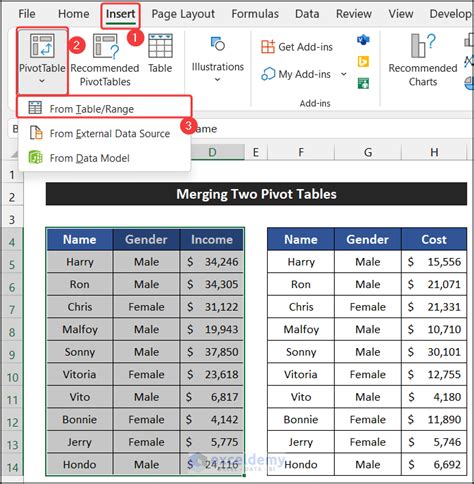
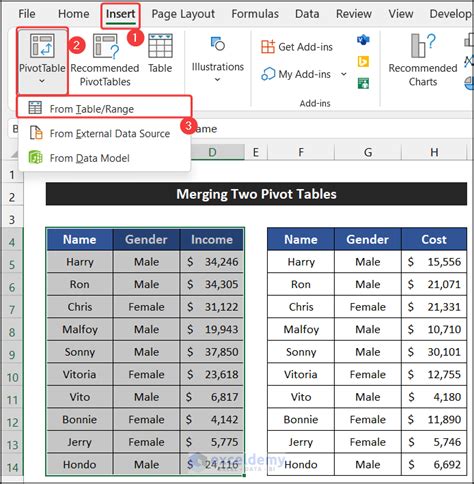

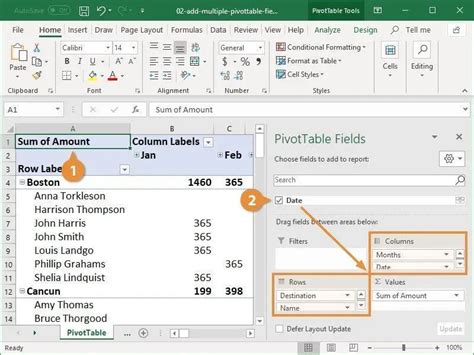
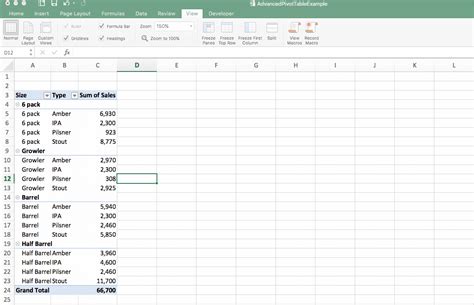
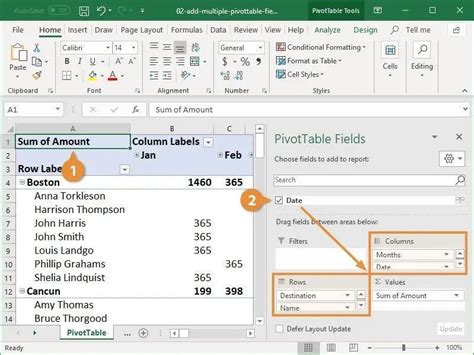
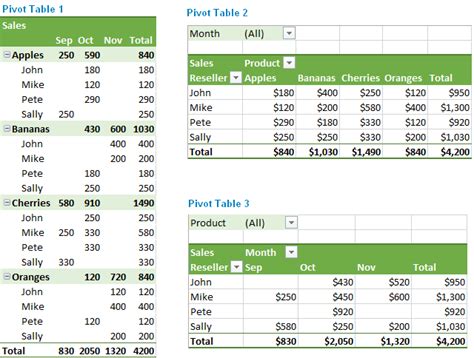
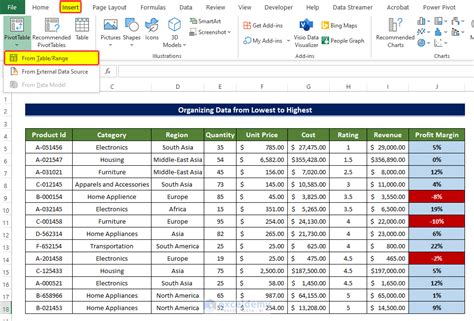
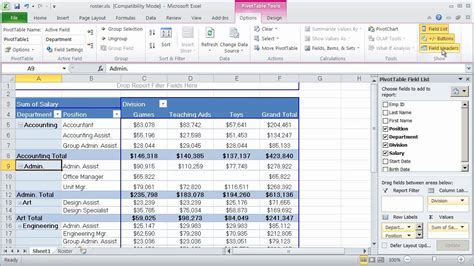
What is the purpose of hiding blank fields or rows in an Excel pivot table?
+The purpose of hiding blank fields or rows in an Excel pivot table is to improve the readability and performance of the pivot table. By hiding blank fields or rows, you can focus on the relevant data and perform your analysis more efficiently.
How do I hide blank fields or rows in an Excel pivot table?
+To hide blank fields or rows in an Excel pivot table, select the pivot table, go to the "PivotTable Tools" tab, click on the "Options" button, and check the box next to "Hide blank rows" or "Hide blank columns" in the "PivotTable Options" dialog box.
What are the benefits of hiding blank fields or rows in an Excel pivot table?
+The benefits of hiding blank fields or rows in an Excel pivot table include improved readability, improved performance, reduced clutter, and improved analysis.
We hope this article has provided you with a comprehensive guide on how to hide blank fields or rows in an Excel pivot table. By following the steps and best practices outlined in this article, you can improve the readability and performance of your pivot table and perform your analysis more efficiently. If you have any further questions or need additional assistance, please don't hesitate to comment below. We would be happy to hear from you and provide further guidance. Additionally, if you found this article helpful, please share it with your colleagues and friends who may also benefit from learning how to hide blank fields or rows in an Excel pivot table.