Intro
Fix Excel Pivot Table issues with missing dates. Troubleshoot date formatting, grouping, and filtering to resolve display problems and optimize data analysis with PivotTables.
When working with Excel pivot tables, one of the most common issues users encounter is the pivot table not showing dates as expected. This can be frustrating, especially when you're trying to analyze data over time. Understanding the reasons behind this issue and knowing how to troubleshoot it can save you a lot of time and effort. In this article, we'll delve into the importance of pivot tables, the common issues related to date fields, and provide step-by-step solutions to resolve the problem of Excel pivot tables not showing dates.
Pivot tables are a powerful tool in Excel that allows users to summarize, analyze, and visualize large datasets. They enable you to rotate and aggregate data, making it easier to understand and draw insights from your data. One of the key features of pivot tables is the ability to group data by dates, which is crucial for time-series analysis. However, when the pivot table fails to display dates correctly, it can hinder your ability to perform meaningful analysis.
The issue of pivot tables not showing dates can stem from various reasons, including how the date field is formatted, the grouping settings, or even the data type of the date field. It's essential to understand these potential causes to effectively troubleshoot and resolve the issue. In the following sections, we'll explore these causes in more detail and provide practical solutions to get your pivot table displaying dates as expected.
Understanding Pivot Tables and Date Fields
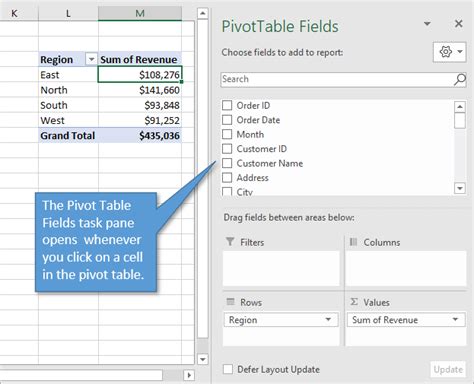
Before diving into the solutions, it's crucial to understand how pivot tables work with date fields. Pivot tables can group dates by various intervals, such as days, months, quarters, or years, allowing for flexible analysis. However, the way you set up your date field and the pivot table's grouping settings can significantly affect how dates are displayed.
Common Issues with Date Fields in Pivot Tables
Some common issues that might prevent your pivot table from showing dates include: - Incorrect date formatting: If the date field is not recognized as a date format, the pivot table might not be able to group or display the dates correctly. - Grouping settings: If the grouping settings are not properly configured, the pivot table might not show the dates as expected. - Data type issues: If the date field contains non-date values or is not in a format that Excel recognizes as a date, it can cause problems with displaying dates in the pivot table.Step-by-Step Solutions
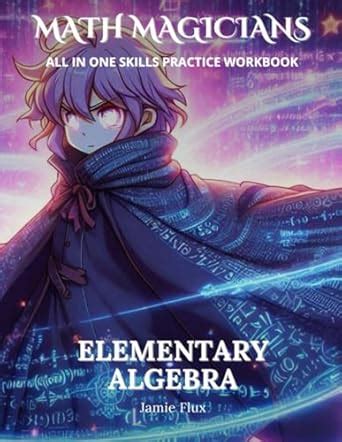
To resolve the issue of your pivot table not showing dates, follow these step-by-step solutions:
- Check the Date Format: Ensure that your date field is formatted as a date. You can do this by selecting the entire date column, going to the "Home" tab, and using the "Number" section to select "Short Date" or "Long Date" from the drop-down menu.
- Verify Grouping Settings: Right-click on the date field in the pivot table and select "Group". In the "Grouping" dialog box, ensure that the "Starting at" and "Ending at" dates are correctly set, and choose the appropriate interval (e.g., days, months) for grouping.
- Check for Non-Date Values: Scan your date field for any non-date values. You can use the "Filter" function to quickly identify any rows with non-date values. Remove or correct these values to ensure your date field only contains valid dates.
Advanced Solutions for Persistent Issues
If the basic steps don't resolve the issue, you might need to delve deeper: - **Use the PivotTable Tools**: When a date field is selected in the pivot table, you can use the "PivotTable Tools" tab to access more advanced grouping and formatting options. - **Convert Text to Date**: If your date field is currently in a text format, you might need to convert it to a date format using Excel's "Text to Columns" feature or the "DATEVALUE" function.Best Practices for Working with Dates in Pivot Tables
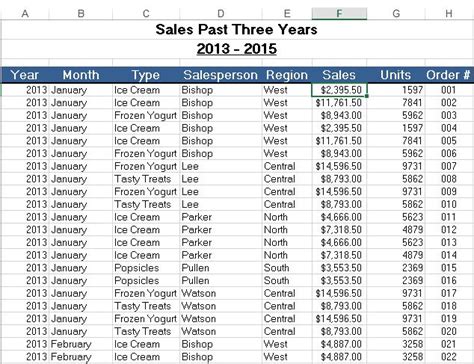
To avoid issues with dates in pivot tables, follow these best practices:
- Always ensure your date field is in a recognized date format.
- Regularly check for and correct any non-date values in your date field.
- Use the "Group" feature wisely, selecting the most appropriate grouping interval for your analysis.
Enhancing Readability and Analysis with Pivot Tables
Pivot tables offer a powerful way to summarize and analyze data, especially when working with dates. By mastering the techniques for correctly displaying and grouping dates, you can significantly enhance the readability and insights derived from your data analysis.Gallery of Pivot Table Date Solutions
Pivot Table Date Solutions Image Gallery
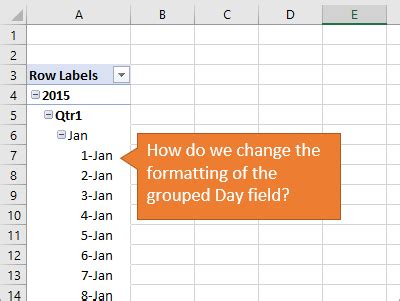

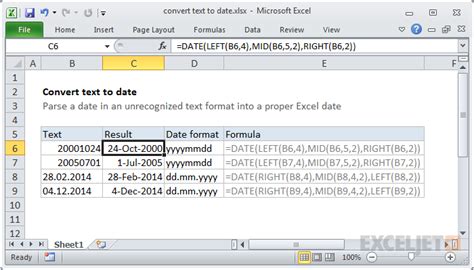
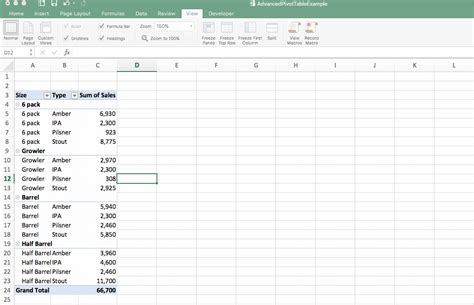
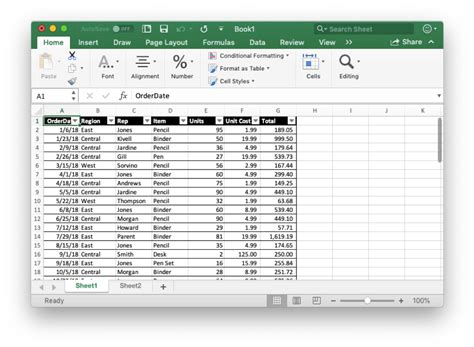
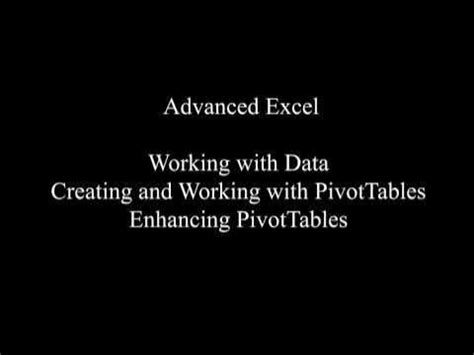
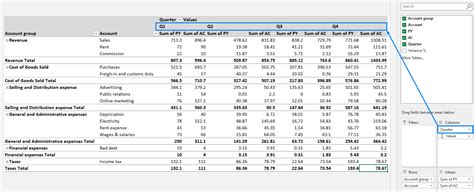
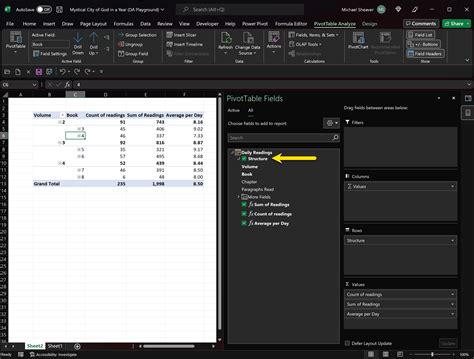
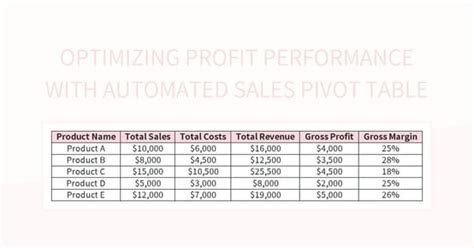
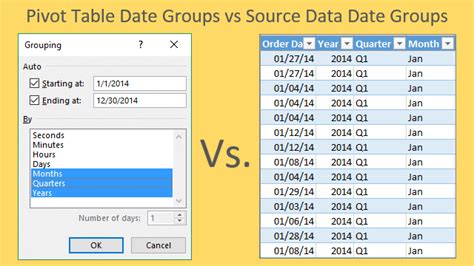
Why is my pivot table not showing dates?
+Your pivot table might not be showing dates due to incorrect date formatting, improper grouping settings, or data type issues in the date field. Check that your date field is in a recognized date format and that there are no non-date values present.
How do I group dates in a pivot table?
+To group dates in a pivot table, right-click on the date field in the pivot table and select "Group". Then, in the "Grouping" dialog box, choose the appropriate interval (e.g., days, months, years) for grouping your dates.
Can I convert text to date in Excel for use in a pivot table?
+Yes, you can convert text to date in Excel. Use the "Text to Columns" feature or the "DATEVALUE" function to convert text strings into a format that Excel recognizes as dates, making them suitable for use in pivot tables.
In conclusion, resolving the issue of Excel pivot tables not showing dates requires a systematic approach to identifying and addressing potential causes, such as date formatting issues, incorrect grouping settings, or data type problems. By following the step-by-step solutions and best practices outlined in this article, you can effectively troubleshoot and resolve date-related issues in your pivot tables, enhancing your data analysis capabilities. We invite you to share your experiences or ask further questions in the comments section below, and don't forget to share this article with anyone who might benefit from mastering the art of working with dates in Excel pivot tables.