Intro
Discover 5 ways to set active sheet in Excel, including VBA macros, worksheets, and cell references, to boost productivity and streamline spreadsheet management with active worksheet manipulation techniques.
Setting the active sheet in a spreadsheet program like Microsoft Excel is a fundamental task that can greatly enhance your productivity and workflow efficiency. The active sheet is the sheet that you are currently viewing and editing. There are several ways to set the active sheet, each with its own advantages and scenarios in which it is most useful. Here, we'll explore five common methods to achieve this, making it easier for you to navigate and manage your spreadsheets effectively.
The ability to easily switch between sheets is crucial, especially in workbooks that contain multiple sheets, each serving a different purpose or representing different data sets. Whether you're analyzing data, creating reports, or managing projects, being able to quickly set the active sheet can save you time and reduce errors. Let's delve into the five methods, understanding how each can be applied in various contexts.
Understanding the Importance of Setting the Active Sheet
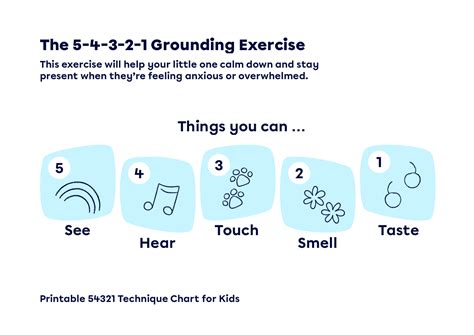
Setting the active sheet is essential for several reasons. It allows you to focus on the specific data or task at hand, reducing clutter and improving concentration. Moreover, many Excel functions and operations are performed on the active sheet, so ensuring you're working on the correct sheet is vital for accuracy.
Method 1: Using the Mouse to Set the Active Sheet

One of the simplest ways to set the active sheet is by using your mouse. You can click on the tab of the sheet you want to make active at the bottom of the Excel window. This method is intuitive and straightforward, making it accessible to users of all skill levels. If the sheet you want to activate is not visible (because there are too many sheets and Excel has added scroll buttons), you can use the scroll buttons to find it.
Steps to Set Active Sheet Using the Mouse
- Locate the Sheet Tabs: At the bottom of the Excel window, you'll see tabs for each of your sheets.
- Click on the Desired Tab: Simply click on the tab of the sheet you want to make active.
- Verify the Active Sheet: Once clicked, the sheet will become the active sheet, and you can start working on it.
Method 2: Using Keyboard Shortcuts
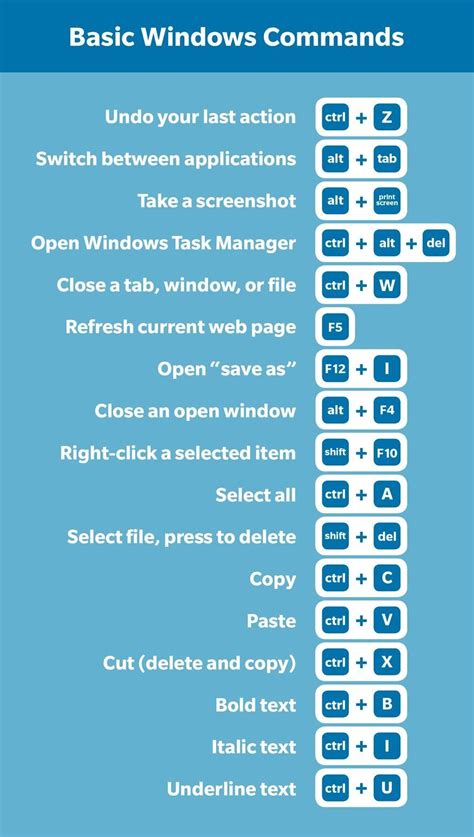
For those who prefer keyboard shortcuts or need to work more efficiently, Excel provides shortcuts to navigate through sheets. You can use Ctrl + Page Up to move to the previous sheet and Ctrl + Page Down to move to the next sheet. This method is particularly useful when you need to quickly switch between sheets without taking your hands off the keyboard.
Steps to Use Keyboard Shortcuts
- Identify Your Goal: Decide whether you want to move to the previous or next sheet.
- Apply the Shortcut: Press Ctrl + Page Up to go to the previous sheet or Ctrl + Page Down to go to the next sheet.
- Repeat as Necessary: Continue using the shortcuts until you reach the desired sheet.
Method 3: Right-Clicking on the Sheet Tab
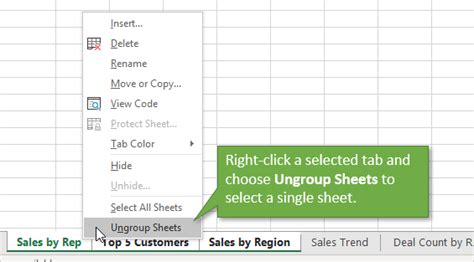
Right-clicking on a sheet tab provides a context menu with several options, including making the sheet active. This method is similar to using the mouse but offers additional functionality, such as the ability to select multiple sheets at once or to insert a new sheet.
Steps to Right-Click on the Sheet Tab
- Right-Click on the Tab: Right-click on the tab of the sheet you want to activate.
- Select the Option: From the context menu, you can select options like "Select All Sheets" or use the "Ungroup Sheets" option if applicable.
- Activate the Sheet: The sheet will become active, and you can proceed with your work.
Method 4: Using VBA Macros
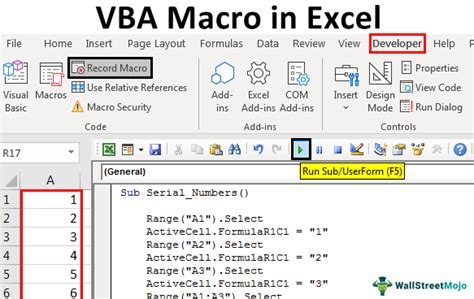
For more advanced users, Visual Basic for Applications (VBA) macros can be used to set the active sheet. This method is particularly useful for automating tasks or when working with complex spreadsheets that require specific sheet management.
Steps to Use VBA Macros
- Open the VBA Editor: Press Alt + F11 to open the VBA Editor.
- Insert a New Module: Right-click on any of the objects for your workbook in the Project Explorer, then choose Insert > Module.
- Write the Macro: Use the command
Sheets("SheetName").Activateto activate a sheet, replacing "SheetName" with the name of your sheet. - Run the Macro: Press F5 to run the macro, or close the VBA Editor and run it from Excel.
Method 5: Using Excel Formulas and Functions
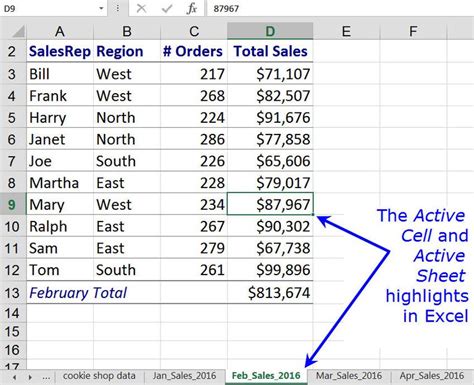
Although Excel formulas and functions cannot directly set the active sheet, they can be used to manipulate data based on the active sheet or to reference data from other sheets. This method is more about working efficiently with data across multiple sheets rather than directly setting the active sheet.
Gallery of Excel Sheets Management
Excel Sheets Management Gallery
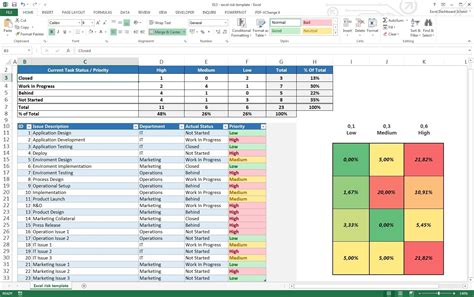
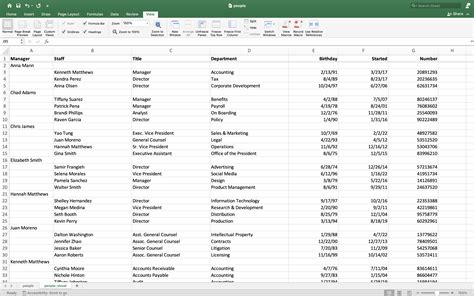
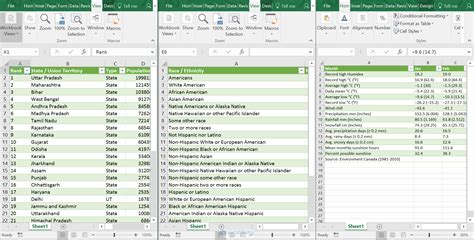
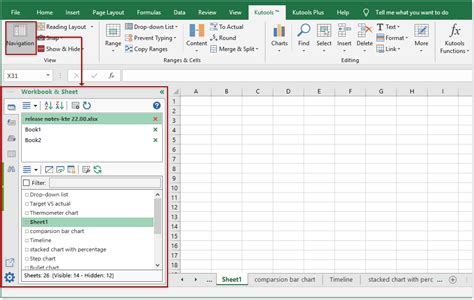
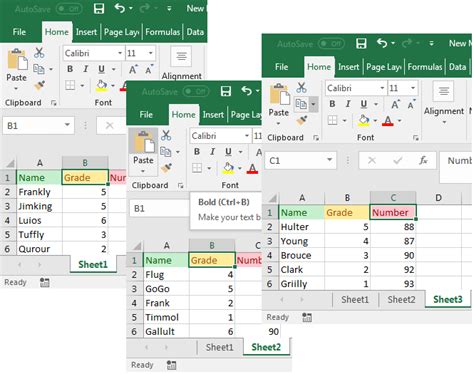
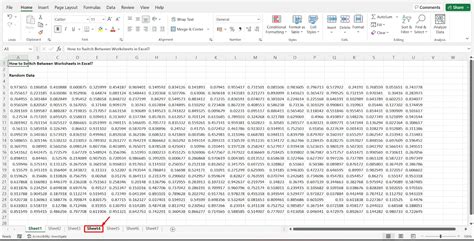
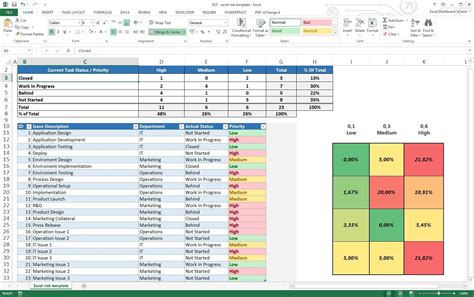
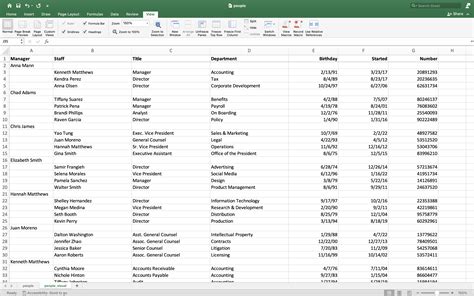


Frequently Asked Questions
What is the active sheet in Excel?
+The active sheet is the sheet that you are currently viewing and editing in Excel.
How do I set the active sheet using the mouse?
+To set the active sheet using the mouse, simply click on the tab of the sheet you want to make active at the bottom of the Excel window.
Can I use keyboard shortcuts to set the active sheet?
+Yes, you can use Ctrl + Page Up to move to the previous sheet and Ctrl + Page Down to move to the next sheet.
In conclusion, setting the active sheet in Excel is a fundamental skill that can significantly improve your workflow and productivity. By mastering the five methods outlined above, you can efficiently manage your spreadsheets, whether you're working on simple data analysis or complex project management tasks. Remember, the key to efficient spreadsheet management is understanding how to navigate and manipulate your data effectively, and setting the active sheet is the first step in this process. Feel free to share your thoughts on how you manage your Excel sheets or ask any questions you might have about the methods discussed here.