Intro
Learn how to remove empty cells from a column in Excel using formulas, filters, and shortcuts, improving data analysis and visualization by eliminating blank cells, empty rows, and redundant data.
Removing empty cells from a column in Excel can significantly improve the readability and usability of your spreadsheet. Empty cells can make your data look disorganized and can also lead to errors in calculations or data analysis. There are several methods to remove empty cells from a column in Excel, and the choice of method depends on your specific needs and the version of Excel you are using.
Excel is a powerful tool used for data analysis, budgeting, and more. It offers various features to manage and manipulate data, including handling empty cells. Empty cells can appear in your dataset due to various reasons such as data entry errors, data import issues, or when data is deleted. Whatever the reason, Excel provides efficient ways to remove these empty cells, ensuring your data is clean and ready for analysis.
To start working with empty cells, it's essential to understand how to identify them. Empty cells are those that do not contain any value, formula, or text. They can be easily spotted in a spreadsheet as they appear blank. However, when dealing with large datasets, manually identifying and removing each empty cell can be time-consuming and prone to errors. This is where Excel's built-in functions and shortcuts come into play.
Understanding the Importance of Removing Empty Cells

Removing empty cells is crucial for maintaining data integrity and ensuring that your analyses and calculations are accurate. Empty cells can lead to incorrect results in formulas, especially when using functions that assume continuous ranges of data. Furthermore, empty cells can make your data look less professional, which is particularly important if you are sharing your spreadsheet with others.
Methods to Remove Empty Cells
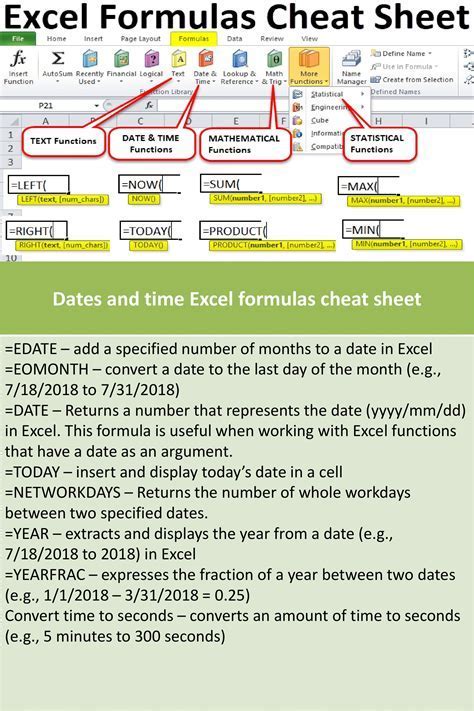
There are several methods to remove empty cells from a column in Excel, ranging from simple filtering to using macros for more complex operations. Here are some of the most common methods:
1. Filtering Out Empty Cells
One of the simplest ways to remove empty cells is by using Excel's filter feature. This method does not permanently delete the empty cells but hides them from view, allowing you to work with a cleaner dataset.
- Select the entire column you want to work with.
- Go to the "Data" tab in the ribbon.
- Click on "Filter." This will add filter arrows to the header of your selected column.
- Click on the filter arrow in the header of the column you're working with.
- Uncheck the "Blanks" option to hide all empty cells.
2. Using the Go To Special Feature
Excel's "Go To Special" feature allows you to quickly select all blank cells in a range, which you can then delete.
- Select the range of cells you want to remove empty cells from.
- Press "Ctrl + G" to open the "Go To" dialog box.
- Click on "Special."
- In the "Go To Special" dialog box, select "Blanks" and click "OK."
- With all blank cells selected, right-click on any of the selected cells and choose "Delete."
- In the "Delete" dialog box, make sure "Shift cells up" is selected and click "OK."
3. Using Formulas to Identify Empty Cells
If you need to identify and possibly remove empty cells based on specific conditions, you can use formulas. For example, to identify empty cells in a column, you can use the ISBLANK function.
- In a new column next to the data you're analyzing, enter the formula
=ISBLANK(A1), assuming the cell you're checking is in column A. - Copy this formula down for all cells in your dataset.
- This formula will return
TRUEfor empty cells andFALSEfor cells with content.
4. Using VBA Macros
For more advanced users, VBA macros can provide a powerful way to automate the removal of empty cells, especially in large datasets or when you need to perform this task repeatedly.
- Press "Alt + F11" to open the VBA editor.
- In the VBA editor, insert a new module by right-clicking on any of the objects for your workbook in the "Project" window and choosing "Insert" > "Module."
- Paste the following code into the module window:
Sub RemoveEmptyCells()
Dim rng As Range
Set rng = Selection
rng.SpecialCells(xlBlanks).Delete Shift:=xlUp
End Sub
- Save the module by clicking "File" > "Save" (or press "Ctrl + S").
- Go back to your Excel sheet, select the range from which you want to remove empty cells, and press "Alt + F8" to open the "Macro" dialog box.
- Select the "RemoveEmptyCells" macro and click "Run."
Practical Applications and Examples

Removing empty cells has numerous practical applications across various industries and use cases. For instance, in data analysis, empty cells can skew statistical models and lead to incorrect insights. By removing these cells, analysts can ensure their models are more accurate and reliable.
In database management, empty cells can indicate missing information that needs to be filled for the database to be complete and useful. Identifying and addressing these gaps is crucial for maintaining data quality.
Tips and Best Practices

When removing empty cells, it's essential to follow best practices to avoid data loss and ensure your spreadsheet remains organized:
- Always make a backup of your original dataset before making significant changes.
- Use Excel's built-in features like filtering and conditional formatting to identify and manage empty cells.
- Consider using formulas to dynamically identify and handle empty cells, especially in datasets that are regularly updated.
- For complex datasets or when dealing with large amounts of data, consider using VBA macros for automated solutions.
Gallery of Excel Tips and Tricks
Excel Image Gallery
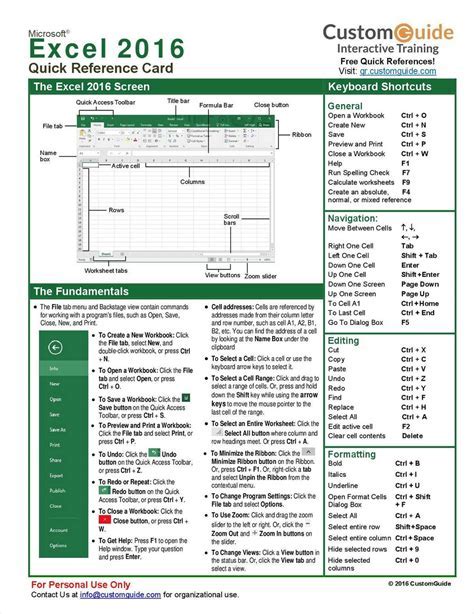
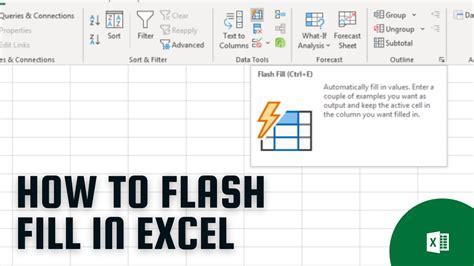

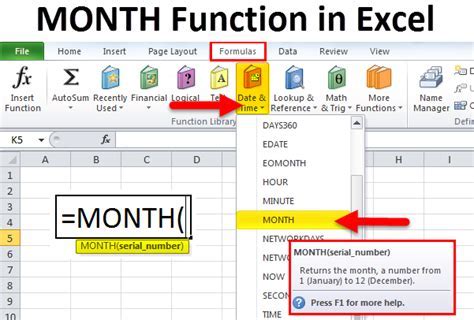
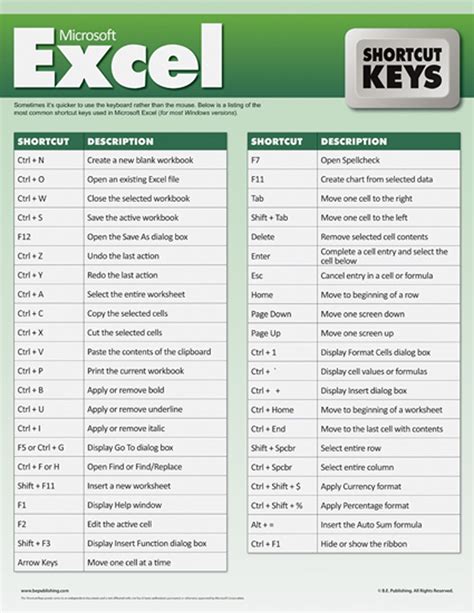

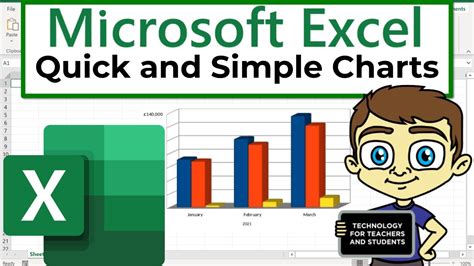
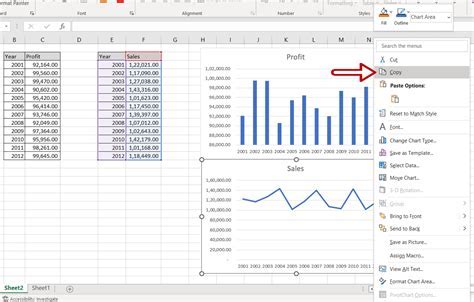

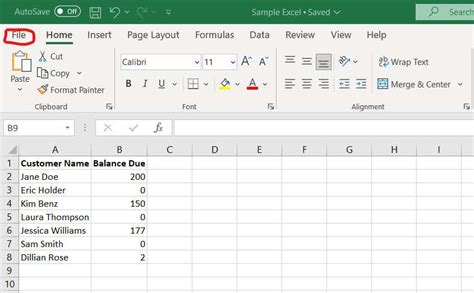
Frequently Asked Questions
How do I remove empty cells in Excel?
+You can remove empty cells in Excel by using the filter feature, the "Go To Special" feature, or by using VBA macros. The method you choose depends on your specific needs and the version of Excel you are using.
What is the difference between hiding and deleting empty cells?
+Hiding empty cells using filters does not remove them from your dataset; it only prevents them from being displayed. Deleting empty cells, on the other hand, permanently removes them from your spreadsheet.
Can I use formulas to identify empty cells?
+Yes, you can use formulas like `ISBLANK` to identify empty cells in Excel. This function returns `TRUE` if the cell is blank and `FALSE` otherwise.
In conclusion, removing empty cells from a column in Excel is a straightforward process that can significantly enhance the quality and usability of your dataset. By understanding the different methods available, from simple filtering to using VBA macros, you can efficiently manage empty cells according to your needs. Whether you're a beginner or an advanced Excel user, mastering the techniques for handling empty cells is a valuable skill that can improve your productivity and the accuracy of your data analysis. Feel free to share your experiences or tips on managing empty cells in Excel in the comments below, and don't forget to share this article with others who might find it helpful.