Intro
Sorting data in Google Sheets is a fundamental skill that can help you organize and analyze your data more efficiently. However, when working with datasets that have related rows, it's essential to keep these rows together to maintain data integrity. In this article, we'll delve into the world of Google Sheets sorting, exploring the importance of keeping rows together and providing step-by-step guides on how to achieve this.
Google Sheets offers a range of sorting options, from simple alphabetical and numerical sorting to more complex custom sorting. When you sort a dataset, Google Sheets rearranges the rows based on the selected criteria. However, if you have related rows, such as data for a specific customer or project, sorting can sometimes separate these rows, making it challenging to analyze the data.
The ability to sort data while keeping related rows together is crucial in various scenarios, such as managing customer relationships, tracking project progress, or analyzing sales data. By keeping related rows together, you can quickly identify patterns, trends, and correlations within your data, making it easier to make informed decisions.
Understanding Google Sheets Sorting Options
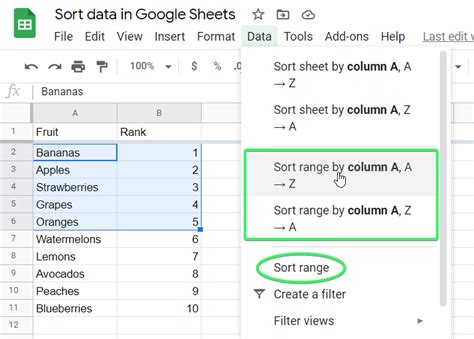
Before we dive into the specifics of keeping rows together, let's explore the various sorting options available in Google Sheets. The software offers several sorting options, including:
- Alphabetical sorting: Sorts data in alphabetical order, either ascending (A-Z) or descending (Z-A).
- Numerical sorting: Sorts data in numerical order, either ascending (smallest to largest) or descending (largest to smallest).
- Date sorting: Sorts data by date, either ascending (oldest to newest) or descending (newest to oldest).
- Custom sorting: Allows you to create custom sorting rules based on specific criteria.
Sorting Data in Google Sheets
To sort data in Google Sheets, follow these steps:- Select the data range you want to sort.
- Go to the "Data" menu and select "Sort & filter".
- Choose the sorting option you want to use (e.g., alphabetical, numerical, date).
- Select the column you want to sort by.
- Choose the sorting order (ascending or descending).
Keeping Rows Together When Sorting
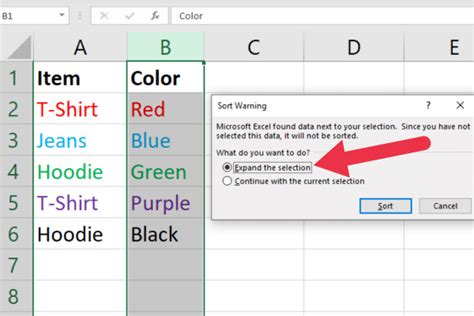
To keep related rows together when sorting, you can use a few different approaches. Here are some methods:
Method 1: Sorting by Multiple Columns
One way to keep related rows together is to sort by multiple columns. For example, if you have a dataset with customer names and order numbers, you can sort by customer name and then by order number. This will keep all the orders for each customer together.
To sort by multiple columns, follow these steps:
- Select the data range you want to sort.
- Go to the "Data" menu and select "Sort & filter".
- Choose the first column you want to sort by.
- Click on the "Add another sort column" button.
- Choose the second column you want to sort by.
- Select the sorting order for each column.
Method 2: Using a Helper Column
Another way to keep related rows together is to use a helper column. A helper column is a temporary column that you create to help with sorting. For example, if you have a dataset with customer names and order numbers, you can create a helper column that concatenates the customer name and order number.
To use a helper column, follow these steps:
- Create a new column next to your data range.
- Use the
=CONCATENATEfunction to concatenate the customer name and order number. - Sort by the helper column.
Method 3: Using a Custom Sorting Rule
You can also use a custom sorting rule to keep related rows together. For example, if you have a dataset with customer names and order numbers, you can create a custom sorting rule that sorts by customer name and then by order number.
To create a custom sorting rule, follow these steps:
- Select the data range you want to sort.
- Go to the "Data" menu and select "Sort & filter".
- Choose the "Custom sort" option.
- Create a new sorting rule by specifying the columns you want to sort by and the sorting order.
Best Practices for Sorting Data in Google Sheets
When sorting data in Google Sheets, it's essential to follow best practices to ensure that your data remains organized and accurate. Here are some tips:- Always select the entire data range before sorting.
- Use the "Sort & filter" option to sort data, rather than using the "Sort" option.
- Use multiple columns to sort data, rather than relying on a single column.
- Use helper columns to keep related rows together.
- Test your sorting rules before applying them to your data.
Common Challenges When Sorting Data in Google Sheets
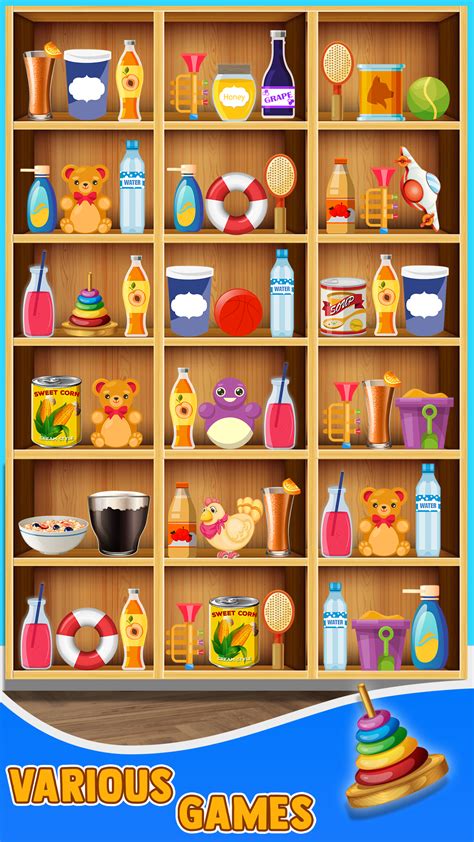
When sorting data in Google Sheets, you may encounter some common challenges. Here are some solutions to these challenges:
- Sorting by date: When sorting by date, make sure to use the correct date format. You can use the
=DATEfunction to convert text dates to date values. - Sorting by time: When sorting by time, make sure to use the correct time format. You can use the
=TIMEfunction to convert text times to time values. - Sorting by text: When sorting by text, make sure to use the correct text format. You can use the
=LOWERor=UPPERfunction to convert text to lowercase or uppercase.
Troubleshooting Sorting Issues in Google Sheets
If you encounter issues when sorting data in Google Sheets, here are some troubleshooting tips:- Check that your data is in the correct format.
- Check that your sorting rules are correct.
- Check that you have selected the entire data range.
- Use the "Sort & filter" option to sort data, rather than using the "Sort" option.
Advanced Sorting Techniques in Google Sheets
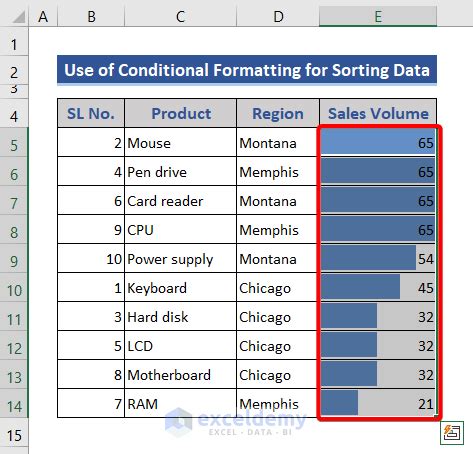
Google Sheets offers several advanced sorting techniques that can help you organize and analyze your data more efficiently. Here are some examples:
- Using arrays to sort data: You can use arrays to sort data in Google Sheets. For example, you can use the
=SORTfunction to sort an array of values. - Using filters to sort data: You can use filters to sort data in Google Sheets. For example, you can use the
=FILTERfunction to filter a range of values based on a specific criteria. - Using pivot tables to sort data: You can use pivot tables to sort data in Google Sheets. For example, you can use the
=PIVOTTABLEfunction to create a pivot table that sorts data based on a specific criteria.
Using Add-ons to Enhance Sorting Capabilities
Google Sheets offers several add-ons that can enhance your sorting capabilities. Here are some examples:- Power Tools: Power Tools is an add-on that offers advanced sorting and filtering capabilities.
- Sort & Filter: Sort & Filter is an add-on that offers advanced sorting and filtering capabilities.
- Data Cleaner: Data Cleaner is an add-on that offers advanced data cleaning and sorting capabilities.
Google Sheets Sorting Image Gallery
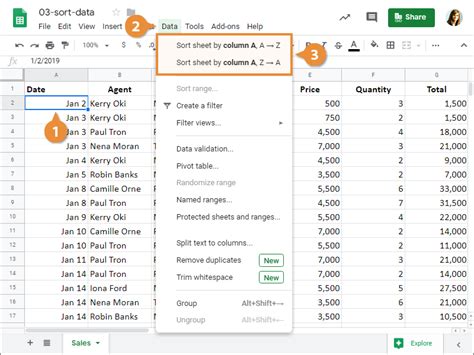
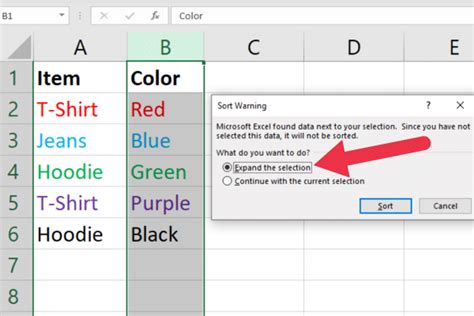
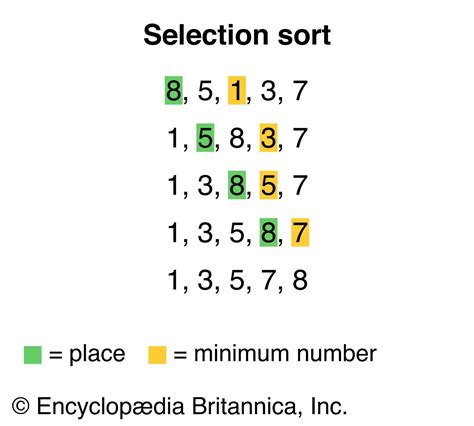
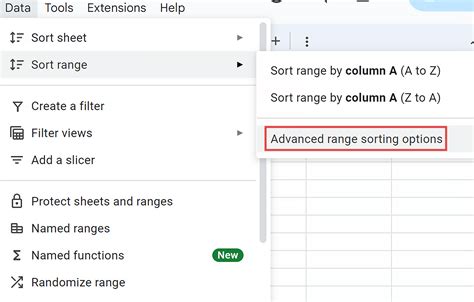
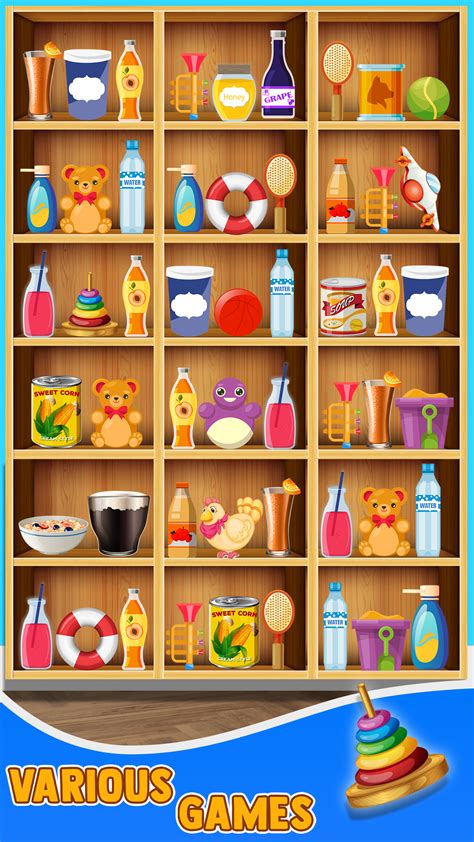
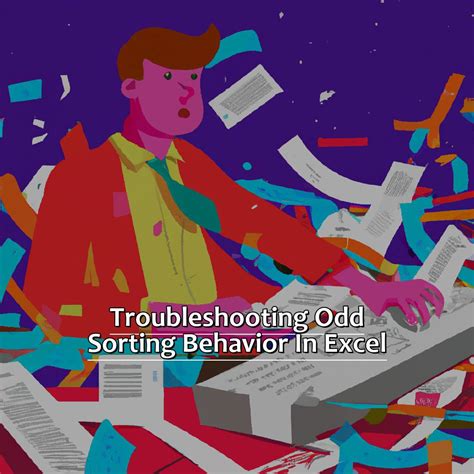
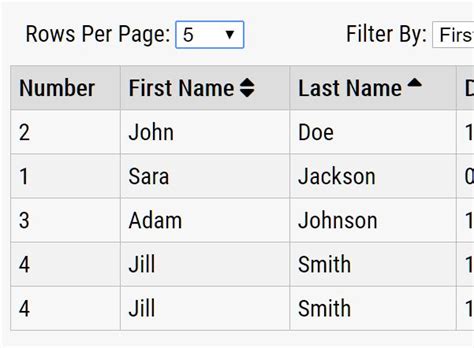
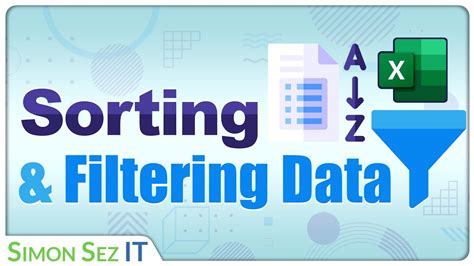
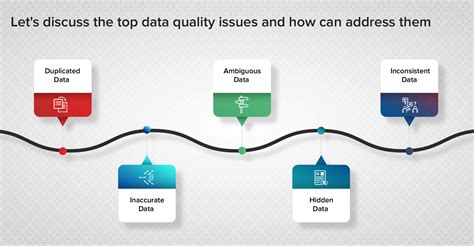
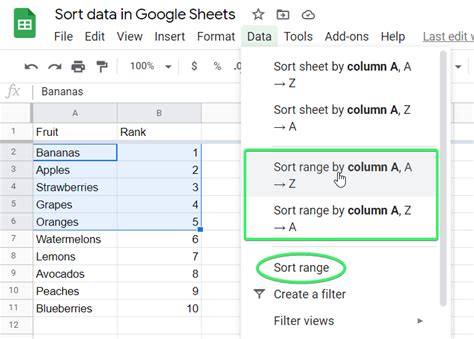
How do I sort data in Google Sheets?
+To sort data in Google Sheets, select the data range you want to sort, go to the "Data" menu, and select "Sort & filter". Choose the sorting option you want to use, select the column you want to sort by, and choose the sorting order.
How do I keep related rows together when sorting data in Google Sheets?
+To keep related rows together when sorting data in Google Sheets, you can use multiple columns to sort data, use a helper column, or create a custom sorting rule.
What are some common challenges when sorting data in Google Sheets?
+Some common challenges when sorting data in Google Sheets include sorting by date, sorting by time, and sorting by text. You can overcome these challenges by using the correct date, time, or text format, and by using helper columns or custom sorting rules.
How do I troubleshoot sorting issues in Google Sheets?
+To troubleshoot sorting issues in Google Sheets, check that your data is in the correct format, check that your sorting rules are correct, and check that you have selected the entire data range. You can also use the "Sort & filter" option to sort data, rather than using the "Sort" option.
What are some advanced sorting techniques in Google Sheets?
+Some advanced sorting techniques in Google Sheets include using arrays to sort data, using filters to sort data, and using pivot tables to sort data. You can also use add-ons to enhance your sorting capabilities.
In conclusion, sorting data in Google Sheets is a powerful way to organize and analyze your data. By using the techniques outlined in this article, you can keep related rows together, overcome common challenges, and troubleshoot sorting issues. Whether you're a beginner or an advanced user, mastering the art of sorting in Google Sheets can help you unlock the full potential of your data. So, go ahead and start sorting your way to data insights! Don't forget to share your experiences, ask questions, or provide feedback in the comments section below.