Intro
Filtering data by multiple colors in Excel can be a powerful tool for data analysis and visualization. This feature allows users to quickly identify and isolate specific data points based on the colors used in their spreadsheet. Whether you're working with a large dataset or a small one, being able to filter by multiple colors can save you a significant amount of time and effort.
In many cases, Excel users color-code their data to represent different categories, priorities, or statuses. For instance, you might use red for urgent tasks, green for completed tasks, and yellow for tasks that are in progress. By filtering your data based on these colors, you can easily view all the tasks that are urgent, completed, or in progress, without having to manually scroll through your entire dataset.
Excel provides several ways to filter data by color, including using the built-in filtering tools, creating custom filters, and using formulas to identify and isolate specific data points. In this article, we'll explore the different methods for filtering by multiple colors in Excel, and provide tips and tricks for getting the most out of this powerful feature.
Using the Built-in Filtering Tools

One of the easiest ways to filter data by color in Excel is to use the built-in filtering tools. To do this, select the data range that you want to filter, and then go to the "Data" tab in the ribbon. Click on the "Filter" button, and then select "Filter by Color" from the drop-down menu.
This will open the "Filter by Color" dialog box, where you can select the colors that you want to filter by. You can choose to filter by cell color, font color, or both. You can also select multiple colors by holding down the "Ctrl" key while clicking on each color.
Once you've selected the colors that you want to filter by, click "OK" to apply the filter. Excel will then display only the data points that match the selected colors.
Creating Custom Filters
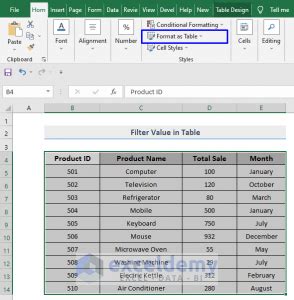
In addition to using the built-in filtering tools, you can also create custom filters to filter data by multiple colors. To do this, select the data range that you want to filter, and then go to the "Data" tab in the ribbon. Click on the "Filter" button, and then select "Custom Filter" from the drop-down menu.
This will open the "Custom Filter" dialog box, where you can create a custom filter based on a formula or a condition. For example, you might create a filter that displays only the cells that have a red font color and a yellow background color.
To create a custom filter, click on the "Formula" button, and then enter the formula that you want to use to filter your data. For example, you might enter the formula =AND(A1:Font.Color=255,A1:Interior.Color=65535), which would filter the data to display only the cells that have a red font color and a yellow background color.
Using Formulas to Filter Data

Another way to filter data by multiple colors in Excel is to use formulas. You can use the FILTER function to filter a range of data based on a condition, such as the color of the cells.
For example, you might use the formula =FILTER(A1:B10,A1:A10.Font.Color=255) to filter the data in the range A1:B10 to display only the cells that have a red font color.
You can also use the INDEX and MATCH functions to filter data based on multiple colors. For example, you might use the formula =INDEX(A1:B10,MATCH(1,INDEX((A1:A10.Font.Color=255)*(A1:A10.Interior.Color=65535),0),0)) to filter the data in the range A1:B10 to display only the cells that have a red font color and a yellow background color.
Benefits of Filtering by Multiple Colors
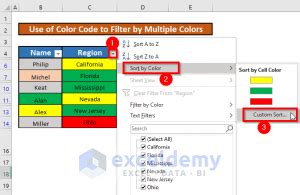
Filtering data by multiple colors in Excel can have a number of benefits, including:
- Improved data visualization: By filtering data by color, you can quickly and easily visualize the relationships between different data points.
- Increased productivity: Filtering data by color can save you a significant amount of time and effort, as you don't have to manually scroll through your entire dataset to find the information you need.
- Enhanced data analysis: By filtering data by color, you can identify patterns and trends in your data that might not be immediately apparent.
Some of the key benefits of filtering by multiple colors include:
- Ability to quickly identify and isolate specific data points
- Improved data visualization and analysis
- Increased productivity and efficiency
- Enhanced ability to identify patterns and trends in data
Common Challenges and Solutions

While filtering data by multiple colors in Excel can be a powerful tool, there are some common challenges and solutions to be aware of. Some of the most common challenges include:
- Difficulty selecting multiple colors: To overcome this challenge, try holding down the "Ctrl" key while clicking on each color.
- Difficulty creating custom filters: To overcome this challenge, try using the "Formula" button in the "Custom Filter" dialog box to create a custom filter based on a formula or condition.
- Difficulty using formulas to filter data: To overcome this challenge, try using the
FILTERfunction or theINDEXandMATCHfunctions to filter data based on multiple colors.
Best Practices for Filtering by Multiple Colors
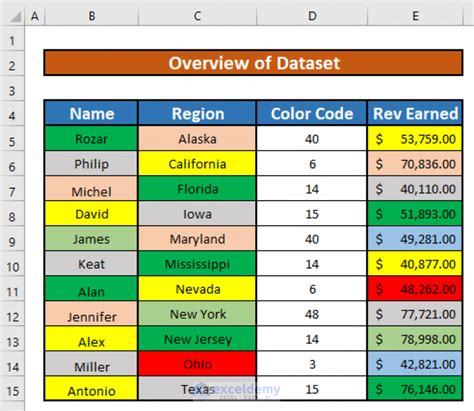
To get the most out of filtering by multiple colors in Excel, there are some best practices to keep in mind. Some of the most important best practices include:
- Use consistent color-coding: To make it easier to filter data by color, try using consistent color-coding throughout your spreadsheet.
- Use clear and descriptive labels: To make it easier to understand your data, try using clear and descriptive labels for each column and row.
- Use formulas to filter data: To make it easier to filter data by multiple colors, try using formulas such as the
FILTERfunction or theINDEXandMATCHfunctions.
Some other best practices to keep in mind include:
- Use the built-in filtering tools whenever possible
- Create custom filters to filter data by multiple colors
- Use formulas to filter data based on multiple colors
- Use consistent color-coding and clear and descriptive labels
Filtering by Multiple Colors Image Gallery
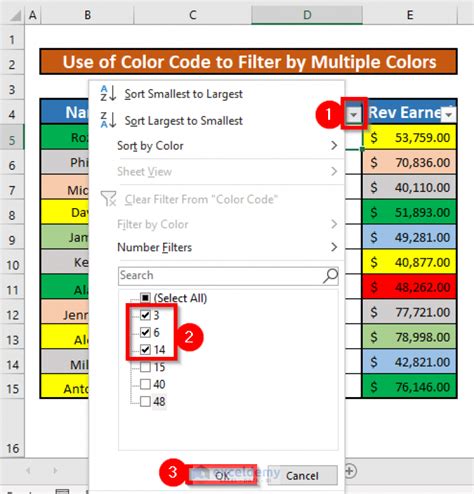
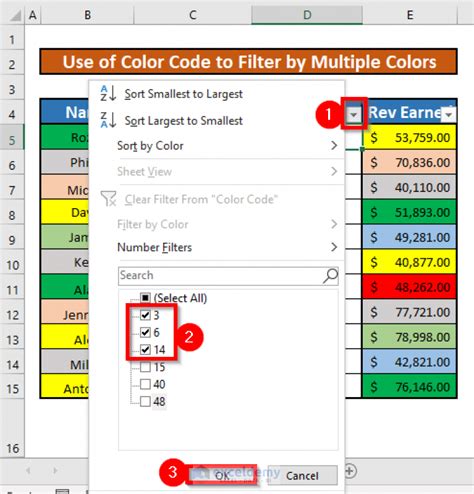
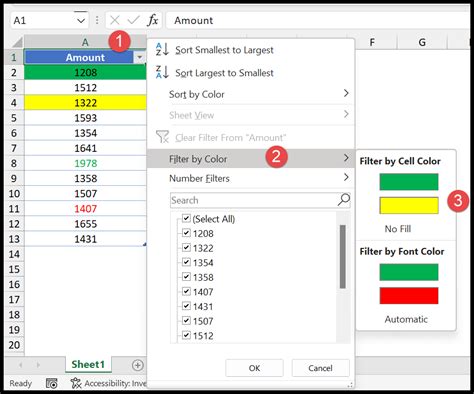
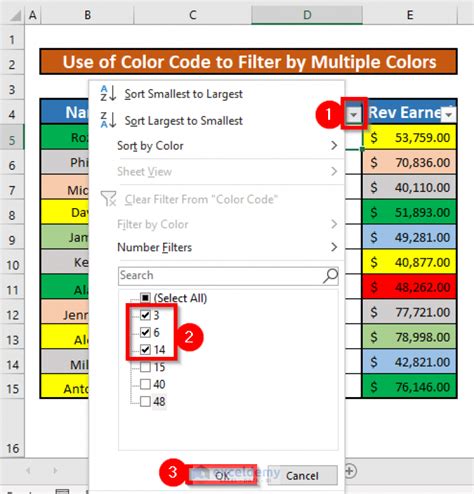
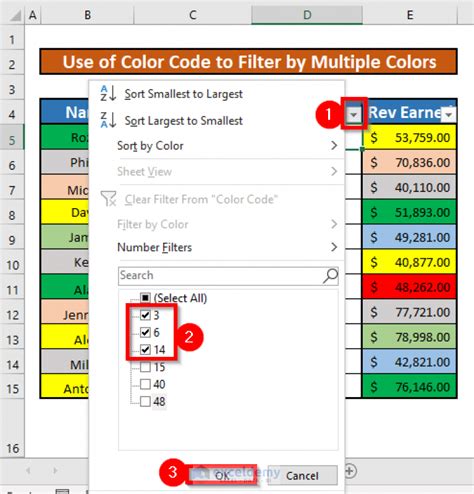
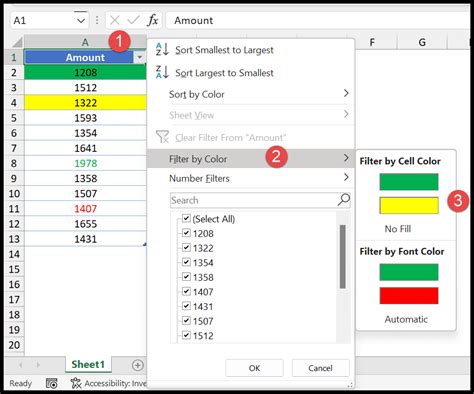
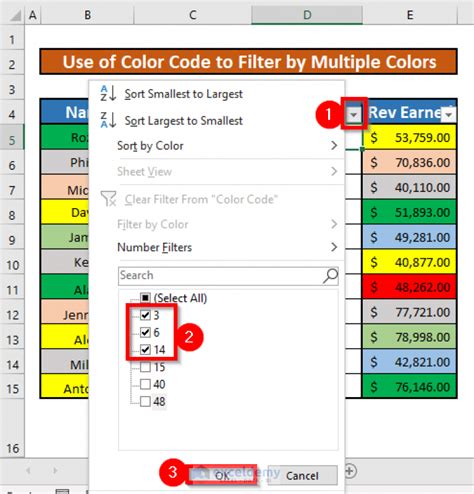

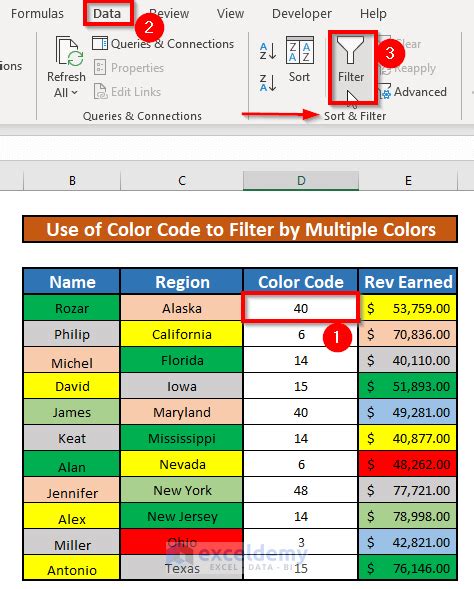
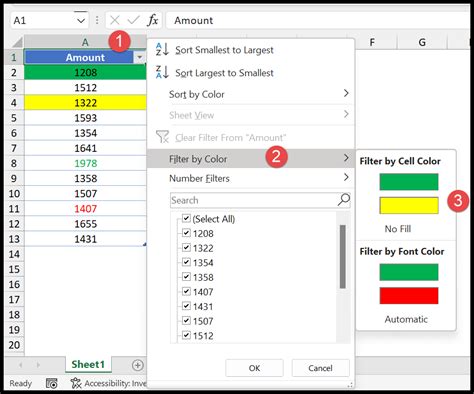
How do I filter data by multiple colors in Excel?
+To filter data by multiple colors in Excel, select the data range that you want to filter, and then go to the "Data" tab in the ribbon. Click on the "Filter" button, and then select "Filter by Color" from the drop-down menu. You can then select the colors that you want to filter by, and Excel will display only the data points that match the selected colors.
Can I create custom filters to filter data by multiple colors?
+Yes, you can create custom filters to filter data by multiple colors. To do this, select the data range that you want to filter, and then go to the "Data" tab in the ribbon. Click on the "Filter" button, and then select "Custom Filter" from the drop-down menu. You can then create a custom filter based on a formula or condition, such as filtering by multiple colors.
How do I use formulas to filter data by multiple colors?
+To use formulas to filter data by multiple colors, you can use the `FILTER` function or the `INDEX` and `MATCH` functions. For example, you might use the formula `=FILTER(A1:B10,A1:A10.Font.Color=255)` to filter the data in the range A1:B10 to display only the cells that have a red font color.
What are some common challenges and solutions when filtering by multiple colors?
+Some common challenges when filtering by multiple colors include difficulty selecting multiple colors, difficulty creating custom filters, and difficulty using formulas to filter data. To overcome these challenges, try holding down the "Ctrl" key while clicking on each color, using the "Formula" button in the "Custom Filter" dialog box, and using the `FILTER` function or the `INDEX` and `MATCH` functions to filter data based on multiple colors.
What are some best practices for filtering by multiple colors?
+Some best practices for filtering by multiple colors include using consistent color-coding, using clear and descriptive labels, and using formulas to filter data. You should also use the built-in filtering tools whenever possible, create custom filters to filter data by multiple colors, and use consistent color-coding and clear and descriptive labels.
In summary, filtering data by multiple colors in Excel can be a powerful tool for data analysis and visualization. By using the built-in filtering tools, creating custom filters, and using formulas to filter data, you can quickly and easily identify and isolate specific data points based on the colors used in your spreadsheet. Whether you're working with a large dataset or a small one, being able to filter by multiple colors can save you a significant amount of time and effort. We hope this article has provided you with the information and resources you need to get started with filtering by multiple colors in Excel. If you have any questions or need further assistance, please don't hesitate to comment below. We'd love to hear from you and help you achieve your goals in Excel.