Intro
Learn how to sum values in Google Sheets using the IF function with checkboxes, conditional logic, and formulas to automate calculations and data analysis.
The ability to automate tasks in Google Sheets can significantly enhance productivity, especially when dealing with large datasets or repetitive calculations. One common scenario involves summing values based on specific conditions, such as when a checkbox is checked. This guide will walk you through how to achieve this using Google Sheets formulas and functions.
Understanding the Scenario
Imagine you have a list of items with checkboxes and corresponding values. You want to sum up these values only when their respective checkboxes are checked. This can be useful in various contexts, such as tracking expenses, managing inventory, or creating interactive to-do lists.
Using the SUMIF Function
Google Sheets provides several functions to perform conditional sums, including SUMIF and SUMIFS. For this scenario, we'll focus on SUMIF since it directly addresses the need to sum values based on a single condition.
The SUMIF function syntax is as follows:
SUMIF(range, criterion, [sum_range])
rangeis the range of cells that you want to apply the criterion against.criterionis the condition that must be met.[sum_range]is the actual range of cells to sum. If omitted, Google Sheets sumsrange.
Applying SUMIF to Checkbox Scenario
Assume your checkboxes are in column A (A1:A10), and the values you want to sum are in column B (B1:B10). When a checkbox is checked, Google Sheets assigns it a value of TRUE. Therefore, you can use TRUE as your criterion.
- Select the Cell for the Sum: Click on the cell where you want to display the sum.
- Enter the Formula: Use the following formula, adjusting the ranges as necessary:
=SUMIF(A1:A10, TRUE, B1:B10)
This formula sums the values in cells B1 through B10, but only if the corresponding cell in column A contains TRUE (i.e., the checkbox is checked).
Alternative Approach: Using FILTER Function
For those who prefer a more modern approach or need more flexibility, the FILTER function can also achieve this result. The FILTER function syntax is:
FILTER(range, condition)
rangeis the range of values to filter.conditionspecifies which values to include.
To sum values based on checked checkboxes using FILTER, you would:
- Select the Cell for the Sum: Choose where you want to display the sum.
- Enter the Formula: Adjust the ranges as necessary in the following formula:
=SUM(FILTER(B1:B10, A1:A10))
This formula filters the values in B1:B10 to only include those where the corresponding checkbox in A1:A10 is checked (TRUE) and then sums those values.
Tips and Variations
- Handling Multiple Conditions: If you need to apply more than one condition, consider using
SUMIFS(with an S at the end), which allows for multiple criteria ranges and criteria. - Error Handling: If there's a chance your range might contain errors (e.g.,
#N/A), you might want to wrap yourSUMIForFILTERfunction withIFERRORto return a custom value instead of the error. - Dynamic Ranges: For ranges that might expand, consider using dynamic range definitions that automatically adjust, such as using
OFFSETor referencing a table that can grow.
Embedding Images for Illustration
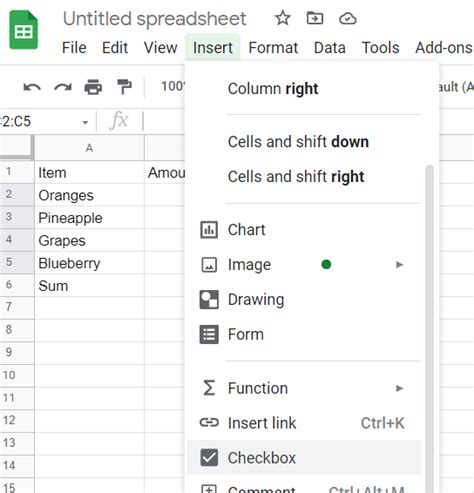
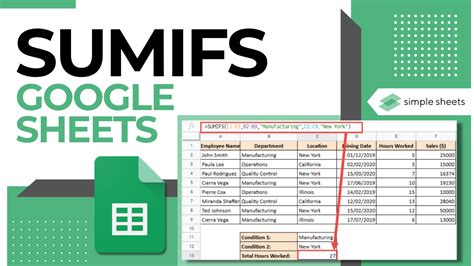
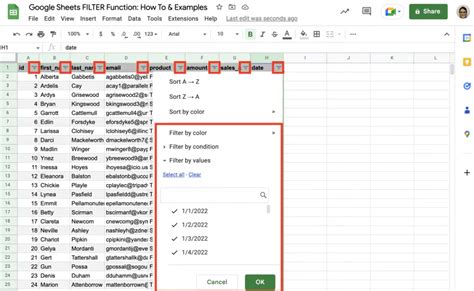
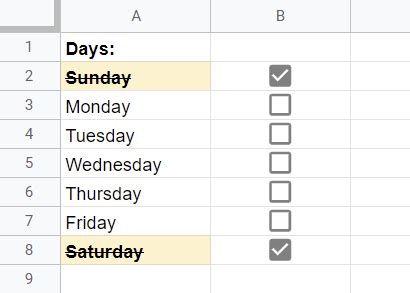
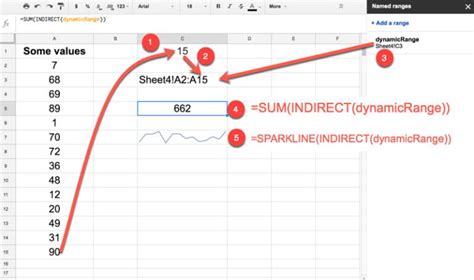
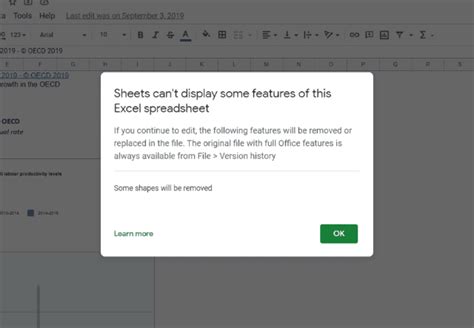
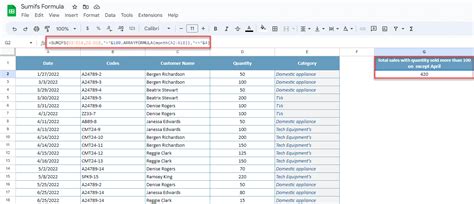
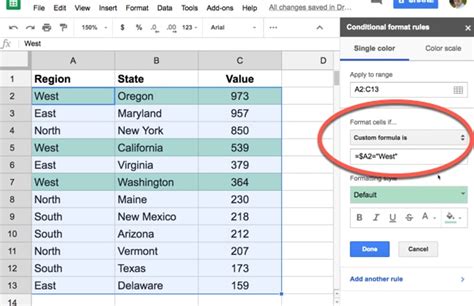
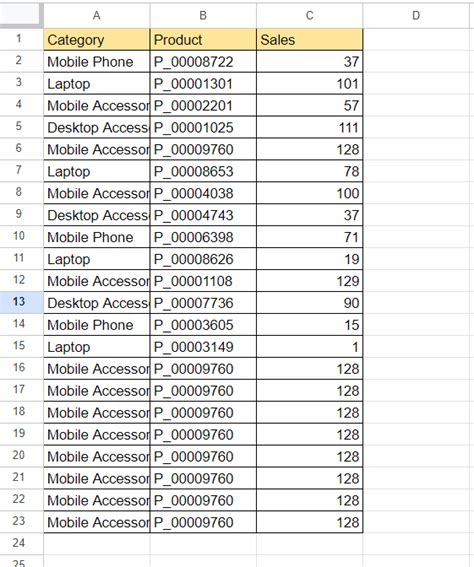
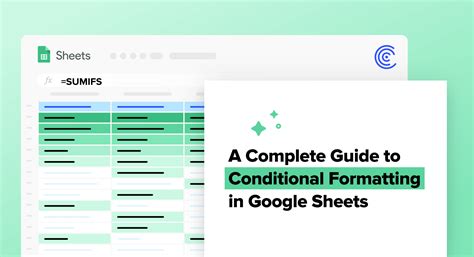
Gallery of Google Sheets Conditional Sums
Google Sheets Conditional Sums Gallery
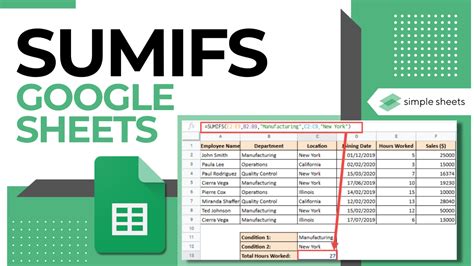
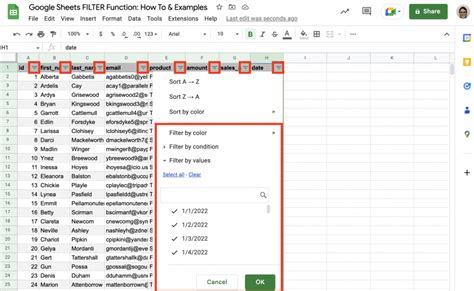
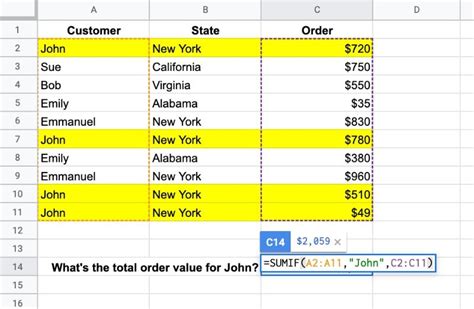
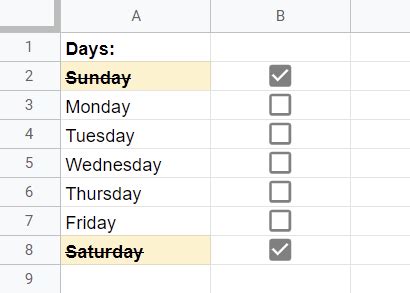
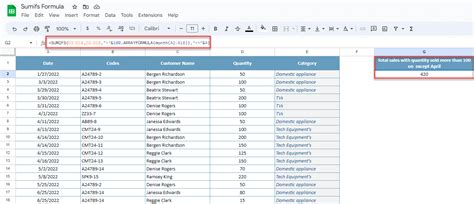

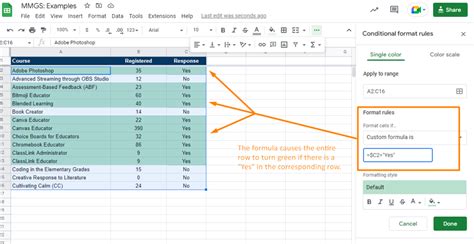


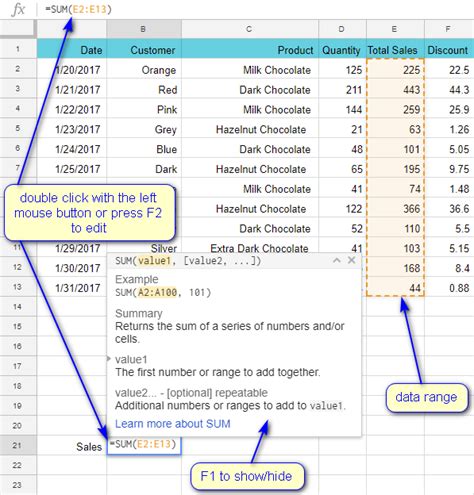
FAQs
How do I sum values in Google Sheets based on a checkbox condition?
+You can use the `SUMIF` function, specifying the range of checkboxes, the condition (`TRUE` for checked), and the range of values to sum.
What is the difference between `SUMIF` and `SUMIFS` in Google Sheets?
+`SUMIF` allows for a single condition, while `SUMIFS` enables you to apply multiple conditions across different ranges.
How can I handle errors when using conditional sum formulas in Google Sheets?
+You can wrap your formula with `IFERROR` to return a custom value or message when an error occurs.
In conclusion, Google Sheets offers powerful tools for conditional sums, making it easier to manage and analyze data based on specific conditions like checkbox states. By mastering functions like SUMIF and FILTER, and understanding how to apply them effectively, you can unlock more efficient and dynamic spreadsheet solutions. Whether you're tracking simple lists or managing complex datasets, these techniques can help you get the most out of your data. Feel free to share your experiences or ask further questions in the comments below!