Intro
Add comma after text in Excel with formulas, functions, and formatting tips to separate values, create lists, and format data using comma separation, text manipulation, and string functions.
Adding commas after text in Excel can be a useful skill for formatting and organizing data, especially when working with numerical values that need to be presented in a specific format, such as thousands or millions. This task can be accomplished in several ways, depending on the exact outcome you're looking to achieve. Whether you're trying to add commas as thousand separators, append commas to text strings, or use formulas to concatenate text with commas, Excel provides various methods to get the job done efficiently.
The importance of properly formatting data in Excel cannot be overstated. It not only makes your spreadsheets more readable and understandable but also facilitates easier data analysis and presentation. When dealing with large datasets, having numbers formatted with commas as thousand separators can significantly improve the clarity of your reports and dashboards. Furthermore, knowing how to manipulate text and numbers in Excel can help you create more dynamic and interactive spreadsheets that respond to changes in your data.
For those who are new to Excel or looking to enhance their skills, learning how to add commas after text or numbers is a fundamental step. It introduces you to the world of data formatting and manipulation, which is crucial for any professional or individual working with data. Whether you're a student, a business analyst, or an entrepreneur, mastering Excel's formatting and text manipulation capabilities can make a significant difference in how you present and analyze data.
Adding Commas as Thousand Separators
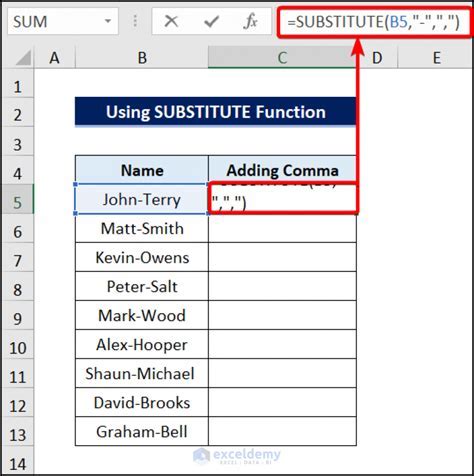
One of the most common reasons to add commas in Excel is to format numbers with commas as thousand separators. This makes large numbers easier to read and understand. To add commas as thousand separators, you can simply select the cells you want to format, go to the "Home" tab on the ribbon, find the "Number" section, and click on the "Comma Style" button. This will automatically apply the comma as a thousand separator to your selected numbers.
For more control over the formatting, you can use the "Custom" category in the "Number" formatting dialog box. Here, you can specify the exact format you want, including the placement of commas, decimal points, and even add prefixes or suffixes to your numbers.
Appending Commas to Text Strings
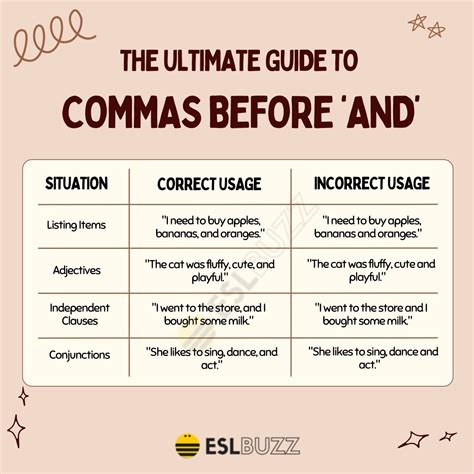
If you need to add commas after text strings, you might be looking to concatenate text with commas. Excel provides several functions for text manipulation, including the & operator and the CONCATENATE function, which can be used to join text strings with commas.
For example, if you have two text strings in cells A1 and B1, and you want to concatenate them with a comma in between, you can use the formula =A1 & ", " & B1. This will return a new string that combines the contents of A1 and B1 with a comma and a space between them.
Using Formulas for Dynamic Text Manipulation
When dealing with larger datasets or more complex text manipulation tasks, using formulas can provide a dynamic and efficient way to add commas after text or numbers. Excel's formula library includes functions like `TEXT`, `CONCAT`, and `CONCATENATE`, which can be combined to achieve a wide range of text formatting tasks.For instance, the TEXT function can be used to format numbers with commas as thousand separators within a formula. This is particularly useful when you need to combine formatted numbers with text strings.
Practical Examples and Applications
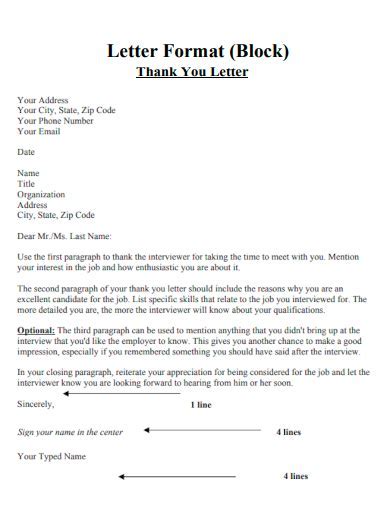
Adding commas after text or numbers in Excel has numerous practical applications, from financial reporting to data analysis. Here are a few examples:
- Financial Reporting: When creating financial reports, using commas as thousand separators can make financial figures easier to read and understand.
- Data Analysis: Properly formatting data with commas can facilitate easier analysis, especially when working with large datasets.
- Presentation: For presentations and dashboards, well-formatted data with commas can significantly enhance the clarity and impact of your reports.
Steps for Adding Commas
To add commas after text or numbers in Excel, follow these steps: 1. Select the cells you want to format. 2. Go to the "Home" tab on the ribbon. 3. Click on the "Comma Style" button in the "Number" section to add commas as thousand separators. 4. For more customized formatting, use the "Custom" category in the "Number" formatting dialog box. 5. To append commas to text strings, use the `&` operator or the `CONCATENATE` function in a formula.Advanced Techniques for Text Manipulation

Beyond the basics, Excel offers advanced techniques for text manipulation that can help you add commas after text or numbers in more complex scenarios. These include using regular expressions with VBA, leveraging the FILTERXML function for dynamic string manipulation, and utilizing Power Query for data transformation tasks.
For those comfortable with VBA, writing custom scripts can provide unparalleled flexibility in text manipulation, including adding commas based on specific conditions or patterns within the text.
Gallery of Related Keywords:
Excel Formatting Gallery
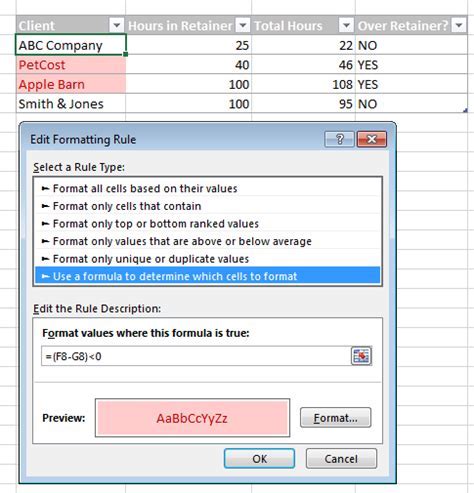
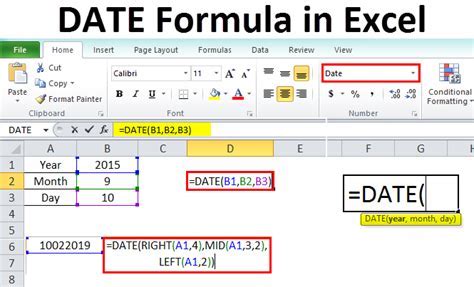
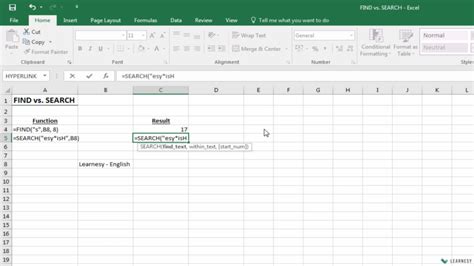
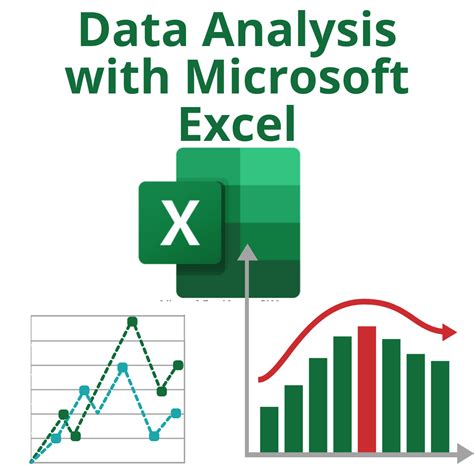
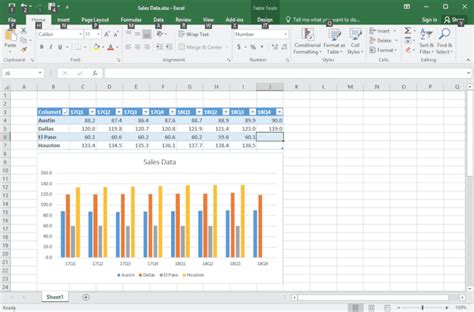
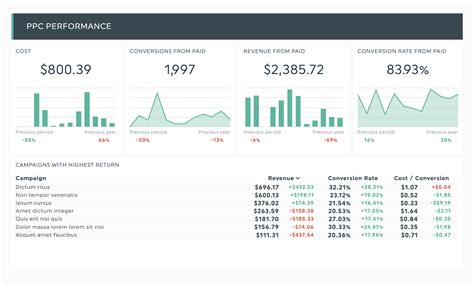


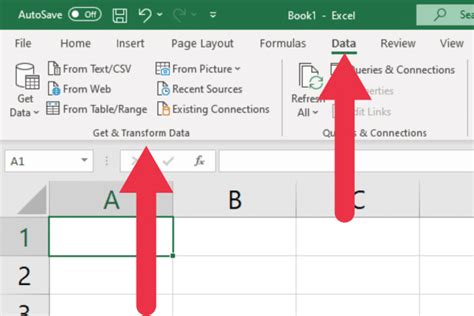
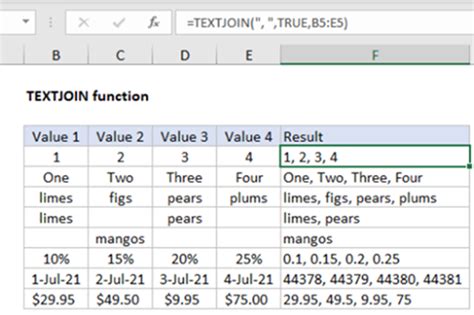
Frequently Asked Questions
How do I add commas as thousand separators in Excel?
+To add commas as thousand separators, select the cells, go to the "Home" tab, and click on the "Comma Style" button in the "Number" section.
Can I use formulas to add commas after text strings in Excel?
+How do I format numbers with commas using the "Custom" category in Excel?
+Select the cells, right-click, choose "Format Cells", go to the "Number" tab, select "Custom", and then specify your format, including commas.
In conclusion, adding commas after text or numbers in Excel is a valuable skill that can enhance the readability and presentation of your data. Whether you're using Excel for personal, academic, or professional purposes, mastering the techniques for adding commas can make a significant difference in how effectively you communicate with your audience. With the steps and techniques outlined in this article, you're well on your way to becoming proficient in Excel's formatting and text manipulation capabilities. Feel free to explore more of Excel's features and functions to discover even more ways to make your data shine. If you have any questions or would like to share your experiences with adding commas in Excel, please don't hesitate to comment below.