Intro
The Excel SUMIFS function is a powerful tool used to sum values in a table based on multiple criteria. One common requirement is to sum values where a certain column is not blank. This can be achieved by combining the SUMIFS function with the asterisk (*) wildcard character, which represents any sequence of characters.
To understand how to use the SUMIFS function to sum values where a column is not blank, let's first look at the basic syntax of the SUMIFS function:
SUMIFS(sum_range, criteria_range1, criteria1, [criteria_range2], [criteria2],...)
Here, sum_range is the range of cells that you want to sum, criteria_range1 and criteria_range2 are the ranges where you want to apply the criteria, and criteria1 and criteria2 are the criteria that you want to apply.
When you want to sum values where a column is not blank, you can use the following formula:
=SUMIFS(sum_range, criteria_range, "<>")
The <> symbol means "not equal to". When used alone as the criteria, it will match any cell that is not blank. However, this method does not work directly with the SUMIFS function because the SUMIFS function requires a range to apply the criteria to.
An alternative approach is to use the ISBLANK function in combination with the SUMIF function, but since you specifically asked for the SUMIFS function, let's explore a workaround that directly utilizes the SUMIFS function's capabilities.
To directly apply the "not blank" criteria using SUMIFS, you would typically use a formula like this:
=SUMIFS(A:A, B:B, "<>")
Assuming you want to sum all values in column A, where the corresponding cells in column B are not blank. This formula does not work as expected because the SUMIFS function does not support using the <> operator directly without a specific criteria range and criteria.
The workaround involves using the * wildcard in the criteria, which matches any sequence of characters. However, to specifically match non-blank cells, the approach is slightly different and involves understanding how Excel interprets blank cells and the <> operator.
A more effective and straightforward method to achieve the goal of summing values where another column is not blank involves using the SUMIF function, which is closely related to SUMIFS but allows for a simpler application of the "not blank" criteria:
=SUMIF(B:B, "<>", A:A)
This formula sums all values in column A where the corresponding cells in column B are not blank.
For scenarios where you need to apply multiple criteria, including the requirement for a column not to be blank, you can use the SUMIFS function with the asterisk (*) in a creative way, but it's essential to remember that SUMIFS requires you to specify a criteria range and criteria for each condition you're applying.
Given the complexities and the fact that the direct application of "not blank" criteria in SUMIFS isn't as straightforward as with SUMIF, the recommendation is to use the SUMIF function for the "not blank" condition when possible, or to explore array formulas or the FILTER function in newer versions of Excel for more complex filtering and summing tasks.
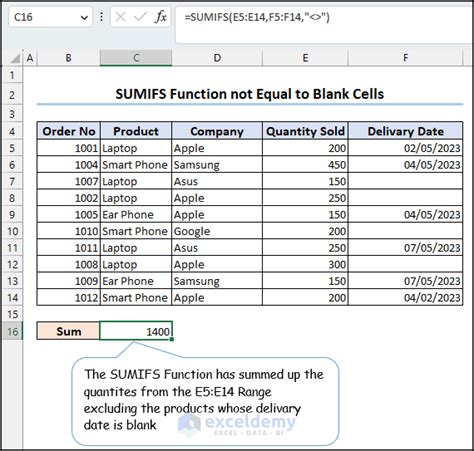
Benefits of Using SUMIFS for Conditional Summation
The SUMIFS function offers significant benefits when it comes to summing values based on multiple conditions. Its ability to handle multiple criteria ranges and criteria makes it a versatile tool for data analysis. However, understanding its limitations, such as the direct application of "not blank" criteria, is crucial for effective use.

Common Use Cases for SUMIFS
- Financial Analysis: Summing revenues or expenses based on regions, product categories, and time periods.
- Sales Performance: Analyzing sales figures by salesperson, product, and quarter.
- Inventory Management: Calculating the total value of inventory based on product categories, warehouse locations, and suppliers.
These use cases often require summing values where certain conditions are met, and sometimes, one of those conditions is that a particular column is not blank.
Working Mechanisms of SUMIFS
The SUMIFS function works by iterating through each cell in the sum range and checking if the corresponding cells in the criteria ranges match the specified criteria. If all conditions are met for a given cell, its value is included in the sum.
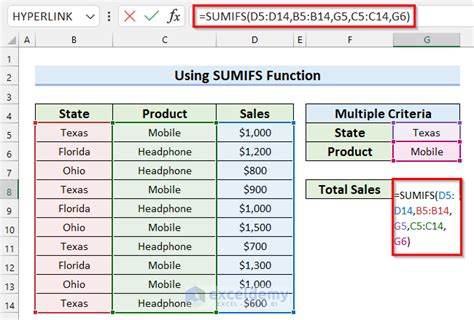
Steps to Use SUMIFS Effectively
- Identify the Sum Range: Determine which cells you want to sum.
- Define Criteria Ranges and Criteria: Decide which conditions must be met for a cell to be included in the sum.
- Apply the SUMIFS Function: Use the function to sum values based on your defined criteria.
For the "not blank" condition, considering the limitations and workarounds discussed, you might need to adjust your approach based on the specific requirements of your analysis.
Practical Examples and Statistical Data
Let's consider a practical example where we have a table of sales data with columns for region, product, and sales amount. We want to sum the sales amounts for all non-blank regions.
| Region | Product | Sales Amount |
|---|---|---|
| North | A | 100 |
| South | B | 200 |
| C | 300 | |
| East | A | 150 |
| West | B | 250 |
To sum sales amounts where the region is not blank, you would ideally use a formula like =SUMIF(Region, "<>", Sales Amount), adapting to the actual column letters and the fact that SUMIF is used for simplicity in this explanation.
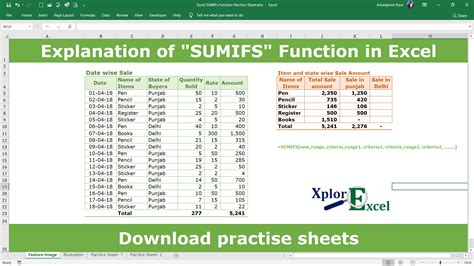
Gallery of Excel SUMIFS Examples
Excel SUMIFS Gallery
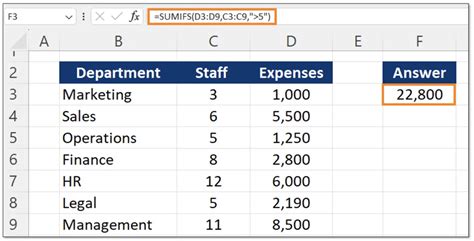
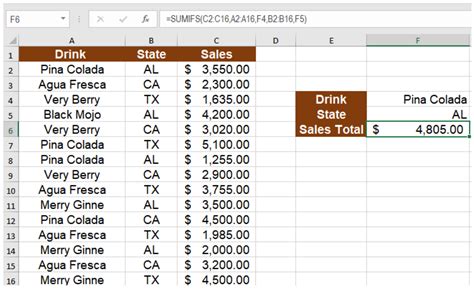
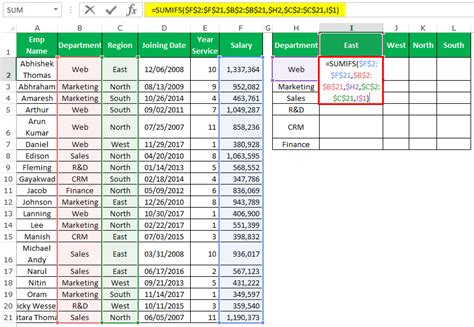
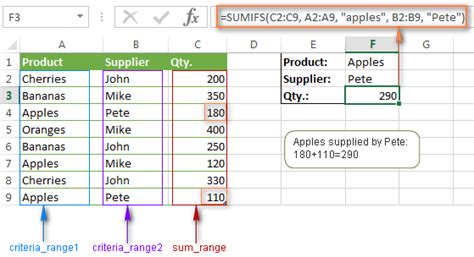
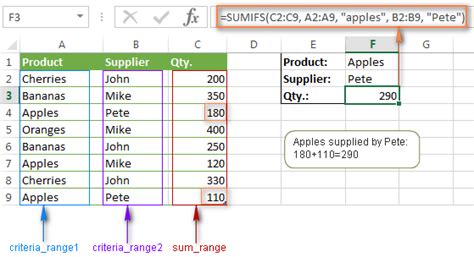
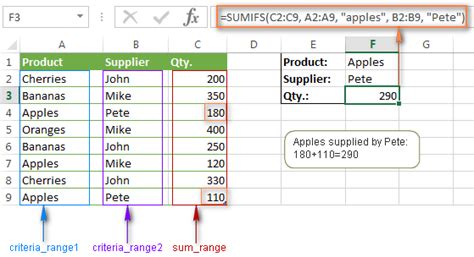
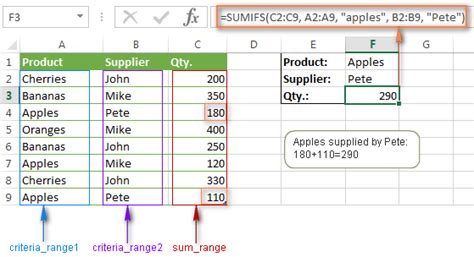
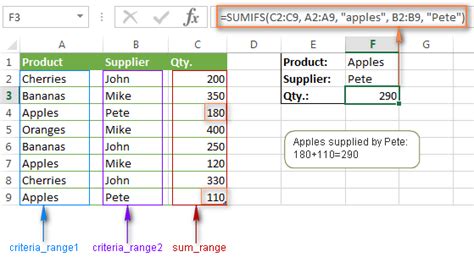
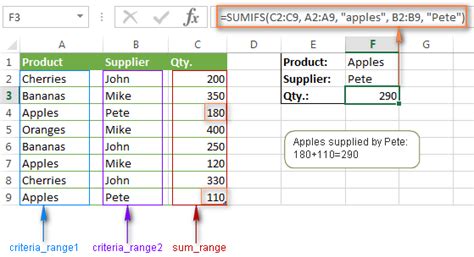
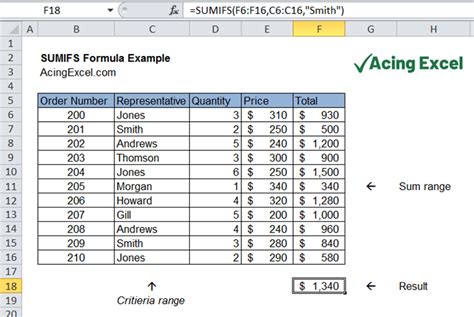
Frequently Asked Questions
What is the purpose of the SUMIFS function in Excel?
+The SUMIFS function is used to sum values in a table based on multiple criteria.
How do I sum values where a column is not blank using SUMIFS?
+While SUMIFS does not directly support a "not blank" criteria, you can use the SUMIF function or workarounds like using the asterisk (*) wildcard in creative ways.
What are the benefits of using the SUMIFS function for data analysis?
+The SUMIFS function offers flexibility and power in summing values based on multiple conditions, making it a valuable tool for complex data analysis tasks.
As you've read through this comprehensive guide on using the SUMIFS function to sum values where a column is not blank, it's clear that while there are direct and indirect methods to achieve this, understanding the nuances of the SUMIFS function is key to effective data analysis in Excel. Whether you're a beginner or an advanced user, mastering the SUMIFS function can significantly enhance your ability to extract insights from your data. Feel free to share your experiences, ask questions, or provide tips on how you've used the SUMIFS function in your own work in the comments below.