Intro
Converting date formats in Excel can be a bit tricky, but it's a common task that many users need to perform. The format DDMMYYYY is commonly used in many parts of the world, but sometimes you may need to convert it to the MMDDYYYY format, which is widely used in the United States. In this article, we'll explore the different methods to convert DDMMYYYY to MMDDYYYY in Excel.
The importance of date formats cannot be overstated. Different regions and industries use different date formats, and using the wrong format can lead to confusion and errors. For example, the date 02/03/2022 can be interpreted as either February 3, 2022, or March 2, 2022, depending on the format. Therefore, it's essential to use the correct date format to avoid any misunderstandings.
In addition to the potential for errors, using the wrong date format can also lead to issues with data analysis and reporting. For instance, if you're working with a dataset that contains dates in the DDMMYYYY format, but your reporting tool expects dates in the MMDDYYYY format, you may need to convert the dates before you can generate accurate reports. Fortunately, Excel provides several methods to convert date formats, making it easy to switch between different formats.
One of the most significant benefits of using Excel to convert date formats is its flexibility. Excel allows you to use various formulas and functions to convert dates, making it easy to find a method that works for you. Whether you're working with a small dataset or a large one, Excel provides the tools you need to convert dates quickly and efficiently. In the following sections, we'll explore the different methods to convert DDMMYYYY to MMDDYYYY in Excel.
Understanding Date Formats in Excel
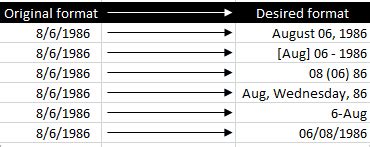
Using the TEXT Function to Convert Date Formats
One of the simplest methods to convert DDMMYYYY to MMDDYYYY is by using the TEXT function. The TEXT function converts a value to a text string in a specified format. To use the TEXT function, follow these steps: * Select the cell that contains the date you want to convert. * Type =TEXT(A1,"MMDDYYYY"), where A1 is the cell that contains the date. * Press Enter to apply the formula. The TEXT function will convert the date in cell A1 to the MMDDYYYY format.Using the DATE Function to Convert Date Formats
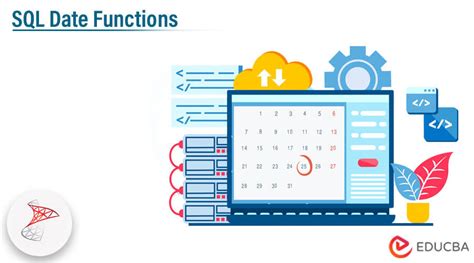
Using the Power Query Editor to Convert Date Formats
If you're working with a large dataset, you may want to use the Power Query Editor to convert DDMMYYYY to MMDDYYYY. The Power Query Editor is a powerful tool that allows you to manipulate and transform data. To use the Power Query Editor, follow these steps: * Select the cell that contains the date you want to convert. * Go to the Data tab and click on From Table/Range. * In the Power Query Editor, select the column that contains the date. * Go to the Add Column tab and click on Custom Column. * Type = Date.FromText([Date]) & " " & Text.Start([Date],2) & Text.Mid([Date],3,2) & Text.End([Date],4), where [Date] is the column that contains the date. * Click on OK to apply the formula. The Power Query Editor will convert the date in the selected column to the MMDDYYYY format.Using VBA to Convert Date Formats

Tips and Tricks for Converting Date Formats
When converting date formats, it's essential to keep the following tips and tricks in mind: * Make sure to select the correct date format for your region. * Use the TEXT function or the DATE function to convert dates, as they are more flexible and accurate than other methods. * Avoid using the Power Query Editor for small datasets, as it can be slower and more complicated than other methods. * Use VBA only if you're comfortable with programming, as it can be complex and error-prone.Common Errors When Converting Date Formats
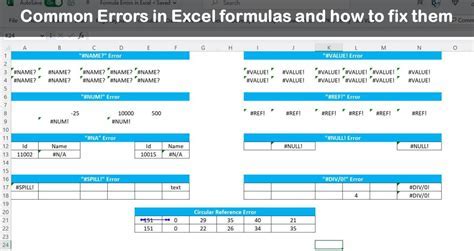
Best Practices for Working with Dates in Excel
When working with dates in Excel, it's essential to follow best practices to avoid errors and ensure accuracy. Here are a few best practices to keep in mind: * Use the correct date format for your region. * Avoid using ambiguous dates, such as 02/03/2022, which can be interpreted as either February 3, 2022, or March 2, 2022. * Use the TEXT function or the DATE function to convert dates, as they are more flexible and accurate than other methods.Date Conversion Image Gallery
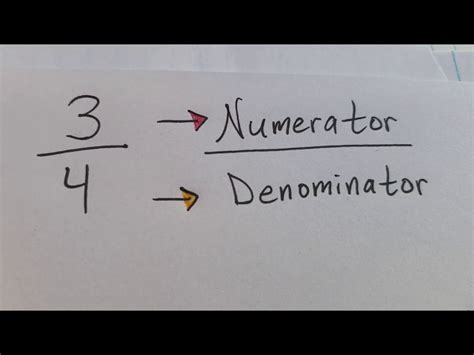
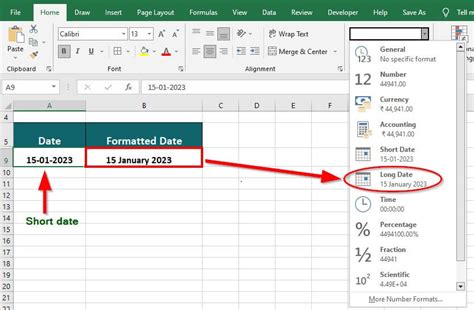
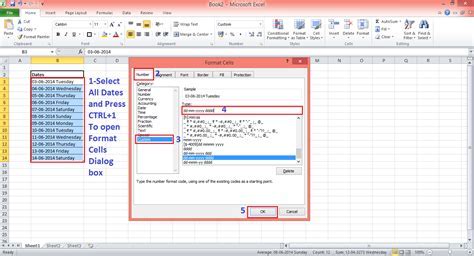
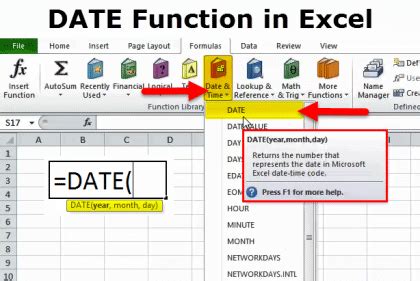
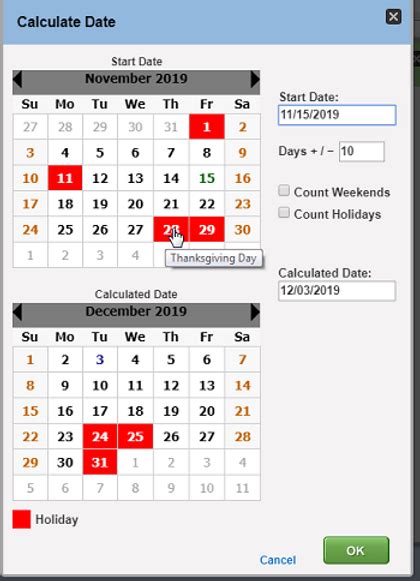
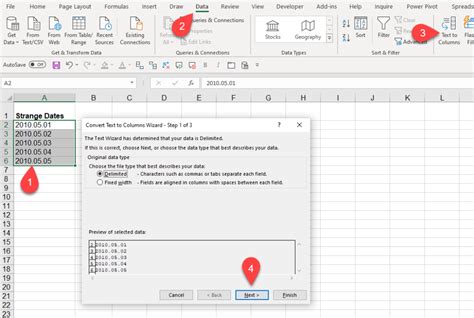
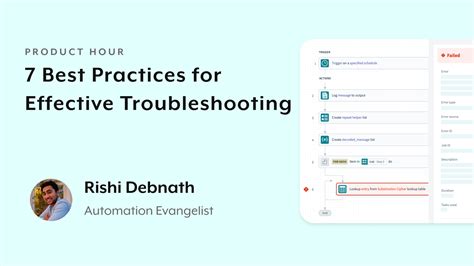
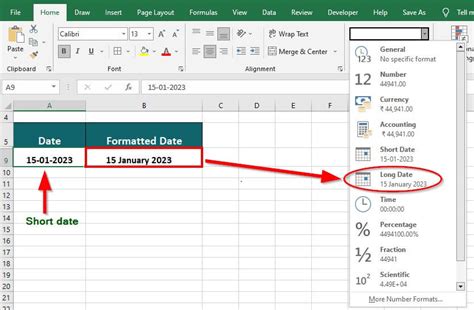
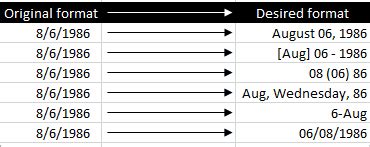
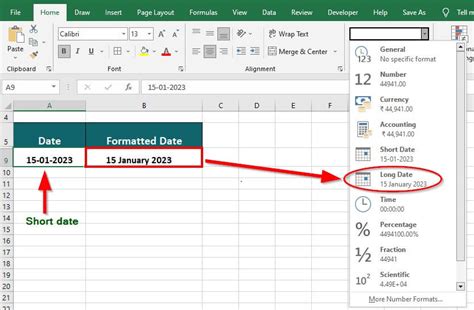
How do I convert DDMMYYYY to MMDDYYYY in Excel?
+You can use the TEXT function, DATE function, Power Query Editor, or VBA to convert DDMMYYYY to MMDDYYYY in Excel.
What is the difference between the TEXT function and the DATE function in Excel?
+The TEXT function converts a value to a text string in a specified format, while the DATE function returns a serial number that represents a date.
How do I avoid common errors when converting date formats in Excel?
+Make sure to select the correct date format for your region, avoid using ambiguous dates, and use the TEXT function or the DATE function to convert dates.
What are some best practices for working with dates in Excel?
+Use the correct date format for your region, avoid using ambiguous dates, and use the TEXT function or the DATE function to convert dates.
How do I use VBA to convert date formats in Excel?
+You can use the VBA Editor to write a macro that converts date formats in Excel. The macro can use the Format function to convert the date format.
In conclusion, converting DDMMYYYY to MMDDYYYY in Excel can be a bit tricky, but it's a common task that many users need to perform. By using the TEXT function, DATE function, Power Query Editor, or VBA, you can easily convert date formats in Excel. Remember to follow best practices for working with dates in Excel, such as using the correct date format for your region and avoiding ambiguous dates. With these tips and tricks, you'll be able to convert date formats like a pro. So, go ahead and give it a try! If you have any questions or need further assistance, don't hesitate to comment below.