Intro
When working with data in Excel, it's common to encounter situations where you need to display multiple sets of data on the same chart, but with different scales. This is where the secondary axis comes in handy. In this article, we'll delve into the world of Excel secondary x-axis tutorials, exploring the benefits, working mechanisms, and step-by-step guides on how to create and customize secondary x-axes in Excel.
The importance of secondary x-axes cannot be overstated. By using a secondary x-axis, you can effectively compare and contrast different data sets, even if they have different units or scales. This feature is particularly useful in financial analysis, scientific research, and data visualization. With a secondary x-axis, you can create more informative and engaging charts that help to tell a story with your data.
In the following sections, we'll take a closer look at the benefits and working mechanisms of secondary x-axes in Excel. We'll also provide practical examples and step-by-step guides on how to create and customize secondary x-axes, including how to add a secondary x-axis to a chart, how to format the axis, and how to use it in combination with other chart elements.
Introduction to Secondary X-Axes
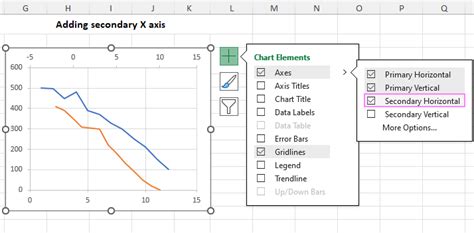
A secondary x-axis is an additional x-axis that can be added to a chart in Excel. It allows you to display a second set of data on the same chart, but with a different scale. This is useful when you have two sets of data that have different units or scales, but you want to compare them on the same chart. For example, you might have a chart that shows sales data in dollars, but you also want to show the corresponding sales data in euros.
Benefits of Secondary X-Axes
The benefits of using a secondary x-axis in Excel are numerous. Some of the most significant advantages include:- The ability to compare and contrast different data sets on the same chart
- The ability to display data with different units or scales
- The ability to create more informative and engaging charts
- The ability to highlight trends and patterns in the data
Creating a Secondary X-Axis in Excel
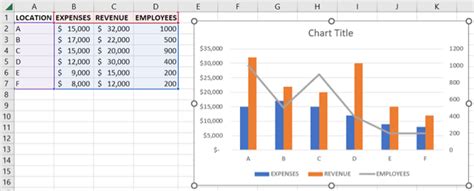
Creating a secondary x-axis in Excel is a relatively straightforward process. Here are the steps to follow:
- Select the chart that you want to add a secondary x-axis to
- Click on the "Chart Tools" tab in the ribbon
- Click on the "Axes" button in the "Chart Layout" group
- Select "Secondary Horizontal Axis" from the drop-down menu
- Right-click on the secondary x-axis and select "Format Axis"
- In the "Format Axis" dialog box, you can customize the appearance of the secondary x-axis, including the axis title, labels, and tick marks
Formatting the Secondary X-Axis
Once you've added a secondary x-axis to your chart, you can format it to suit your needs. Here are some of the things you can do:- Change the axis title: Right-click on the secondary x-axis and select "Format Axis". In the "Format Axis" dialog box, you can change the axis title by typing in a new title in the "Axis title" field.
- Change the axis labels: Right-click on the secondary x-axis and select "Format Axis". In the "Format Axis" dialog box, you can change the axis labels by selecting a new label format from the "Label" drop-down menu.
- Change the tick marks: Right-click on the secondary x-axis and select "Format Axis". In the "Format Axis" dialog box, you can change the tick marks by selecting a new tick mark format from the "Tick marks" drop-down menu.
Using Secondary X-Axes in Combination with Other Chart Elements
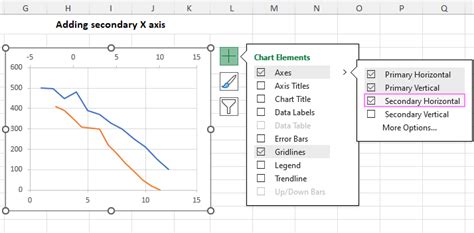
Secondary x-axes can be used in combination with other chart elements, such as trendlines, error bars, and data labels. Here are some examples of how you can use secondary x-axes in combination with other chart elements:
- Trendlines: You can add a trendline to a chart that has a secondary x-axis. To do this, select the chart and click on the "Trendline" button in the "Chart Layout" group. Then, select the type of trendline you want to add and customize its appearance.
- Error bars: You can add error bars to a chart that has a secondary x-axis. To do this, select the chart and click on the "Error Bars" button in the "Chart Layout" group. Then, select the type of error bar you want to add and customize its appearance.
- Data labels: You can add data labels to a chart that has a secondary x-axis. To do this, select the chart and click on the "Data Labels" button in the "Chart Layout" group. Then, select the type of data label you want to add and customize its appearance.
Best Practices for Using Secondary X-Axes
Here are some best practices to keep in mind when using secondary x-axes in Excel:- Use secondary x-axes sparingly: Secondary x-axes can be useful, but they can also make charts more cluttered and harder to read. Use them only when necessary.
- Keep it simple: Avoid using too many secondary x-axes on a single chart. This can make the chart look cluttered and confusing.
- Use clear and concise labels: Make sure the labels on your secondary x-axis are clear and concise. Avoid using jargon or technical terms that may be unfamiliar to your audience.
Common Challenges and Solutions
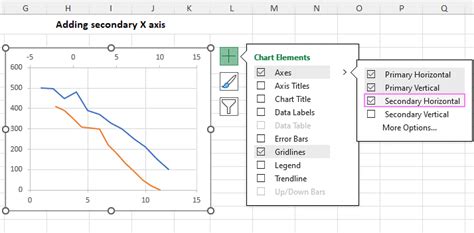
When working with secondary x-axes in Excel, you may encounter some common challenges. Here are some solutions to these challenges:
- Difficulty selecting the secondary x-axis: If you're having trouble selecting the secondary x-axis, try clicking on the axis title or the axis labels. This should select the entire axis.
- Difficulty formatting the secondary x-axis: If you're having trouble formatting the secondary x-axis, try right-clicking on the axis and selecting "Format Axis". This should open the "Format Axis" dialog box, where you can customize the appearance of the axis.
- Difficulty using secondary x-axes in combination with other chart elements: If you're having trouble using secondary x-axes in combination with other chart elements, try selecting the chart and clicking on the "Chart Tools" tab in the ribbon. Then, click on the "Axes" button in the "Chart Layout" group and select the type of axis you want to add.
Advanced Tips and Tricks
Here are some advanced tips and tricks for using secondary x-axes in Excel:- Use secondary x-axes to create interactive charts: You can use secondary x-axes to create interactive charts that allow users to explore the data in more detail. To do this, select the chart and click on the "Chart Tools" tab in the ribbon. Then, click on the "Axes" button in the "Chart Layout" group and select the type of axis you want to add.
- Use secondary x-axes to create 3D charts: You can use secondary x-axes to create 3D charts that show multiple sets of data. To do this, select the chart and click on the "Chart Tools" tab in the ribbon. Then, click on the "Axes" button in the "Chart Layout" group and select the type of axis you want to add.
Excel Secondary X-Axis Image Gallery
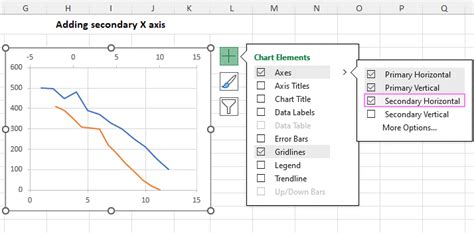
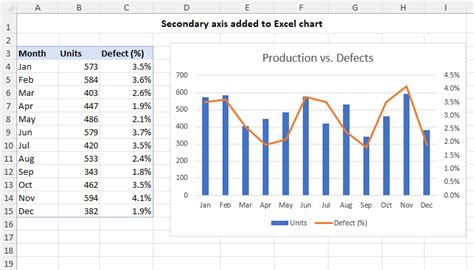
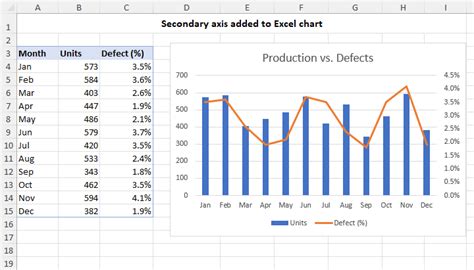
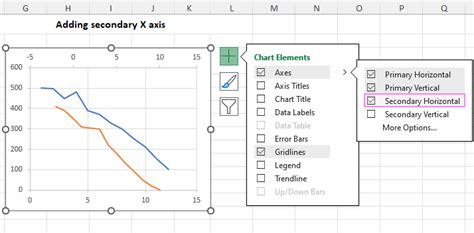
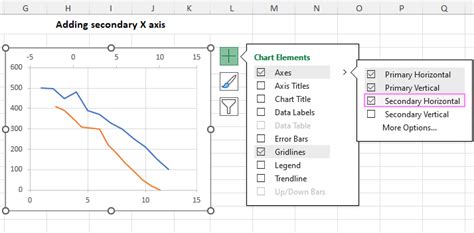
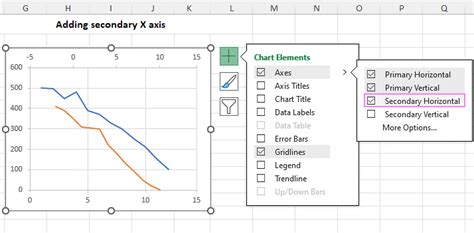
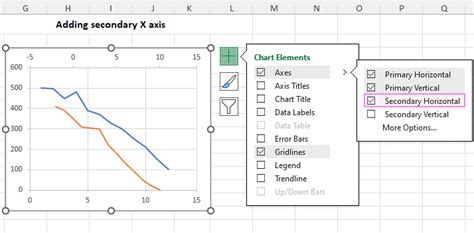
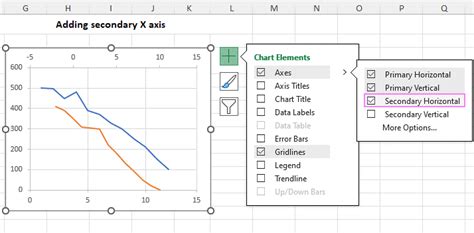
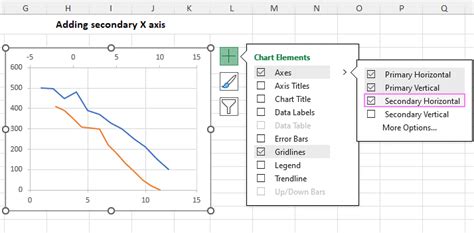
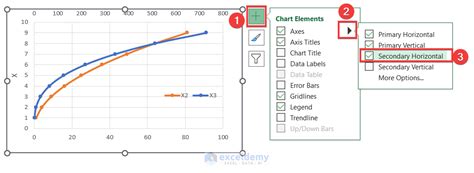
What is a secondary x-axis in Excel?
+A secondary x-axis is an additional x-axis that can be added to a chart in Excel. It allows you to display a second set of data on the same chart, but with a different scale.
How do I add a secondary x-axis to a chart in Excel?
+To add a secondary x-axis to a chart in Excel, select the chart and click on the "Chart Tools" tab in the ribbon. Then, click on the "Axes" button in the "Chart Layout" group and select "Secondary Horizontal Axis" from the drop-down menu.
How do I format a secondary x-axis in Excel?
+To format a secondary x-axis in Excel, right-click on the axis and select "Format Axis". In the "Format Axis" dialog box, you can customize the appearance of the axis, including the axis title, labels, and tick marks.
We hope this article has provided you with a comprehensive guide to using secondary x-axes in Excel. Whether you're a beginner or an advanced user, secondary x-axes can be a powerful tool for creating informative and engaging charts. By following the steps and tips outlined in this article, you can unlock the full potential of secondary x-axes and take your charting skills to the next level. So why not give it a try? Experiment with secondary x-axes today and see how they can help you to better understand and communicate your data. Share your experiences and tips with us in the comments below, and don't forget to share this article with your friends and colleagues who may be interested in learning more about Excel secondary x-axes.