Intro
Master comparing lists in Excel with ease. Learn to identify duplicates, merge data, and highlight differences using formulas, VLOOKUP, and conditional formatting techniques.
When working with data in Excel, comparing lists is a common task that can help identify similarities and differences between different datasets. This can be particularly useful in a variety of scenarios, such as tracking inventory levels, managing customer lists, or analyzing sales data. In this article, we will delve into the various methods and techniques for comparing lists in Excel, exploring the benefits and drawbacks of each approach.
Comparing lists in Excel can help users to identify duplicate or unique values, merge data from multiple sources, and perform data validation. By mastering the art of list comparison, users can streamline their workflow, reduce errors, and gain valuable insights into their data. Whether you are a seasoned Excel user or just starting out, this article will provide you with the knowledge and skills needed to compare lists with confidence.
The ability to compare lists in Excel is a fundamental skill that can be applied to a wide range of tasks and industries. From finance and accounting to marketing and sales, the need to compare and analyze data is a common requirement. By learning how to compare lists in Excel, users can unlock the full potential of their data and make informed decisions based on accurate and reliable information. In the following sections, we will explore the different methods for comparing lists in Excel, including the use of formulas, functions, and add-ins.
Using Formulas to Compare Lists

One of the most common methods for comparing lists in Excel is by using formulas. Formulas can be used to identify duplicate or unique values, as well as to perform more complex comparisons such as finding the intersection or union of two lists. The IF function, for example, can be used to compare two lists and return a value based on whether a match is found. The VLOOKUP function, on the other hand, can be used to search for a value in a list and return a corresponding value from another column.
To use formulas to compare lists, users can start by selecting the cell where they want to display the result, and then typing in the formula. The formula can be built using a combination of functions and operators, such as the IF, VLOOKUP, and INDEX/MATCH functions. For example, the formula =IF(A1=B1, "Match", "No Match") can be used to compare the values in cells A1 and B1, and return the string "Match" if they are equal, or "No Match" if they are not.
Using Functions to Compare Lists
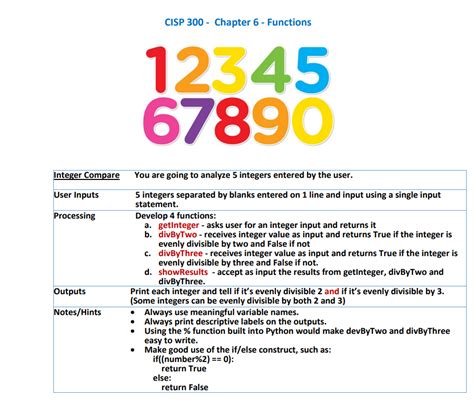
In addition to formulas, Excel also provides a range of built-in functions that can be used to compare lists. The COUNTIF function, for example, can be used to count the number of cells in a list that meet a certain criteria, while the SUMIF function can be used to sum the values in a list based on a certain condition. The INDEX/MATCH function combination can also be used to perform lookups and comparisons between lists.
To use functions to compare lists, users can start by selecting the cell where they want to display the result, and then typing in the function. The function can be built using a combination of arguments and operators, such as the range, criteria, and sum_range arguments. For example, the function =COUNTIF(A1:A10, "Apple") can be used to count the number of cells in the range A1:A10 that contain the string "Apple".
Using Add-Ins to Compare Lists
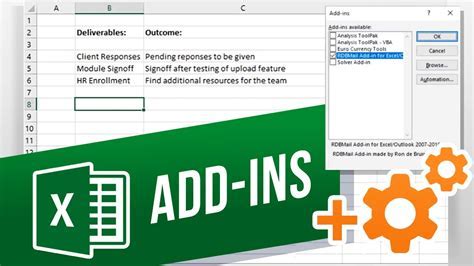
For users who need to compare large or complex lists, Excel add-ins can provide a powerful and efficient solution. Add-ins such as Able2Extract, Excel-Addins, and ASAP Utilities provide a range of tools and functions for comparing and analyzing lists, including the ability to identify duplicate or unique values, merge data from multiple sources, and perform data validation.
To use add-ins to compare lists, users can start by installing the add-in and then selecting the tool or function they want to use. The add-in can provide a range of options and settings for customizing the comparison, such as the ability to select the columns or rows to compare, and the criteria for matching values. For example, the Able2Extract add-in provides a "Compare Tables" tool that can be used to compare two lists and identify duplicate or unique values.
Best Practices for Comparing Lists
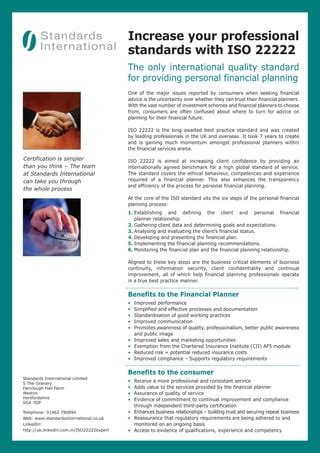
When comparing lists in Excel, there are several best practices that users can follow to ensure accurate and reliable results. One of the most important best practices is to ensure that the data is clean and consistent, with no duplicate or missing values. Users should also use clear and concise headings and labels, and avoid using special characters or formatting that can interfere with the comparison.
Another best practice is to use a consistent method for comparing lists, such as using formulas or functions, and to document the method used so that it can be repeated and verified. Users should also test and validate the results of the comparison to ensure that they are accurate and reliable, and use data validation and error checking to detect and correct any errors.
Common Challenges and Solutions
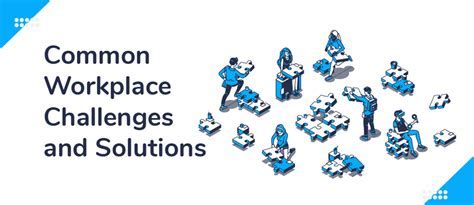
When comparing lists in Excel, users may encounter a range of challenges and issues, such as duplicate or missing values, formatting errors, and inconsistencies in the data. To overcome these challenges, users can use a range of techniques and tools, such as data validation, error checking, and data cleaning.
One common challenge is the presence of duplicate or missing values, which can affect the accuracy and reliability of the comparison. To overcome this challenge, users can use the Remove Duplicates tool or the IF function to identify and remove duplicate values. Another common challenge is formatting errors, which can interfere with the comparison and cause errors. To overcome this challenge, users can use the Text to Columns tool or the Format Cells dialog box to correct formatting errors.
Advanced Techniques for Comparing Lists

For users who need to compare complex or large lists, Excel provides a range of advanced techniques and tools, such as the use of pivot tables, macros, and power query. Pivot tables can be used to summarize and analyze large datasets, while macros can be used to automate repetitive tasks and workflows. Power query can be used to import and transform data from multiple sources, and to perform advanced data analysis and modeling.
To use advanced techniques for comparing lists, users can start by selecting the tool or function they want to use, and then customizing the settings and options to meet their needs. For example, the pivot table tool can be used to create a summary table that shows the count of unique values in a list, while the macro recorder can be used to automate the process of comparing lists and generating reports.
Gallery of Comparing Lists in Excel
Comparing Lists in Excel Image Gallery
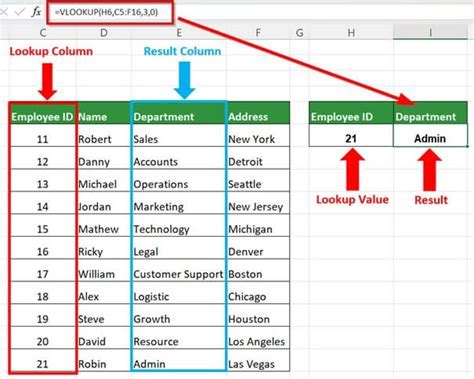
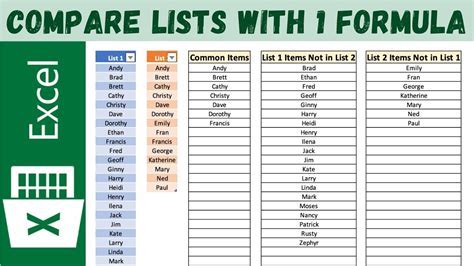
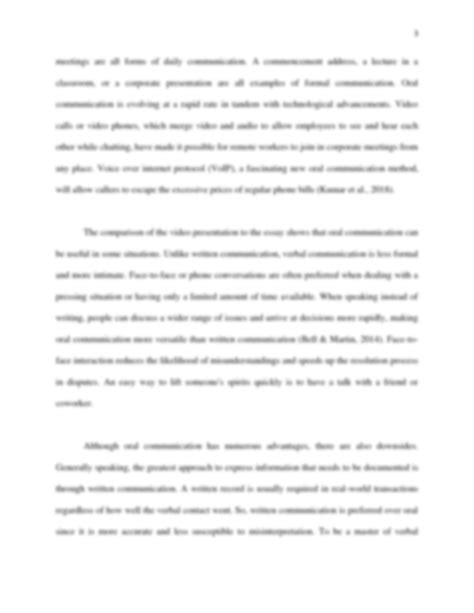
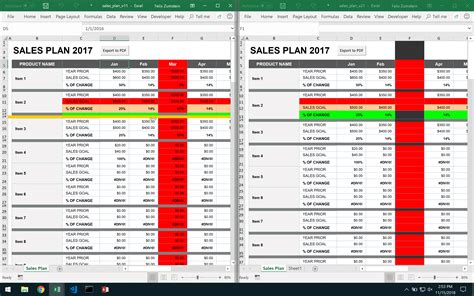
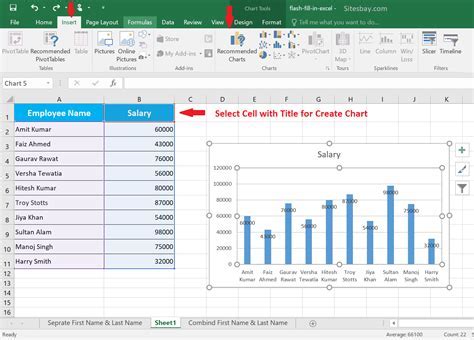
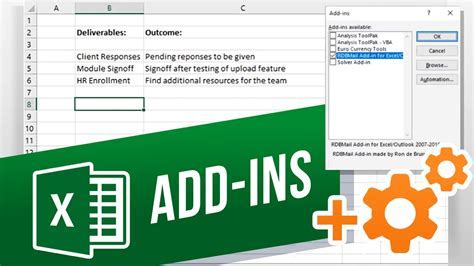
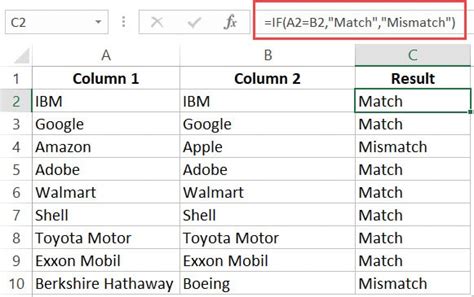
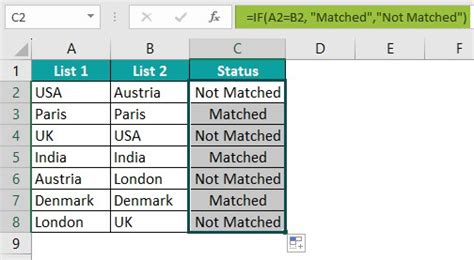
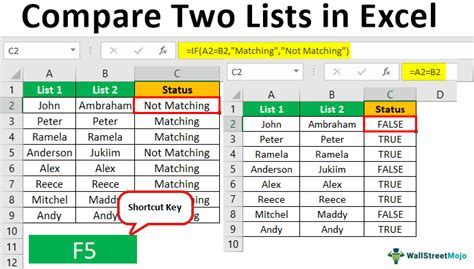
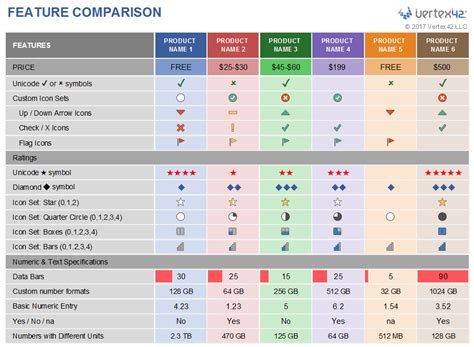
What is the best way to compare lists in Excel?
+The best way to compare lists in Excel depends on the size and complexity of the lists, as well as the user's level of expertise. Formulas, functions, and add-ins can all be used to compare lists, and the choice of method will depend on the specific requirements of the task.
How do I remove duplicates from a list in Excel?
+To remove duplicates from a list in Excel, users can use the Remove Duplicates tool, which can be found in the Data tab of the ribbon. Alternatively, users can use the IF function to identify and remove duplicate values.
What are some common challenges when comparing lists in Excel?
+Common challenges when comparing lists in Excel include duplicate or missing values, formatting errors, and inconsistencies in the data. To overcome these challenges, users can use data validation, error checking, and data cleaning techniques.
In conclusion, comparing lists in Excel is a powerful and flexible tool that can be used to identify similarities and differences between different datasets. By mastering the art of list comparison, users can streamline their workflow, reduce errors, and gain valuable insights into their data. Whether you are a seasoned Excel user or just starting out, this article has provided you with the knowledge and skills needed to compare lists with confidence. We encourage you to share your experiences and tips for comparing lists in Excel, and to ask any questions you may have about this topic. By working together, we can unlock the full potential of Excel and achieve our goals with ease and efficiency.