Intro
Boost productivity with 5 Excel Auto Log tips, including automatic time stamps, log tracking, and data analysis, to streamline workflows and enhance spreadsheet management with efficient logging techniques.
Excel is a powerful tool used by millions of people around the world for various purposes, including data analysis, budgeting, and more. One of the most useful features of Excel is its ability to automatically log data, which can save users a significant amount of time and effort. In this article, we will explore five Excel auto log tips that can help you make the most out of this feature.
The importance of auto logging in Excel cannot be overstated. It allows users to track changes, updates, and other activities in their worksheets, which can be particularly useful for collaborative projects or for tracking progress over time. With auto logging, users can easily identify who made changes, when they were made, and what changes were made, which can help to prevent errors and discrepancies.
In addition to its practical applications, auto logging in Excel can also help to improve productivity and efficiency. By automating the logging process, users can free up more time to focus on other tasks and activities, which can help to increase overall productivity. Furthermore, auto logging can help to reduce the risk of human error, which can be a major problem in many industries and applications.
Understanding Excel Auto Log

Tip 1: Enable Auto Log
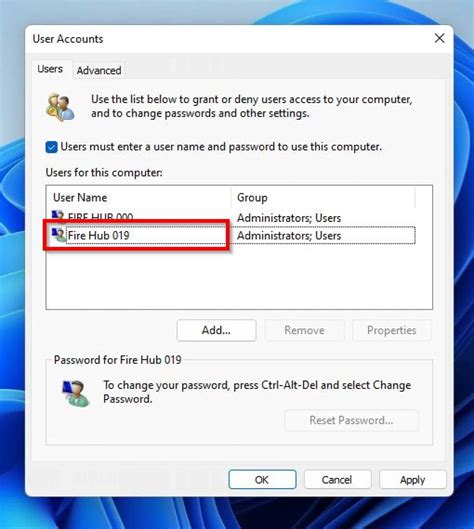
By enabling auto log, users can start tracking changes and updates to their worksheets, which can help to improve collaboration and productivity.
Tip 2: Customize Auto Log Settings

By customizing the auto log settings, users can tailor the feature to their specific needs and preferences, which can help to improve its effectiveness.
Benefits of Customizing Auto Log Settings
Customizing the auto log settings can have several benefits, including: * Improved collaboration: By customizing the settings, users can ensure that all changes are tracked and highlighted, which can help to improve collaboration and communication. * Increased productivity: By tailoring the settings to specific needs, users can reduce the time and effort required to track changes and updates. * Enhanced accuracy: By customizing the settings, users can ensure that all changes are accurately tracked and recorded, which can help to reduce errors and discrepancies.Tip 3: Use Auto Log to Track Changes
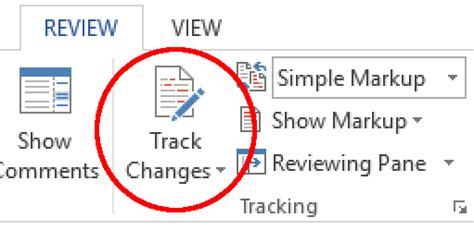
By using the auto log feature to track changes, users can easily identify who made changes, when they were made, and what changes were made, which can help to improve collaboration and productivity.
Tip 4: Use Auto Log to Identify Errors

By using the auto log feature to identify errors, users can quickly and easily detect and correct mistakes, which can help to improve the accuracy and reliability of their worksheets.
Tip 5: Use Auto Log to Improve Collaboration

By using the auto log feature to improve collaboration, users can ensure that all changes are tracked and highlighted, which can help to improve communication and productivity among team members.
Benefits of Using Auto Log to Improve Collaboration
Using the auto log feature to improve collaboration can have several benefits, including: * Improved communication: By tracking changes and updates, team members can communicate more effectively and efficiently. * Increased productivity: By reducing the time and effort required to track changes, team members can focus on other tasks and activities. * Enhanced accuracy: By ensuring that all changes are accurately tracked and recorded, team members can reduce errors and discrepancies.Excel Auto Log Image Gallery
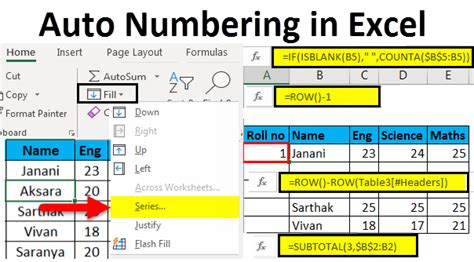
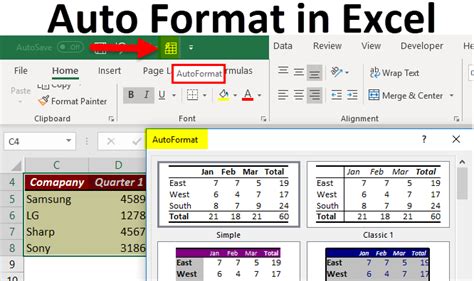
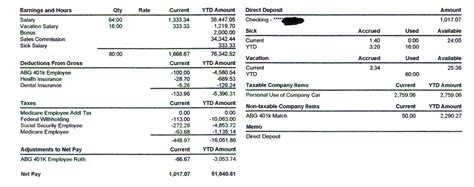
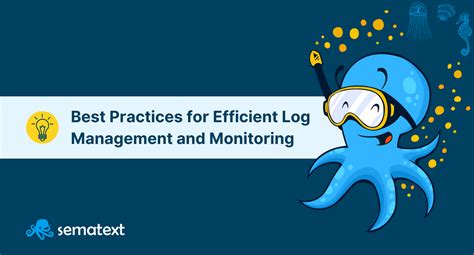

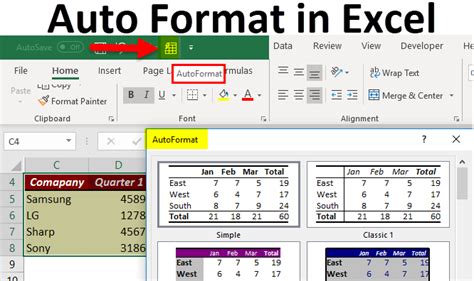
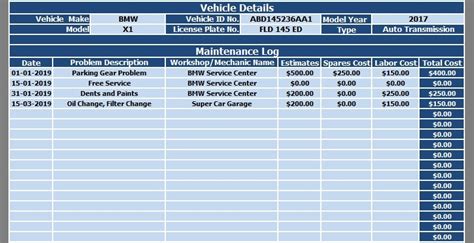
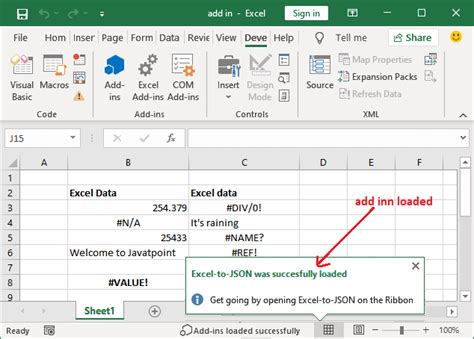
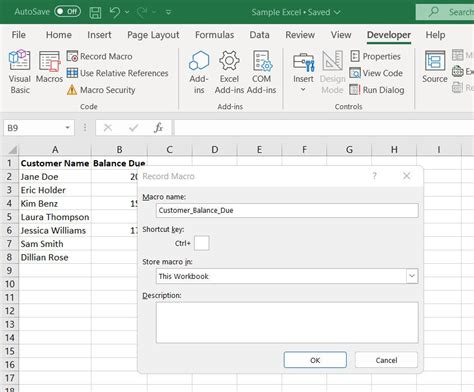
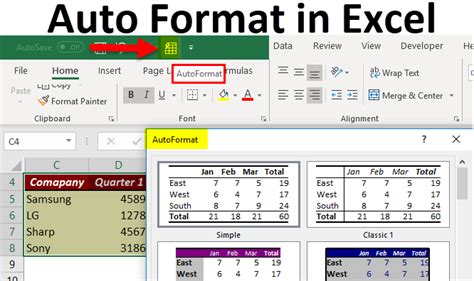
What is Excel auto log?
+Excel auto log is a feature that allows users to track changes and updates to their worksheets.
How do I enable auto log in Excel?
+To enable auto log, click on the "Review" tab, then click on "Track Changes" and select "Highlight Changes".
What are the benefits of using auto log in Excel?
+The benefits of using auto log include improved collaboration, increased productivity, and enhanced accuracy.
Can I customize the auto log settings in Excel?
+Yes, you can customize the auto log settings by clicking on "Options" in the "Track Changes" menu.
How do I use auto log to track changes in Excel?
+To use auto log to track changes, click on the "Review" tab, then click on "Track Changes" and select "Highlight Changes".
In conclusion, the five Excel auto log tips outlined in this article can help users to make the most out of this powerful feature. By enabling auto log, customizing the settings, using auto log to track changes, identifying errors, and improving collaboration, users can improve their productivity, accuracy, and overall Excel experience. We encourage readers to try out these tips and explore the many benefits of using auto log in Excel. If you have any questions or comments, please feel free to share them below.