Intro
Unlock Excel sheet buttons with ease. Learn to lock and unlock Excel sheet elements, including buttons, using VBA and worksheet protection, to secure your spreadsheet data and prevent unauthorized edits.
Excel sheet buttons can be a powerful tool for simplifying complex tasks and making your spreadsheet more user-friendly. However, there are situations where you might want to lock certain buttons to prevent accidental clicks or unauthorized changes. In this article, we will explore the importance of locking Excel sheet buttons, the benefits of doing so, and the steps involved in the process.
Locking Excel sheet buttons is crucial for maintaining the integrity and security of your spreadsheet. When you share your Excel file with others, you might want to restrict access to certain features or buttons to prevent unintended modifications. By locking these buttons, you can ensure that your spreadsheet remains consistent and accurate, even when multiple users are accessing it. Furthermore, locking buttons can also help prevent accidental clicks, which can lead to data loss or corruption.
The benefits of locking Excel sheet buttons are numerous. For one, it enhances the overall security of your spreadsheet by limiting access to sensitive features. Additionally, it helps to prevent errors and inconsistencies that can arise from unauthorized changes. Locking buttons can also simplify the user experience by hiding complex features that are not relevant to the average user. By doing so, you can create a more streamlined and intuitive interface that is easier to navigate.
Understanding Excel Sheet Buttons
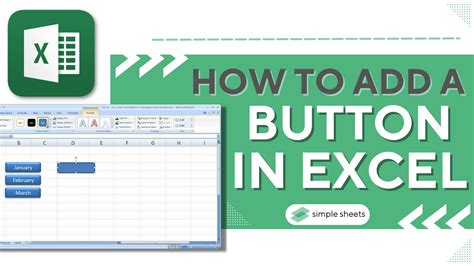
Before we dive into the process of locking Excel sheet buttons, it's essential to understand what these buttons are and how they work. Excel sheet buttons are essentially interactive elements that you can add to your spreadsheet to perform specific actions. These actions can range from simple tasks like formatting cells to complex operations like running macros or launching external applications. Buttons can be added to your Excel sheet using the "Developer" tab or by using third-party add-ins.
Types of Excel Sheet Buttons
There are several types of Excel sheet buttons that you can use, each with its unique characteristics and uses. Some of the most common types of buttons include: * Form buttons: These buttons are used to create interactive forms that users can fill out. * ActiveX buttons: These buttons are used to create custom interfaces and can be programmed to perform complex tasks. * Macro buttons: These buttons are used to run macros, which are essentially recorded sequences of actions.Locking Excel Sheet Buttons
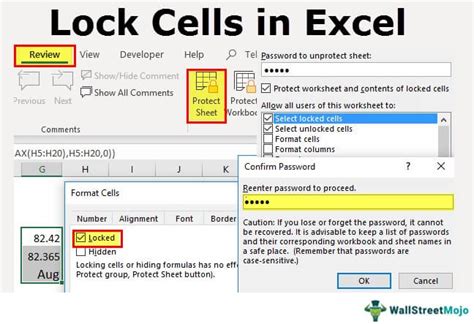
Now that we have covered the basics of Excel sheet buttons, let's move on to the process of locking them. Locking Excel sheet buttons involves protecting the worksheet or workbook from changes. Here are the steps involved:
- Select the worksheet or workbook that you want to protect.
- Go to the "Review" tab in the ribbon.
- Click on the "Protect Sheet" or "Protect Workbook" button.
- Enter a password to unlock the protection.
- Choose the elements that you want to protect, such as buttons, formulas, or data.
Best Practices for Locking Excel Sheet Buttons
When locking Excel sheet buttons, there are several best practices that you should follow: * Use strong passwords to prevent unauthorized access. * Limit the number of users who have access to the protected worksheet or workbook. * Use the "Allow Users to Edit Ranges" feature to grant specific permissions to certain users. * Regularly review and update the protection settings to ensure that they remain relevant and effective.Common Issues with Locking Excel Sheet Buttons
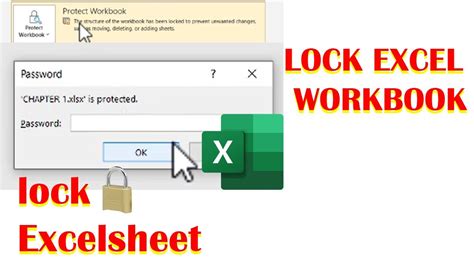
While locking Excel sheet buttons can be an effective way to enhance security and prevent errors, there are some common issues that you might encounter. Some of these issues include:
- Forgotten passwords: If you forget the password to unlock the protection, you might need to use specialized software to recover it.
- Incompatible file formats: If you save the protected worksheet or workbook in an incompatible file format, the protection might be lost.
- Macro issues: If you have macros enabled, they might interfere with the protection settings.
Troubleshooting Tips
If you encounter issues with locking Excel sheet buttons, here are some troubleshooting tips that you can try: * Check the file format: Ensure that you are saving the worksheet or workbook in a compatible file format. * Check the macro settings: Disable macros or adjust the macro settings to resolve any conflicts. * Use the "Protect Shared Workbook" feature: This feature allows multiple users to edit the workbook while maintaining the protection settings.Gallery of Excel Sheet Buttons
Excel Sheet Buttons Image Gallery

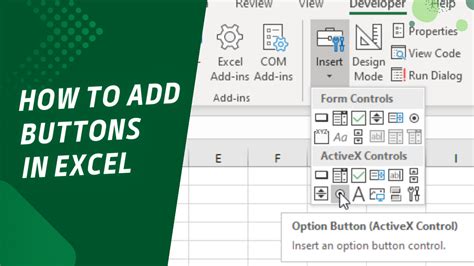
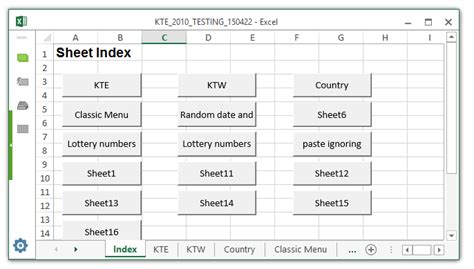
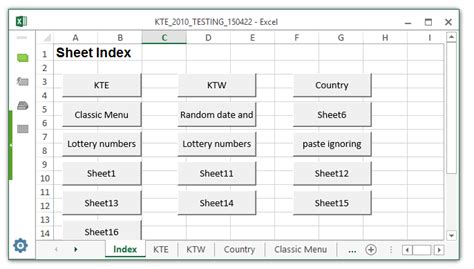

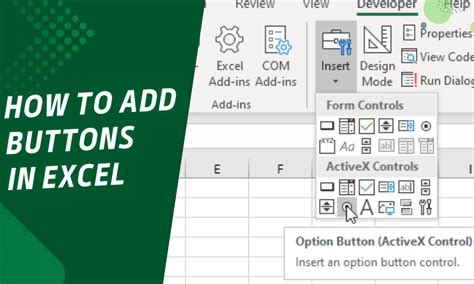
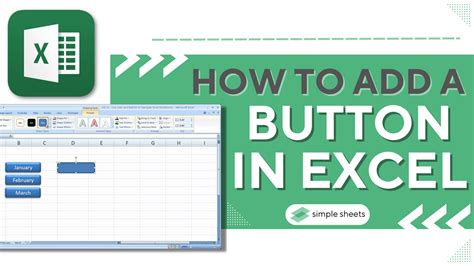
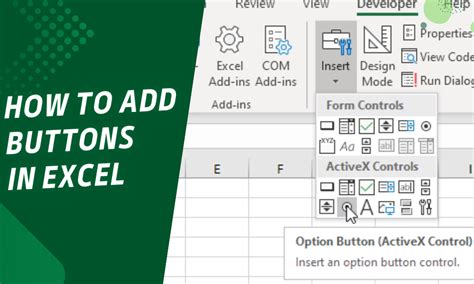
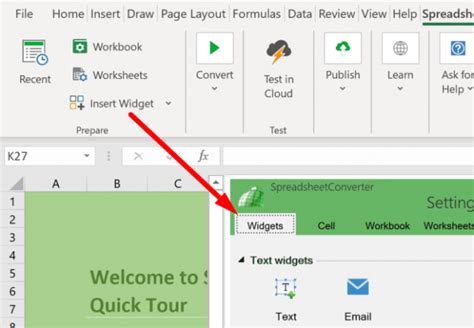
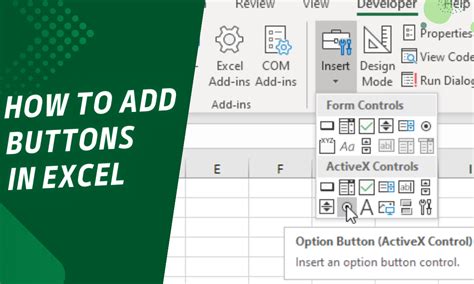
Frequently Asked Questions
How do I lock Excel sheet buttons?
+To lock Excel sheet buttons, go to the "Review" tab, click on the "Protect Sheet" or "Protect Workbook" button, and enter a password to unlock the protection.
What are the benefits of locking Excel sheet buttons?
+The benefits of locking Excel sheet buttons include enhanced security, prevention of errors, and a simplified user experience.
How do I troubleshoot issues with locking Excel sheet buttons?
+To troubleshoot issues with locking Excel sheet buttons, check the file format, macro settings, and protection settings to ensure that they are compatible and correctly configured.
In conclusion, locking Excel sheet buttons is a crucial step in maintaining the security and integrity of your spreadsheet. By following the steps outlined in this article and using the best practices and troubleshooting tips provided, you can ensure that your Excel sheet buttons are properly locked and protected. If you have any further questions or would like to share your experiences with locking Excel sheet buttons, please don't hesitate to comment below. Additionally, if you found this article helpful, please share it with others who might benefit from this information.