Intro
When working with Excel, especially in collaborative environments, it's common to share workbooks with others to facilitate teamwork and data sharing. However, there are times when you might need to unshare an Excel workbook, perhaps because the collaboration period has ended, or you want to restrict access to sensitive data. Unsharing an Excel workbook ensures that only authorized individuals can access, edit, or view the file. This process helps in maintaining data integrity, security, and control over who can make changes to your workbook.
Unsharing an Excel workbook involves a few straightforward steps, but the exact method can depend on how the workbook was initially shared and the version of Excel you're using. Whether you've shared the workbook through OneDrive, SharePoint, or simply by sending the file via email, understanding how to revoke access is crucial for data protection.
The importance of managing access to Excel workbooks cannot be overstated. In professional settings, data privacy and security are paramount. Unauthorized access to sensitive information can lead to data breaches, financial losses, and damage to an organization's reputation. Therefore, knowing how to unshare an Excel workbook is an essential skill for anyone who works with shared documents.
Before proceeding with the steps to unshare a workbook, it's worth noting that Excel offers various features to control access and collaboration, including password protection, permissions, and versioning. These features can be used in conjunction with unsharing a workbook to ensure that your data is protected and that collaboration is both secure and efficient.
Understanding Excel Workbook Sharing
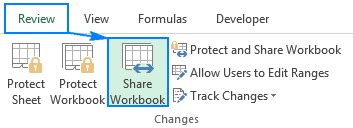
Excel workbooks can be shared in several ways, including through Microsoft OneDrive, SharePoint, or by directly sharing the file with others. Each method has its advantages and is suited for different scenarios. For instance, sharing through OneDrive allows real-time collaboration and automatic saving of changes, while sharing via email might be more appropriate for one-time collaborations or when working with individuals outside your organization.
Benefits of Unsharing an Excel Workbook
Unsharing an Excel workbook provides several benefits, including enhanced security, better control over data, and the ability to work privately on a project. By limiting access to a workbook, you can prevent unauthorized changes, protect sensitive data, and ensure that your work is not compromised by collaborative efforts gone wrong.Steps to Unshare an Excel Workbook
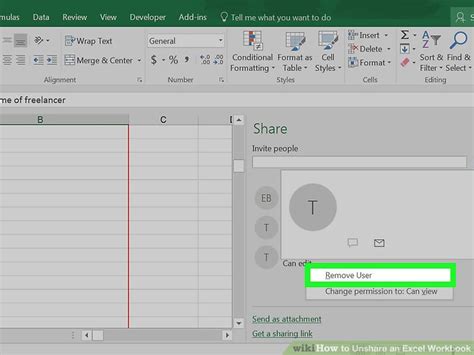
For Workbooks Shared Through OneDrive or SharePoint
- Access the File Location: Navigate to the OneDrive or SharePoint location where your workbook is stored.
- Right-Click the File: Right-click on the workbook file to open the context menu.
- Select "Manage Access": Choose the "Manage Access" option. This might be labeled differently depending on your version of OneDrive or SharePoint.
- Review Permissions: You will see a list of people who currently have access to the file. Review this list to ensure it's up to date.
- Remove Access: Click on the "X" next to each person's name to remove their access. Confirm your actions as prompted.
For Workbooks Shared via Email
If you've shared the workbook by sending it via email, unsharing involves a bit more effort, as you'll need to recall the email or notify the recipients directly.
- Recall the Email (If Possible): If you're using Outlook and the recipients are within your organization, you might be able to recall the email. However, this feature's success depends on several factors, including the recipients' email clients and whether they've already opened the email.
- Notify Recipients: Send a follow-up email to the recipients, requesting that they delete the workbook and informing them that access is being revoked.
- Change File Permissions: If the workbook is stored in a shared location, follow the steps above to change the file permissions and remove access.
Best Practices for Sharing and Unsharing Excel Workbooks
To maintain control and security over your Excel workbooks, consider the following best practices:- Use Strong Passwords: Protect your workbooks with strong, unique passwords.
- Limit Access: Only share workbooks with those who need access, and use the principle of least privilege.
- Monitor Access: Regularly review who has access to your workbooks and update permissions as necessary.
- Use Versioning: Enable versioning to track changes and maintain a record of who made what changes.
Advanced Security Features in Excel
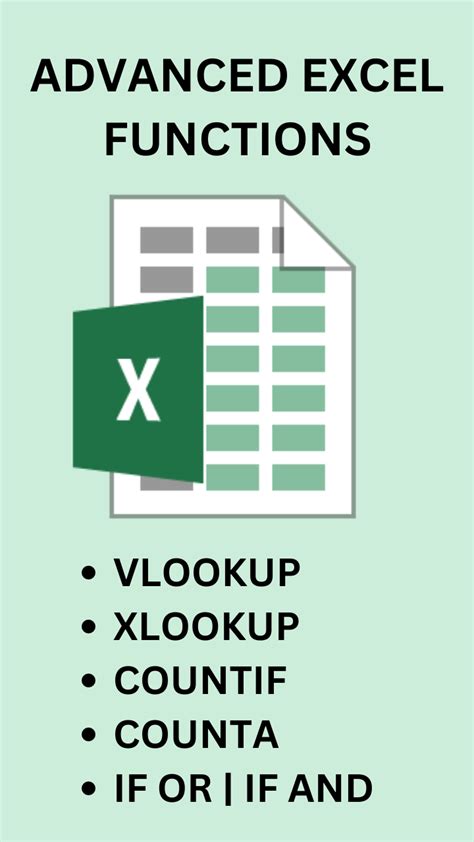
Beyond basic sharing and unsharing, Excel offers advanced security features to protect your workbooks. These include:
- Encryption: Excel allows you to encrypt your workbooks, ensuring that even if unauthorized parties gain access, they won't be able to read the content without the decryption key.
- Digital Signatures: You can use digital signatures to authenticate the source of the workbook and ensure its integrity.
- Access Control: Use access control features to set specific permissions for different parts of the workbook, such as locking certain cells or worksheets.
Gallery of Excel Security Features
Excel Security Features Image Gallery
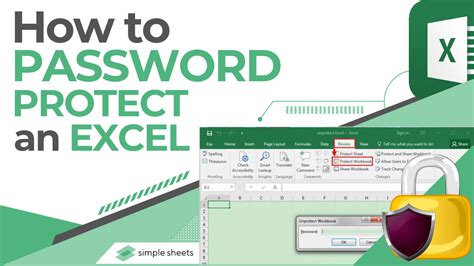
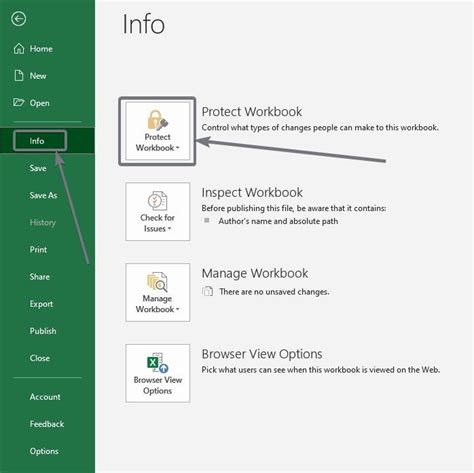
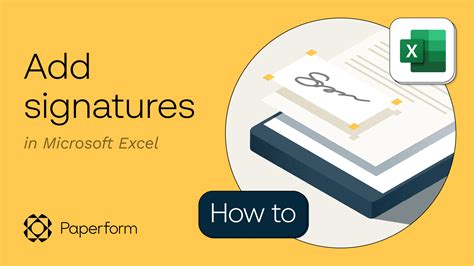
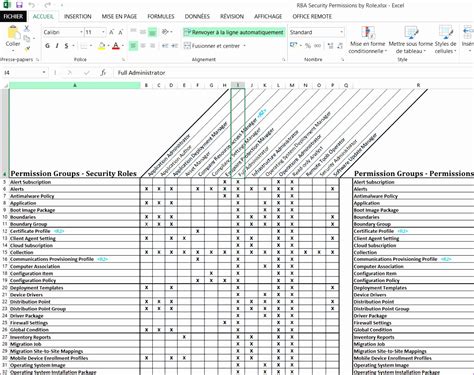
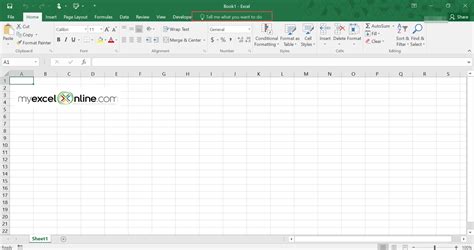

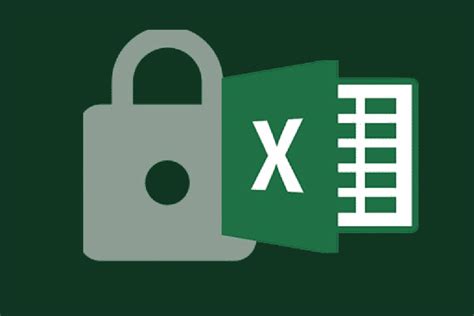
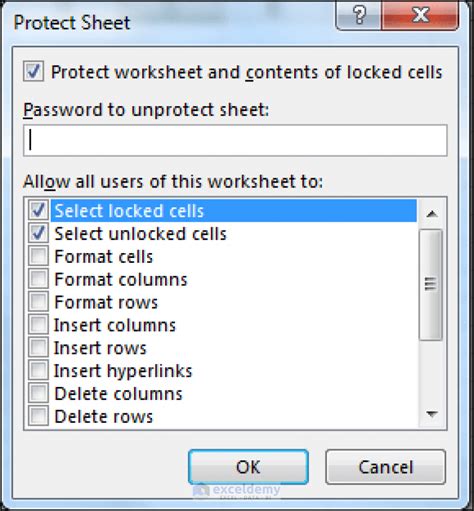

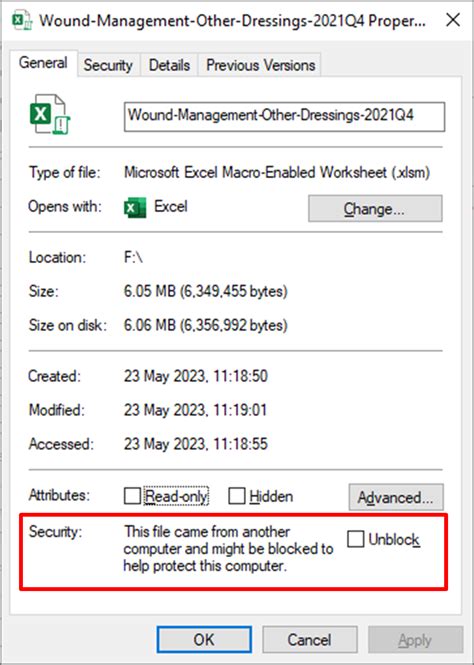
Frequently Asked Questions
How do I know if someone has accessed my shared Excel workbook?
+You can track access by using the "File" > "Info" > "Manage Workbook" option in Excel, or by checking the file's properties in OneDrive or SharePoint.
Can I unshare an Excel workbook if it's already been downloaded by someone?
+While you can't remotely delete a downloaded copy, you can change the file's permissions to prevent further access to the original file. It's also a good practice to notify the individuals who have downloaded the file that access is being revoked.
How often should I review who has access to my Excel workbooks?
+It's a good practice to regularly review access permissions, especially for sensitive or critical workbooks. This could be weekly, monthly, or quarterly, depending on your specific needs and the nature of the data in the workbooks.
In conclusion, managing access to your Excel workbooks is a critical aspect of data security and collaboration. By understanding how to share and unshare workbooks effectively, you can ensure that your data is protected and that collaboration is both secure and efficient. Whether you're working on a personal project or a complex business initiative, mastering these skills will help you maintain control over your Excel workbooks and safeguard your data. If you have any further questions or need more detailed guidance on specific aspects of Excel workbook management, don't hesitate to reach out. Share your experiences and tips on securing Excel workbooks in the comments below, and consider sharing this article with anyone who might benefit from learning more about protecting their Excel data.