Intro
Boost productivity with 5 ways to convert seconds to minutes in Excel, featuring time-saving formulas, functions, and formatting tips for efficient data analysis and time management.
Converting seconds to minutes in Excel can be a straightforward process, especially when dealing with time-related data. This conversion is crucial for understanding durations, timelines, and scheduling in various professional and personal contexts. Here are 5 ways to convert seconds to minutes in Excel, each serving different needs and data formats.
To start with, it's essential to understand the basic conversion factor: 1 minute equals 60 seconds. This factor is the foundation of all conversion methods discussed below. Whether you're dealing with a few seconds or several hours, Excel provides versatile functions and formulas to handle these conversions efficiently.
Understanding the Need for Conversion
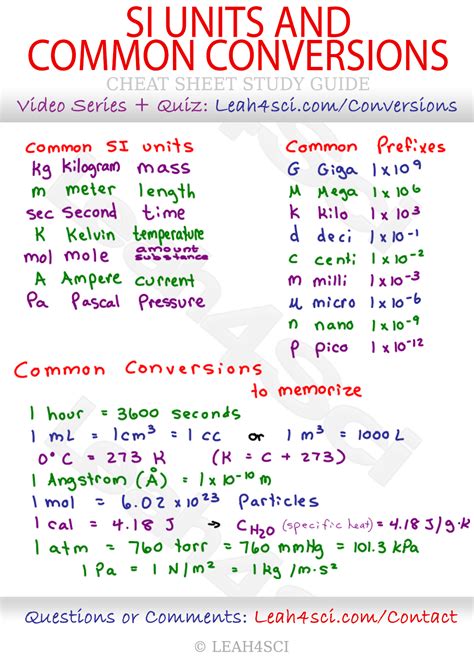
The need to convert seconds to minutes arises in numerous scenarios, such as analyzing video playback times, calculating exercise durations, or planning project timelines. Excel, with its powerful functions and user-friendly interface, is an ideal tool for these tasks. By mastering the conversion techniques, users can enhance their data analysis capabilities and make more informed decisions.
Method 1: Using Simple Division
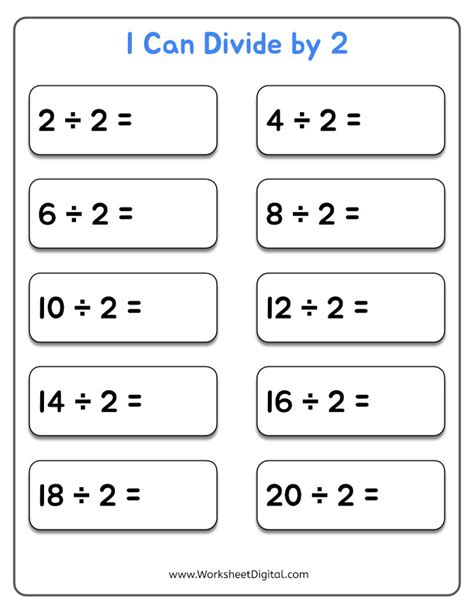
One of the simplest ways to convert seconds to minutes in Excel is by using the division operation. If you have a cell containing the number of seconds (e.g., A1), you can convert it to minutes by dividing the value by 60. The formula would look like this: =A1/60. This method is straightforward and works well for individual conversions or when applied to an array of values using AutoFill.
Step-by-Step Guide for Simple Division
- Select the cell where you want to display the result.
- Type
=to start the formula. - Click on the cell containing the seconds value or type its reference (e.g., A1).
- Type
/60to complete the division operation. - Press Enter to see the result in minutes.
Method 2: Using the TIME Function
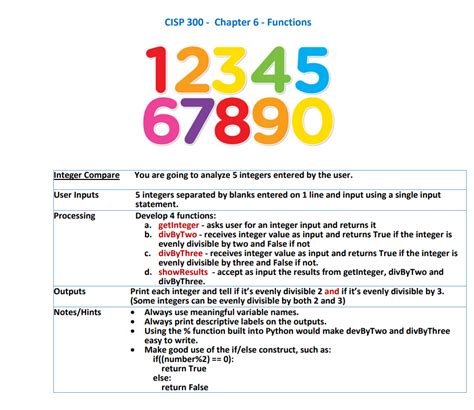
Excel's TIME function is another versatile tool for converting seconds to minutes, especially when dealing with time values. The TIME function syntax is TIME(hour, minute, second), but since we're converting seconds to minutes, we'll focus on the minute and second parts. If you have seconds in cell A1, you can use the formula =TIME(0,0,A1/60) to convert it into a time format that Excel recognizes as minutes.
Understanding the TIME Function
The TIME function is useful for creating time values that can be formatted as desired. However, it's essential to remember that this function returns a time value, which might need further formatting to display only the minutes.
Method 3: Using VBA Macro

For those comfortable with Visual Basic for Applications (VBA), creating a macro can be an efficient way to convert seconds to minutes, especially for large datasets or repetitive tasks. A simple VBA function can be written to take a range of cells as input, convert each value from seconds to minutes, and output the results to another range.
Creating a VBA Macro
- Open the Visual Basic Editor (VBE) by pressing
Alt + F11or navigating to Developer > Visual Basic. - Insert a new module by right-clicking on any of the objects for your workbook listed in the "Project" window and choosing
Insert>Module. - Write your macro code. For example, a function to convert seconds to minutes might look like
Function SecondsToMinutes(seconds As Long) As Double: SecondsToMinutes = seconds / 60: End Function. - Save your workbook as a macro-enabled file (.xlsm).
Method 4: Using Power Query
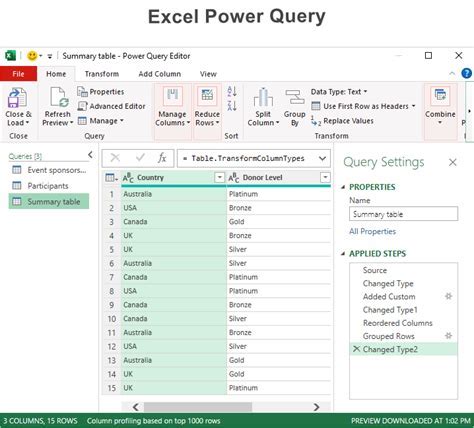
Power Query, now known as Get & Transform Data in Excel 2016 and later versions, offers a powerful way to convert seconds to minutes, especially when working with large datasets. You can add a custom column that performs the conversion using the formula = [Seconds] / 60, where [Seconds] is the name of your column containing the seconds values.
Step-by-Step Guide for Power Query
- Select the table or range that contains your seconds data.
- Go to the
Datatab and click onFrom Table/Rangeto open Power Query Editor. - Click on
Add Columnand then selectCustom Column. - In the formula section, type
= [Seconds] / 60, replacing[Seconds]with your actual column name. - Click
OKto add the new column with the converted values.
Method 5: Using Formulas with TIME and INT Functions
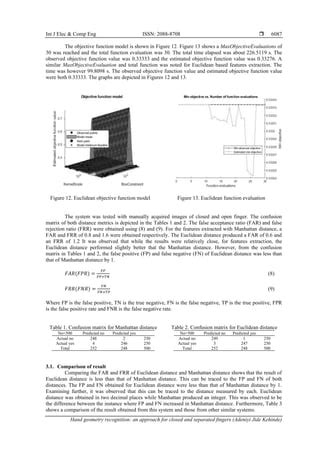
For scenarios where you need to extract just the minute part from a time value that includes seconds, combining the TIME and INT functions can be useful. The formula =INT(A1/60) can extract the whole minute number from a cell containing seconds, ignoring any remaining seconds.
Combining Functions for Precise Control
This method provides precise control over the output format, especially when you're only interested in the minute part of the conversion.
Conversion Methods Image Gallery
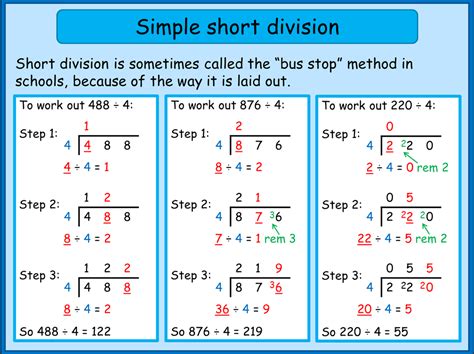
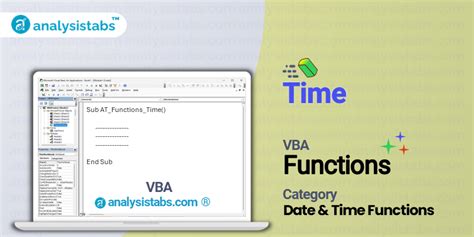
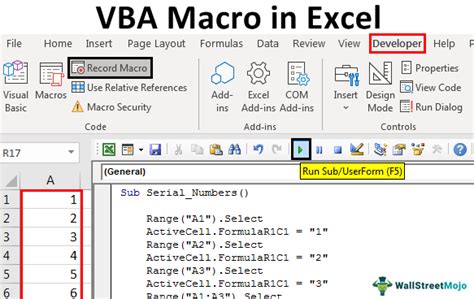
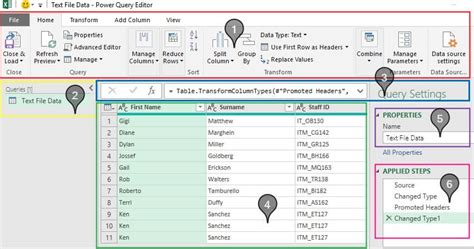
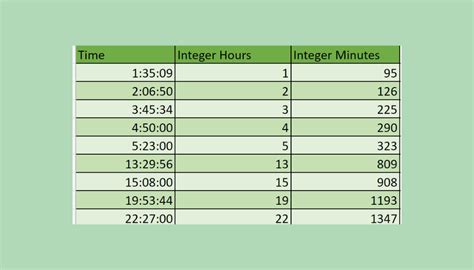
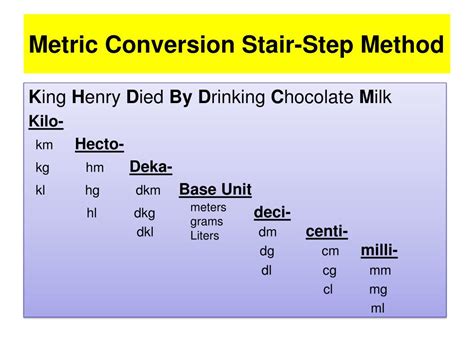
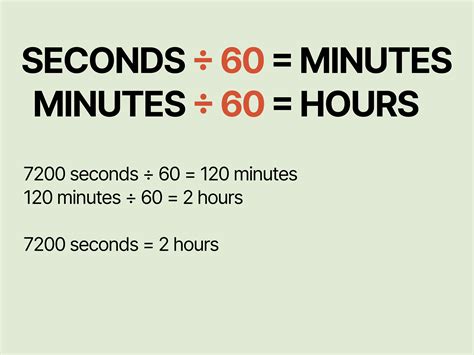



What is the simplest way to convert seconds to minutes in Excel?
+The simplest way is by using the division operation, where you divide the number of seconds by 60.
How can I convert seconds to minutes using Excel formulas for a range of cells?
+You can use the formula `=A1/60` and then use AutoFill to apply it to the rest of the cells in the range.
What is the purpose of using the TIME function in Excel for converting seconds to minutes?
+The TIME function is useful for creating time values that can be formatted as desired, especially when dealing with time-related data.
In conclusion, converting seconds to minutes in Excel is a versatile process that can be achieved through various methods, each catering to different needs and preferences. Whether you're using simple division, the TIME function, VBA macros, Power Query, or combining functions for precise control, Excel provides the tools to efficiently manage and analyze time-related data. By mastering these conversion techniques, users can enhance their productivity and make the most out of Excel's capabilities. Feel free to share your experiences or ask questions about converting seconds to minutes in Excel, and don't forget to share this article with others who might find it useful.