Intro
Learn to sort IP addresses in Excel using formulas and functions, organizing network data with ease, and managing IP lists efficiently with sorting and filtering techniques.
Sorting IP addresses in Excel can be a bit tricky because IP addresses are not numerical values in the classical sense, but rather a series of four numbers separated by dots. When you try to sort IP addresses as text, Excel will sort them based on the first number, then the second, and so on, but it doesn't understand that each part of the IP address has a specific weight or importance. This can lead to incorrect sorting, especially when the IP addresses have different numbers of digits in each part.
For example, if you have two IP addresses, 10.0.0.1 and 100.0.0.1, sorting them as text would place 100.0.0.1 before 10.0.0.1 because '1' comes before '0' in text sorting, which is incorrect in the context of IP addresses.
Understanding IP Addresses

To sort IP addresses correctly in Excel, you need to convert them into a format that Excel can understand as numerical. One way to do this is by converting the IP address into an integer, where each part of the IP address is given a specific weight based on its position.
Converting IP Addresses to Integers
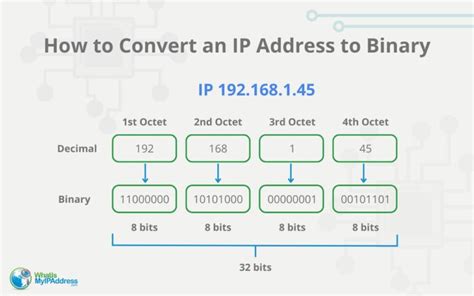
Here's a step-by-step guide to convert an IP address to an integer:
- Split the IP address into its four parts.
- For each part, multiply it by 256 raised to the power of its position (starting from 3 for the first part and decreasing by 1 for each subsequent part).
- Add all these values together.
For example, for the IP address 192.168.1.1:
- The first part (192) is multiplied by 256^3 = 16,777,216, so 192 * 16,777,216 = 3,221,225,792.
- The second part (168) is multiplied by 256^2 = 65,536, so 168 * 65,536 = 11,010,112.
- The third part (1) is multiplied by 256^1 = 256, so 1 * 256 = 256.
- The fourth part (1) is multiplied by 256^0 = 1, so 1 * 1 = 1.
- Adding all these together gives 3,221,225,792 + 11,010,112 + 256 + 1 = 3,232,236,161.
Sorting IP Addresses in Excel Using Formulas
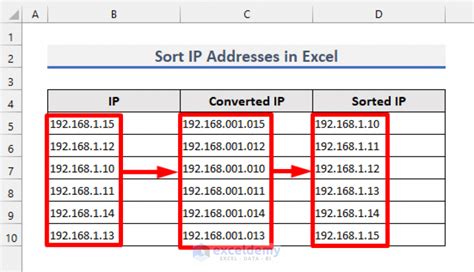
To sort IP addresses in Excel, you can use a formula to convert each IP address to its integer equivalent, and then sort based on this integer value. Here's how:
- Assume your IP addresses are in column A.
- In a new column (say, column B), enter the formula to convert the IP address to an integer. You can use the formula:
=IP2INT(A2)
However, Excel does not have a built-in IP2INT function, so you would need to create your own using VBA or use a complex formula that achieves the same result:
=(256^3)*LEFT(A2,FIND(".",A2)-1)+(256^2)*MID(A2,FIND(".",A2)+1,FIND(".",A2,FIND(".",A2)+1)-FIND(".",A2)-1)+(256^1)*MID(A2,FIND(".",A2,FIND(".",A2)+1)+1,FIND(".",A2,FIND(".",A2,FIND(".",A2)+1)+1)-FIND(".",A2,FIND(".",A2)+1)-1)+(256^0)*RIGHT(A2,LEN(A2)-FIND(".",A2,FIND(".",A2,FIND(".",A2)+1)+1))
This formula splits the IP address into its parts and applies the conversion as described.
- Copy this formula down for all your IP addresses.
- Sort your data based on the column with the integer values.
Using VBA to Convert and Sort IP Addresses
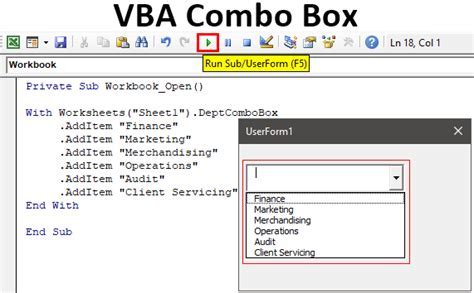
For a more elegant solution, especially if you frequently work with IP addresses, you can create a VBA function to convert IP addresses to integers and then sort them.
- Open the Visual Basic for Applications editor (VBA editor) in Excel by pressing
Alt + F11or navigating to Developer > Visual Basic. - Insert a new module by right-clicking on any of the objects for your workbook in the Project Explorer, then choose
Insert>Module. - Paste the following VBA code into the module:
Function IP2Int(ip As String) As Long
Dim parts() As String
parts = Split(ip, ".")
IP2Int = (CLng(parts(0)) * 256 ^ 3) + (CLng(parts(1)) * 256 ^ 2) + (CLng(parts(2)) * 256 ^ 1) + (CLng(parts(3)) * 256 ^ 0)
End Function
- Save the module by clicking
File>Save(or pressCtrl + S). - Go back to your Excel sheet and use the
IP2Intfunction in a new column to convert your IP addresses to integers, just like with the formula method. - Sort your data based on the column with the integer values.
Gallery of IP Address Sorting Techniques
IP Address Sorting Techniques Image Gallery
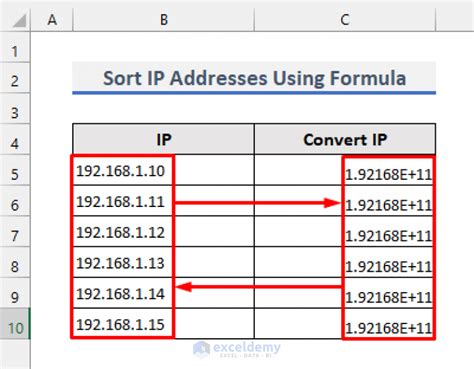
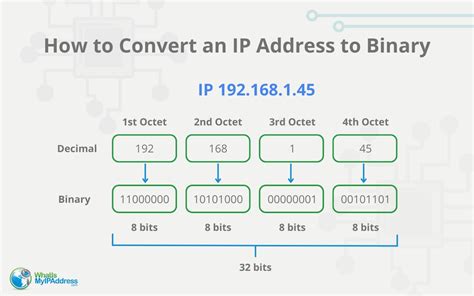
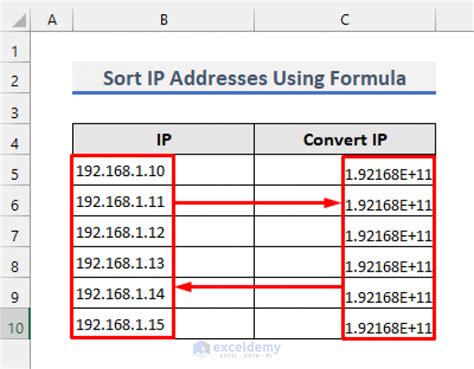
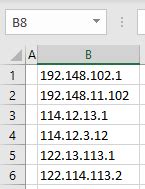
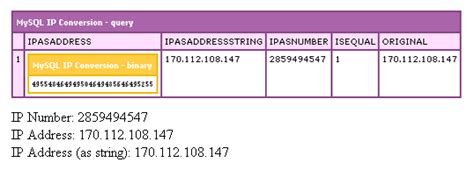
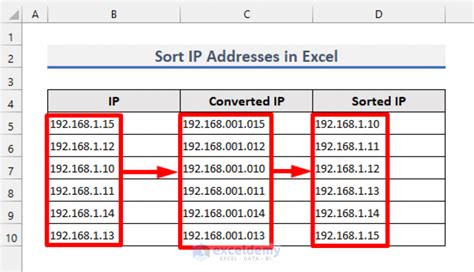
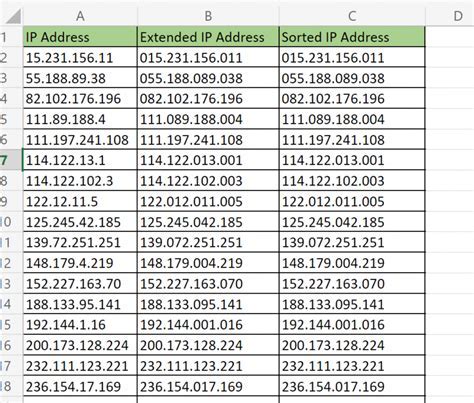
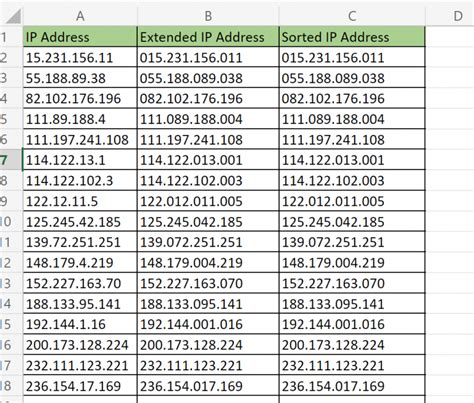
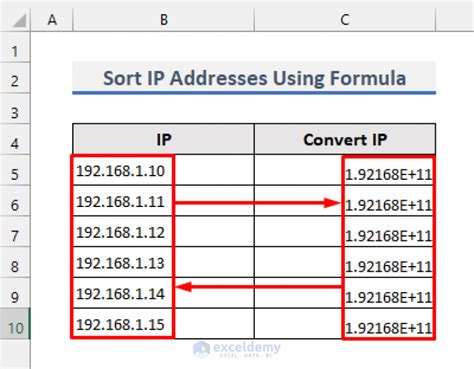
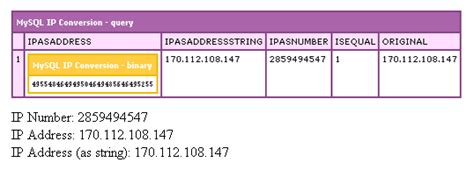
Frequently Asked Questions
Why is sorting IP addresses in Excel important?
+Sorting IP addresses correctly is crucial for network administrators and anyone working with IP address lists to ensure that the addresses are in the correct order for analysis, configuration, or troubleshooting purposes.
Can Excel sort IP addresses natively?
+No, Excel does not have a built-in function to sort IP addresses correctly. It treats IP addresses as text, which can lead to incorrect sorting.
How can I convert an IP address to an integer in Excel?
+You can convert an IP address to an integer using a formula that splits the IP address into its parts and applies the appropriate weighting to each part, or by using a VBA function designed for this purpose.
By following these methods, you can effectively sort IP addresses in Excel, ensuring that your network configurations, analyses, and troubleshooting efforts are more efficient and accurate. Whether you choose to use formulas, VBA, or a combination of both, the key is to convert IP addresses into a format that Excel can understand and sort correctly. This not only streamlines your workflow but also reduces the potential for errors that could arise from manual sorting or incorrect assumptions about IP address ordering.
We hope this guide has been helpful in explaining how to sort IP addresses in Excel. If you have any further questions or need more detailed instructions on any of the steps, please don't hesitate to ask. Sharing your experiences or tips on working with IP addresses in Excel can also be beneficial for others facing similar challenges.