Intro
The Excel filter feature is a powerful tool that allows users to quickly and easily narrow down their data to specific rows that meet certain criteria. However, sometimes the filter option may be greyed out, preventing users from accessing this feature. This can be frustrating, especially when working with large datasets. In this article, we will explore the reasons why the Excel filter option may be greyed out and provide solutions to resolve this issue.
Excel is a widely used spreadsheet software that offers a range of features to help users manage and analyze their data. The filter feature is one of the most useful tools in Excel, as it enables users to focus on specific data points and exclude irrelevant information. However, when the filter option is greyed out, it can hinder productivity and make it difficult to work with data. There are several reasons why this may happen, including issues with data formatting, protected worksheets, and software glitches.
To resolve the issue of the Excel filter being greyed out, it is essential to understand the possible causes and take steps to address them. In some cases, the solution may be simple, such as adjusting data formatting or unlocking a protected worksheet. In other cases, the issue may be more complex, requiring users to reset Excel settings or seek technical support. By following the solutions outlined in this article, users can quickly resolve the issue and regain access to the filter feature, enabling them to work more efficiently with their data.
Understanding Excel Filter
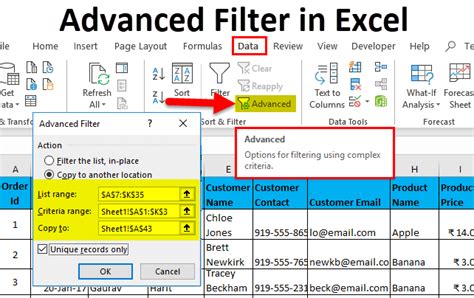
Benefits of Using Excel Filter
The Excel filter feature offers several benefits, including: * Improved data analysis: By filtering out irrelevant data, users can focus on specific data points and gain a deeper understanding of their data. * Increased productivity: The filter feature saves time and effort, as users can quickly narrow down their data to specific rows that meet certain criteria. * Enhanced data visualization: The filter feature enables users to create customized data views, making it easier to visualize and understand complex data.Troubleshooting Excel Filter Issues
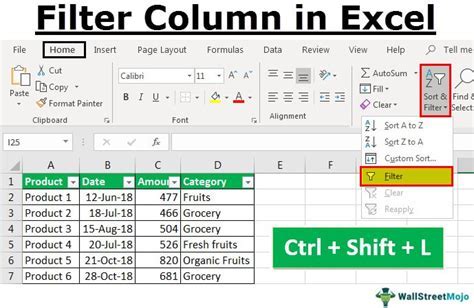
Solutions to Excel Filter Issues
To resolve the issue of the Excel filter being greyed out, users can try the following solutions: * Check data formatting: Ensure that the data is formatted correctly and that there are no errors or inconsistencies. * Unlock protected worksheets: If a worksheet is protected, unlock it to enable the filter feature. * Reset Excel settings: In some cases, resetting Excel settings may resolve the issue.Advanced Excel Filter Techniques
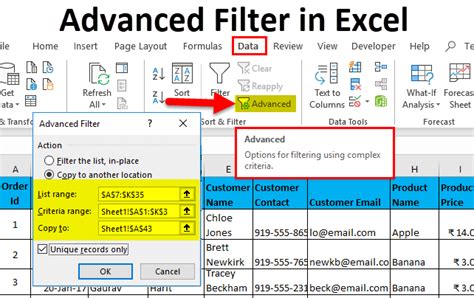
Best Practices for Using Excel Filter
To get the most out of the Excel filter feature, users should follow best practices, including: * Using clear and concise filter criteria: Ensure that filter criteria are clear and concise to avoid errors or inconsistencies. * Testing filter results: Test filter results to ensure that the data is being filtered correctly. * Documenting filter settings: Document filter settings to ensure that the data can be easily replicated or updated.Excel Filter Shortcuts and Tips
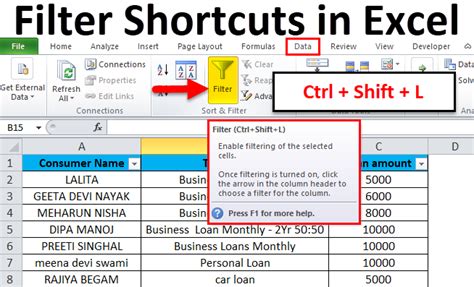
Common Excel Filter Mistakes
To avoid common mistakes when using the Excel filter feature, users should be aware of the following: * Inconsistent data formatting: Inconsistent data formatting can cause errors or inconsistencies when filtering data. * Incorrect filter criteria: Incorrect filter criteria can cause errors or inconsistencies when filtering data. * Over-filtering: Over-filtering can cause users to lose important data or insights.Gallery of Excel Filter Examples
Excel Filter Image Gallery
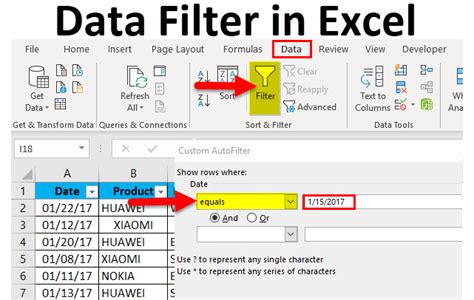
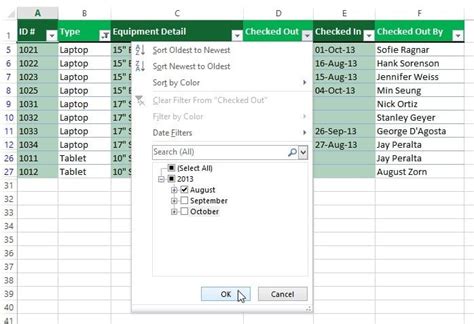
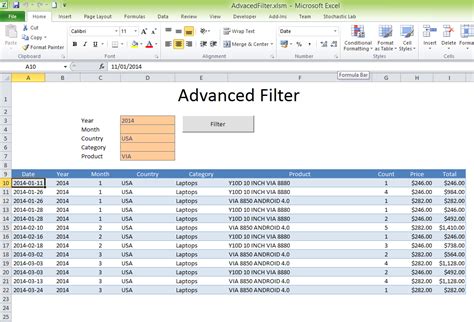
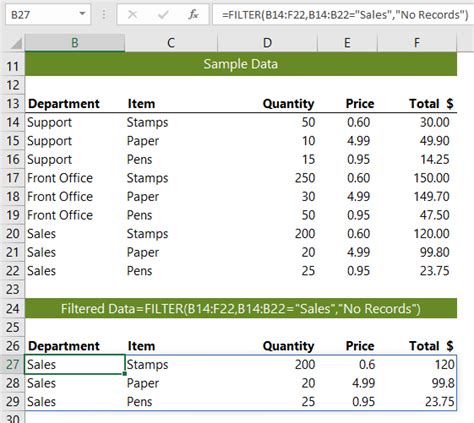
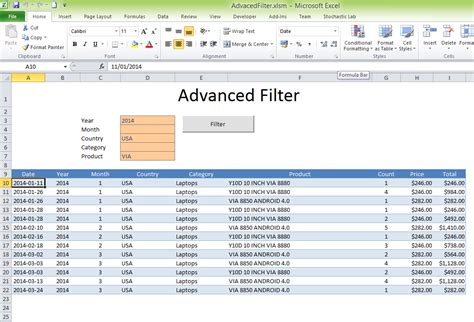
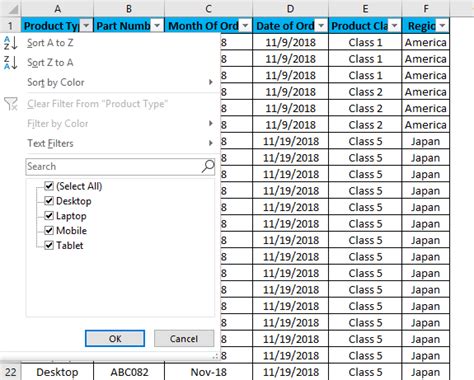
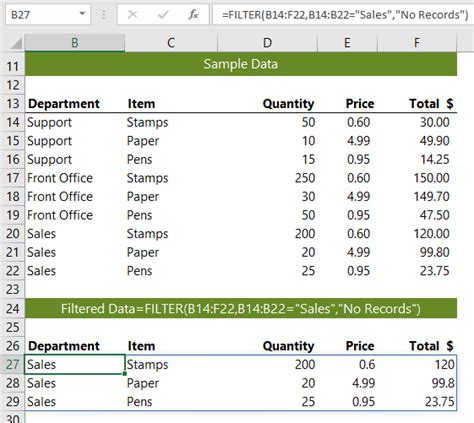
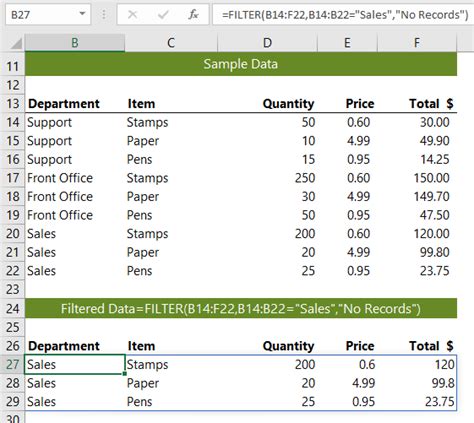
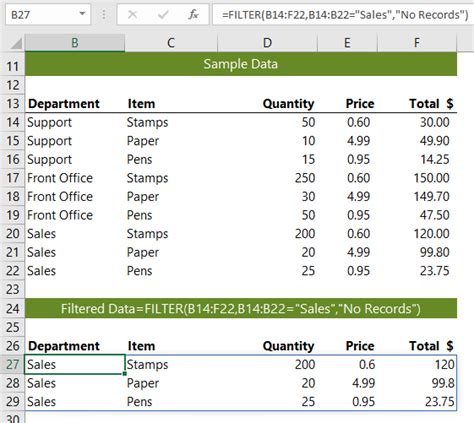
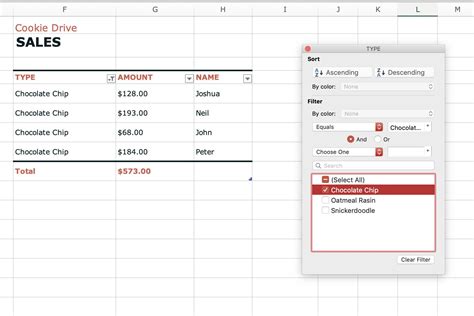
Frequently Asked Questions
Why is the Excel filter option greyed out?
+The Excel filter option may be greyed out due to various reasons such as data formatting issues, protected worksheets, or software glitches.
How can I resolve the issue of the Excel filter being greyed out?
+To resolve the issue, users can try checking data formatting, unlocking protected worksheets, or resetting Excel settings.
What are the benefits of using the Excel filter feature?
+The Excel filter feature offers several benefits, including improved data analysis, increased productivity, and enhanced data visualization.
How can I use advanced Excel filter techniques to customize my data views?
+Users can use advanced Excel filter techniques such as using multiple filters, filter formulas, and pivot tables to customize their data views.
What are some best practices for using the Excel filter feature?
+Best practices for using the Excel filter feature include using clear and concise filter criteria, testing filter results, and documenting filter settings.
In conclusion, the Excel filter feature is a powerful tool that can help users to quickly and easily narrow down their data to specific rows that meet certain criteria. By understanding the reasons why the filter option may be greyed out and following the solutions outlined in this article, users can resolve the issue and regain access to this feature. Additionally, by using advanced Excel filter techniques and following best practices, users can get the most out of the filter feature and work more efficiently with their data. We encourage readers to share their experiences and tips for using the Excel filter feature in the comments section below.