Intro
Master data analysis with 5 ways to calculate Excel standard deviation, exploring mean, variance, and data distribution for precise insights and informed decisions.
Calculating standard deviation in Excel is a fundamental task for anyone working with data, as it helps measure the amount of variation or dispersion of a set of values. The standard deviation is a statistical measure that is used to assess the amount of variation or dispersion of a set of values. A low standard deviation indicates that the values tend to be close to the mean (also called the expected value) of the set, while a high standard deviation indicates that the values are spread out over a wider range. Excel, being a powerful spreadsheet program, offers several ways to calculate the standard deviation, catering to different scenarios and types of data. Here, we'll explore five ways to calculate the standard deviation in Excel.
Understanding the types of standard deviation is crucial before diving into the calculation methods. Excel can calculate two main types of standard deviations: population standard deviation and sample standard deviation. The population standard deviation is used when you have the entire population's data, and it's denoted by the formula STDEVP in Excel. On the other hand, the sample standard deviation is used when you're working with a sample of the population, and it's denoted by the formula STDEV in Excel.
Method 1: Using the STDEV Function
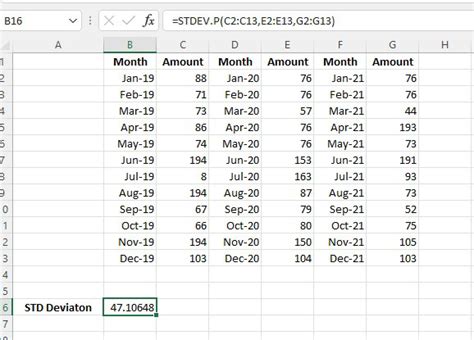
The STDEV function in Excel calculates the standard deviation of a sample of data. To use this function, follow these steps:
- Select the cell where you want the standard deviation to appear.
- Type
=STDEV(, then select the range of cells that contain the data for which you want to calculate the standard deviation. - Close the parenthesis and press Enter.
For example, if your data is in cells A1 through A10, the formula would be =STDEV(A1:A10).
Method 2: Using the STDEVP Function
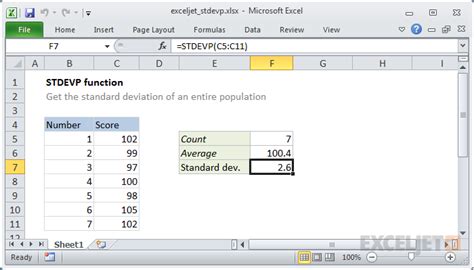
The STDEVP function calculates the standard deviation of a population. The steps to use this function are similar to those of the STDEV function:
- Select the cell where you want the standard deviation to appear.
- Type
=STDEVP(, then select the range of cells containing your data. - Close the parenthesis and press Enter.
Using the same example as before, if your data is in cells A1 through A10, the formula would be =STDEVP(A1:A10).
Choosing Between STDEV and STDEVP
When deciding between the STDEV and STDEVP functions, it's essential to understand whether your data represents a sample or the entire population. If you're working with a sample of data, use the STDEV function. If you have data for the entire population, use the STDEVP function.
Method 3: Using the VAR and SQRT Functions
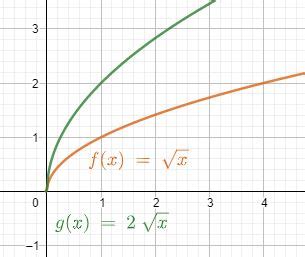
Another way to calculate the standard deviation is by using the variance (VAR) and square root (SQRT) functions. The formula for the sample standard deviation would be =SQRT(VAR(A1:A10)), and for the population standard deviation, it would be =SQRT(VARP(A1:A10)).
This method gives you more control and can be useful in certain scenarios where you need to calculate the variance first.
Method 4: Manual Calculation
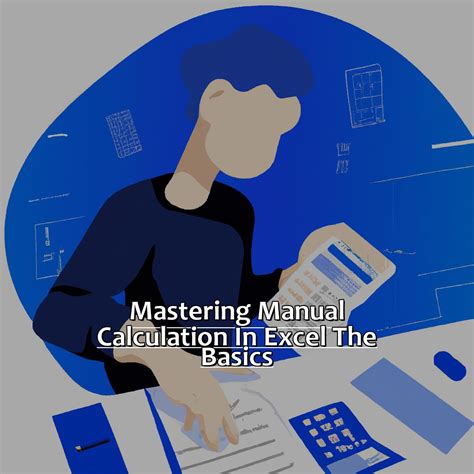
For educational purposes or when working without a calculator, you can calculate the standard deviation manually using the following formula for sample standard deviation: [ s = \sqrt{\frac{\sum(x_i - \bar{x})^2}{n-1}} ] And for population standard deviation: [ \sigma = \sqrt{\frac{\sum(x_i - \mu)^2}{n}} ] Where:
- (x_i) are the individual data points,
- (\bar{x}) is the sample mean,
- (\mu) is the population mean,
- (n) is the number of data points.
This method involves calculating the mean, then the deviations from the mean, squaring these deviations, summing them, dividing by (n-1) for sample standard deviation (or (n) for population standard deviation), and finally taking the square root.
Method 5: Using Excel Analysis ToolPak
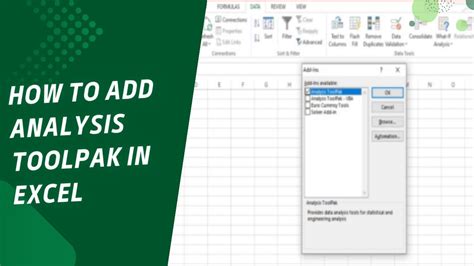
The Analysis ToolPak in Excel provides a powerful way to perform various statistical analyses, including calculating the standard deviation. To use it:
- Ensure the Analysis ToolPak is enabled in your Excel (you can do this by going to File > Options > Add-ins, then selecting "Analysis ToolPak" and clicking OK).
- Go to the "Data" tab and click on "Data Analysis".
- Select "Descriptive Statistics" and click OK.
- Select the range of data you want to analyze and check the box next to "Summary statistics" to include the standard deviation in the output.
This method provides a comprehensive statistical summary of your data, including mean, median, mode, standard deviation, and more.
Gallery of Standard Deviation Calculations:
Standard Deviation Calculations Image Gallery
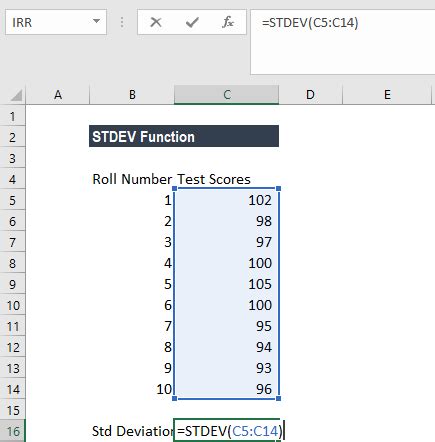
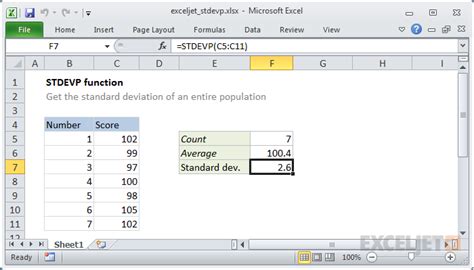
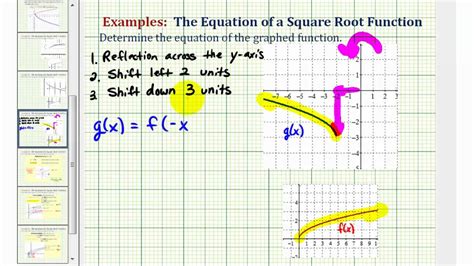
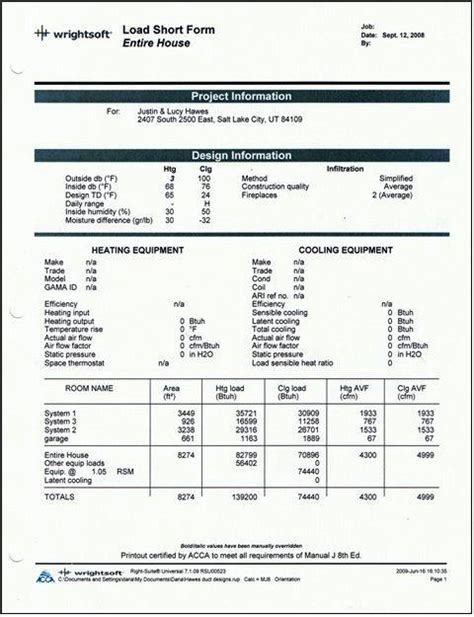
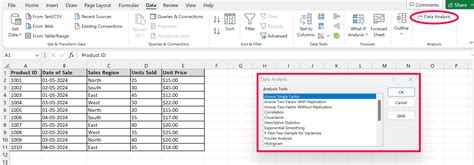
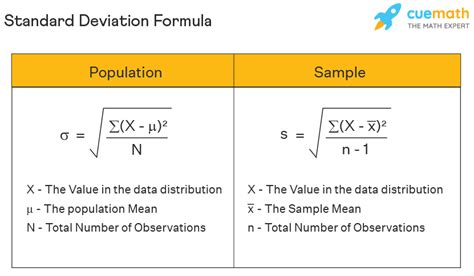
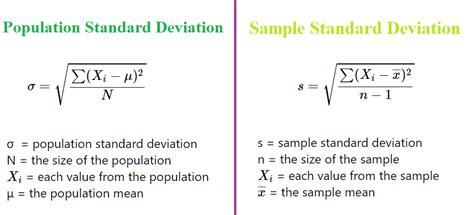
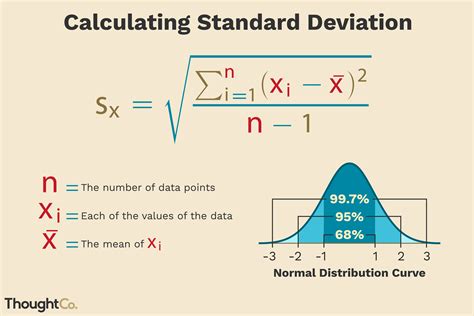
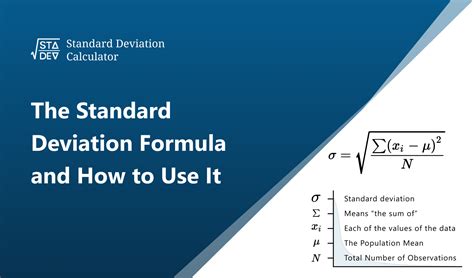
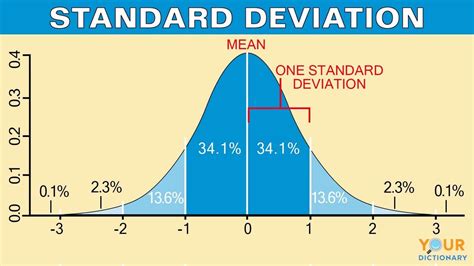
Frequently Asked Questions
What is the difference between STDEV and STDEVP in Excel?
+STDEV calculates the standard deviation of a sample, while STDEVP calculates the standard deviation of a population.
How do I choose between sample and population standard deviation?
+If you have data for the entire population, use population standard deviation (STDEVP). If your data represents a sample of the population, use sample standard deviation (STDEV).
What is the purpose of calculating standard deviation?
+Calculating standard deviation helps in understanding the dispersion or variability of data from the mean value, which is crucial for statistical analysis and decision-making.
In conclusion, calculating standard deviation in Excel can be accomplished through various methods, each catering to different needs and types of data analysis. Whether you're working with samples or populations, Excel's built-in functions like STDEV and STDEVP, along with the Analysis ToolPak and manual calculations, provide comprehensive tools for understanding data variability. By mastering these methods, users can enhance their data analysis capabilities, making informed decisions based on a deeper understanding of their data's characteristics. We invite you to share your experiences with calculating standard deviation in Excel and explore how these methods can be applied to real-world scenarios, fostering a community that learns and grows together through the exchange of knowledge and best practices.