Intro
The Vlookup function is a powerful tool in Excel that allows users to search for a value in a table and return a corresponding value from another column. However, when dealing with multiple sheets, the Vlookup function can become more complex. In this article, we will explore how to use Vlookup from multiple sheets easily and efficiently.
The importance of being able to Vlookup from multiple sheets cannot be overstated. In many cases, data is spread across multiple sheets, and being able to quickly and easily retrieve information from these sheets is crucial. Whether you are working with financial data, customer information, or inventory levels, the ability to Vlookup from multiple sheets can save you time and increase your productivity.
One of the main challenges of using Vlookup from multiple sheets is the complexity of the formula. When using Vlookup with a single sheet, the formula is relatively straightforward. However, when dealing with multiple sheets, the formula becomes more complicated, and it can be easy to make mistakes. In this article, we will break down the Vlookup formula and provide tips and tricks for using it with multiple sheets.
Understanding the Vlookup Formula
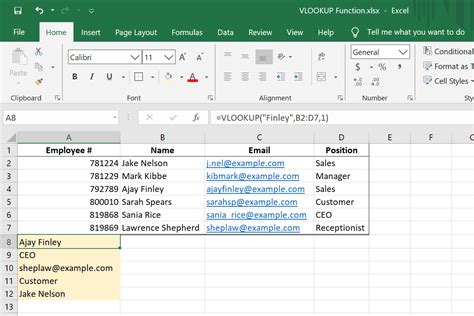
The Vlookup formula is composed of four parts: the lookup value, the table array, the column index, and the range lookup. The lookup value is the value that you want to search for, the table array is the range of cells that contains the data you want to search, the column index is the column that contains the value you want to return, and the range lookup is a logical value that specifies whether you want to return an exact match or an approximate match.
When using Vlookup with multiple sheets, you need to specify the sheet name in the table array. You can do this by using the sheet name followed by an exclamation mark and the range of cells. For example, if you want to Vlookup a value in a table on a sheet named "Sheet2", you would use the formula VLOOKUP(A2, Sheet2!A:B, 2, FALSE).
Using Vlookup with Multiple Sheets
To use Vlookup with multiple sheets, you need to follow these steps:- Open the workbook that contains the data you want to Vlookup.
- Select the cell where you want to display the Vlookup result.
- Type
=VLOOKUP(and select the lookup value. - Type
,and select the table array. Make sure to include the sheet name followed by an exclamation mark. - Type
,and select the column index. - Type
,and select the range lookup. - Press Enter to complete the formula.
For example, if you want to Vlookup a value in a table on a sheet named "Sheet2" and return a value from the second column, you would use the formula VLOOKUP(A2, Sheet2!A:B, 2, FALSE).
Using Vlookup with Multiple Sheets and Multiple Criteria
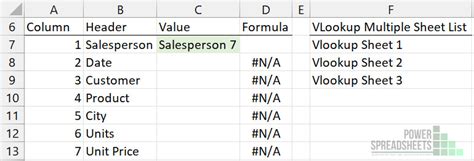
In some cases, you may need to Vlookup a value based on multiple criteria. For example, you may want to Vlookup a value based on a customer name and a product name. To do this, you can use the INDEX and MATCH functions in combination with the Vlookup function.
The INDEX function returns a value at a specified position in a range, and the MATCH function returns the relative position of a value within a range. By using these functions together, you can create a formula that Vlooks up a value based on multiple criteria.
For example, if you want to Vlookup a value based on a customer name and a product name, you would use the formula =INDEX(Sheet2!C:C, MATCH(1, (Sheet2!A:A=A2) * (Sheet2!B:B=B2), 0)). This formula uses the INDEX function to return a value from the third column, and the MATCH function to find the relative position of the customer name and product name in the first and second columns.
Tips and Tricks for Using Vlookup with Multiple Sheets
Here are some tips and tricks for using Vlookup with multiple sheets:- Make sure to specify the sheet name in the table array.
- Use the
INDEXandMATCHfunctions to Vlookup a value based on multiple criteria. - Use the
FALSEvalue for the range lookup to return an exact match. - Use the
TRUEvalue for the range lookup to return an approximate match. - Avoid using Vlookup with very large datasets, as it can be slow and inefficient.
Common Errors When Using Vlookup with Multiple Sheets
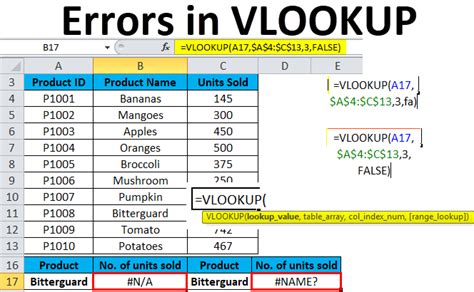
When using Vlookup with multiple sheets, there are several common errors that can occur. Here are some of the most common errors and how to troubleshoot them:
- #N/A error: This error occurs when the Vlookup function cannot find a match for the lookup value. To troubleshoot this error, make sure that the lookup value is spelled correctly and that the table array is correct.
- #REF! error: This error occurs when the Vlookup function references a cell that is not valid. To troubleshoot this error, make sure that the cell reference is correct and that the sheet name is spelled correctly.
- #VALUE! error: This error occurs when the Vlookup function returns a value that is not a number. To troubleshoot this error, make sure that the column index is correct and that the range lookup is set to
FALSE.
Best Practices for Using Vlookup with Multiple Sheets
Here are some best practices for using Vlookup with multiple sheets:- Use clear and concise sheet names and cell references.
- Avoid using Vlookup with very large datasets.
- Use the
INDEXandMATCHfunctions to Vlookup a value based on multiple criteria. - Use the
FALSEvalue for the range lookup to return an exact match. - Test the Vlookup formula thoroughly to ensure that it is working correctly.
Vlookup Image Gallery
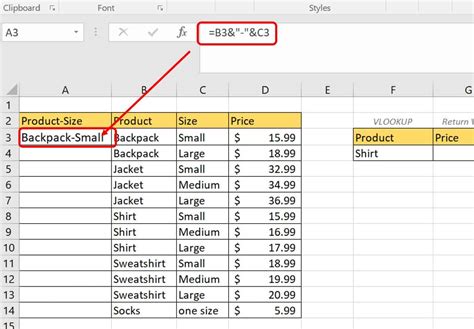
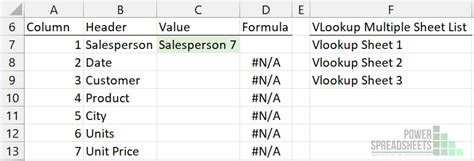
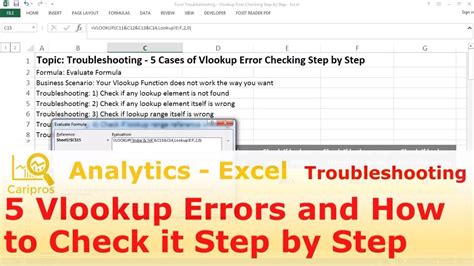
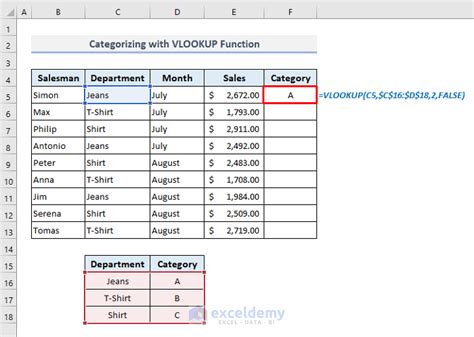



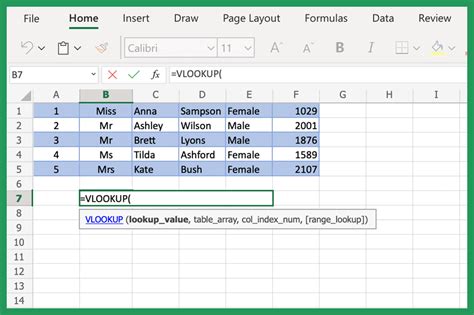

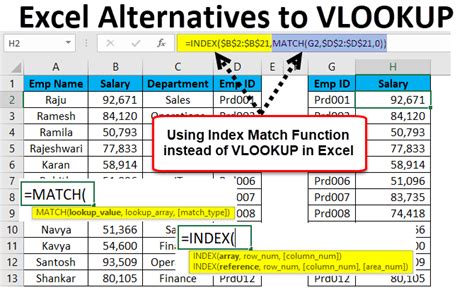
What is the Vlookup function?
+The Vlookup function is a powerful tool in Excel that allows users to search for a value in a table and return a corresponding value from another column.
How do I use Vlookup with multiple sheets?
+To use Vlookup with multiple sheets, you need to specify the sheet name in the table array. You can do this by using the sheet name followed by an exclamation mark and the range of cells.
What are some common errors when using Vlookup with multiple sheets?
+Some common errors when using Vlookup with multiple sheets include the #N/A error, #REF! error, and #VALUE! error. These errors can be troubleshooted by checking the lookup value, table array, and column index.
What are some best practices for using Vlookup with multiple sheets?
+Some best practices for using Vlookup with multiple sheets include using clear and concise sheet names and cell references, avoiding Vlookup with very large datasets, and using the `INDEX` and `MATCH` functions to Vlookup a value based on multiple criteria.
How do I troubleshoot Vlookup errors?
+To troubleshoot Vlookup errors, you need to check the lookup value, table array, and column index. You can also use the `INDEX` and `MATCH` functions to Vlookup a value based on multiple criteria.
In conclusion, using Vlookup from multiple sheets can be a powerful tool for retrieving data from multiple sources. By following the tips and tricks outlined in this article, you can master the Vlookup function and become more efficient in your work. Whether you are working with financial data, customer information, or inventory levels, the ability to Vlookup from multiple sheets can save you time and increase your productivity. We hope this article has been helpful in explaining the Vlookup function and how to use it with multiple sheets. If you have any further questions or need more assistance, please don't hesitate to comment below or share this article with your colleagues.