Intro
Excel macros can be incredibly powerful tools for automating repetitive tasks and streamlining workflows. However, there are times when you might need to stop a macro that is currently running. This could be due to a variety of reasons such as realizing the macro is not functioning as intended, noticing an error, or simply needing to interrupt the process for further inspection or modification. Stopping a macro in Excel can be straightforward, but the method might slightly vary depending on the version of Excel you are using and the nature of the macro itself.
When a macro starts executing, it can sometimes appear as though Excel has frozen, especially if the macro is performing a complex operation that takes a significant amount of time. However, Excel provides several ways to interrupt or stop a running macro. The most common method involves using the keyboard to send a interrupt signal to Excel. Pressing Ctrl + Break (or Ctrl + Scroll Lock on some keyboards) can interrupt a macro. If Ctrl + Break doesn't work immediately, you might need to press the Ctrl key, then the Break key (or Scroll Lock), and hold them down for a brief moment until the macro stops.
Another approach to stopping a macro, especially if you are unable to interrupt it with keyboard shortcuts, is to use the Windows Task Manager. By opening the Task Manager (Ctrl + Shift + Esc), you can see if Excel is not responding. If Excel is frozen due to a macro, you might see it listed under the "Background processes" or "Apps" section with a status indicating it's not responding. You can then attempt to close Excel from the Task Manager, though this should be a last resort as you may lose unsaved work.
For developers or advanced users who create and run macros frequently, incorporating error handling and breakpoints within the macro code itself can provide more controlled ways to pause or stop a macro. The Visual Basic for Applications (VBA) editor, accessible from Excel by pressing Alt + F11, allows developers to insert breakpoints in their code. When the macro reaches a breakpoint, it will pause execution, allowing the developer to inspect variables, step through the code line by line, and even stop the macro if necessary.
In addition to these methods, Excel's built-in "Macro Settings" can also influence how macros run and whether they can be interrupted. The Trust Center settings in Excel (File > Options > Trust Center > Trust Center Settings > Macro Settings) allow you to control how macros are handled. While these settings won't directly stop a running macro, they can prevent macros from running in the first place unless they are from trusted sources, which can indirectly prevent issues caused by malicious or poorly written macros.
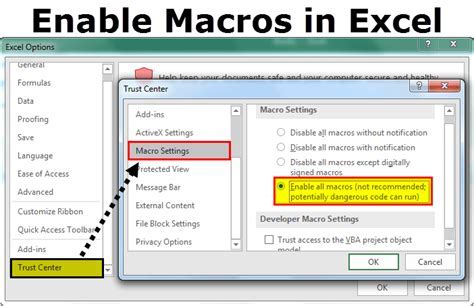
Understanding how to manage and troubleshoot macros is an essential skill for anyone who uses Excel regularly, especially in professional or business environments where macros can significantly enhance productivity. While stopping a macro might seem like a simple task, the approach can vary, and being aware of the different methods and best practices can save time and reduce frustration.
Why Stop a Macro?
There are several reasons why you might need to stop a macro in Excel. One of the most common reasons is to prevent data loss or corruption. If a macro is executing incorrectly or has encountered an error, stopping it promptly can prevent further damage to your data. Another reason could be the realization that the macro is not performing the intended task, perhaps due to a logical error in the code or a change in the data structure that the macro was not designed to handle.
Preventing Macro Issues
While knowing how to stop a macro is useful, preventing issues from arising in the first place is even better. This can be achieved through careful planning, testing, and validation of the macro code. Here are a few tips for preventing macro issues: - **Test Thoroughly:** Before deploying a macro in a production environment, test it extensively with different datasets and scenarios. - **Use Error Handling:** Incorporate robust error handling mechanisms within your macro code to catch and manage errors gracefully. - **Keep Macros Simple:** Avoid overly complex macros. Break down large tasks into smaller, manageable modules. - **Comment Your Code:** Well-commented code is easier to understand and debug.Advanced Macro Management
For advanced users and developers, Excel offers a range of tools and features to manage and debug macros effectively. The VBA editor provides a comprehensive development environment where you can write, test, and debug your macros. Features such as breakpoints, step-through execution, and variable inspection allow for detailed analysis and correction of macro code.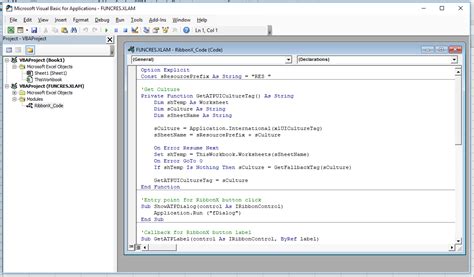
Best Practices for Macro Development
Adhering to best practices when developing macros can significantly reduce the likelihood of errors and improve the overall quality of your macros. Some key best practices include: - **Modularize Your Code:** Break your code into smaller, reusable modules. - **Use Meaningful Variable Names:** Clear and descriptive variable names make your code easier to understand. - **Document Your Code:** Comments and documentation can help others (and yourself) understand the code's logic and purpose.Macro Security
Macro security is a critical aspect of using Excel macros. Macros can potentially contain malicious code, so it's essential to ensure that macros come from trusted sources and are handled appropriately. Excel provides several security features to help manage macro security, including macro settings that allow you to disable macros from running unless they are digitally signed by a trusted publisher.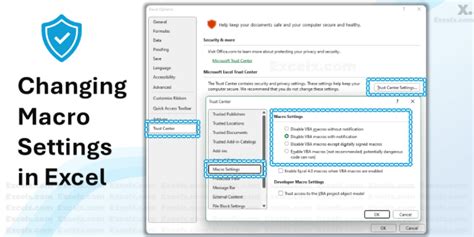
Enabling and Disabling Macros
Depending on your security settings, Excel might prompt you to enable or disable macros when opening a workbook. Enabling macros can pose a risk if the macro contains malicious code, but disabling them might prevent legitimate macros from functioning. Understanding the risks and taking appropriate precautions, such as only enabling macros from trusted sources, is crucial.Conclusion and Next Steps
Stopping a macro in Excel is a straightforward process, but it's also important to understand the broader context of macro management, including development best practices, error handling, and security considerations. By mastering these aspects, you can harness the full potential of Excel macros to automate tasks, enhance productivity, and streamline your workflow.
Further Learning and Resources
For those looking to dive deeper into Excel macros and VBA programming, there are numerous resources available, including tutorials, forums, and courses. Microsoft's official documentation and community forums are excellent places to start, offering a wealth of information on getting started with macros, troubleshooting common issues, and exploring advanced topics.Excel Macro Gallery
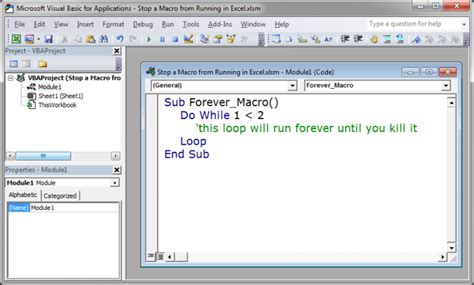
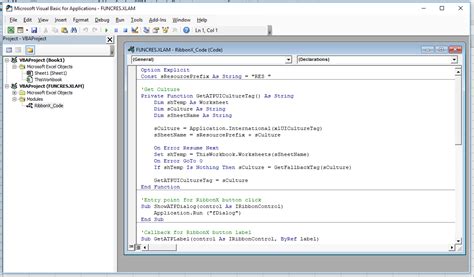
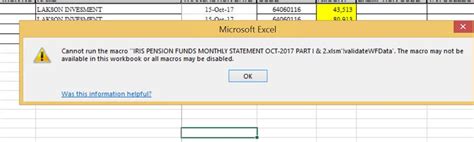
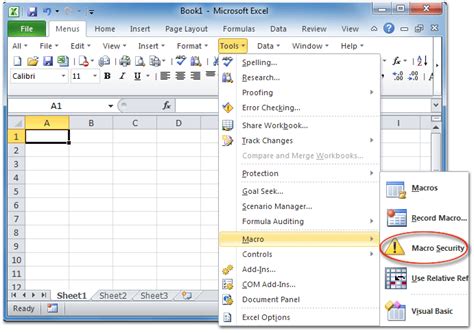
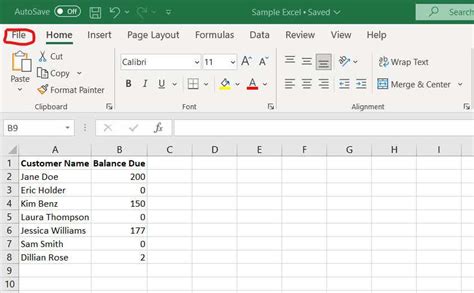
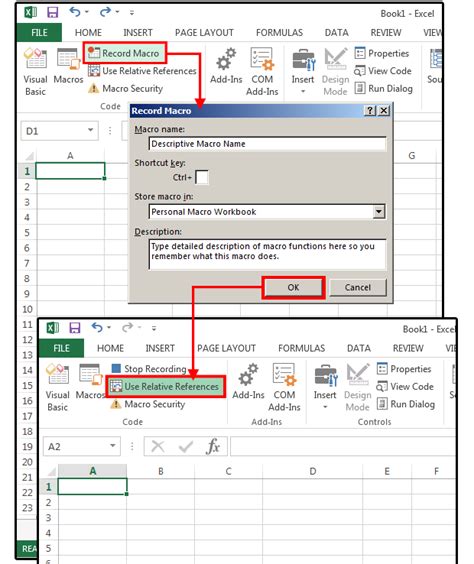
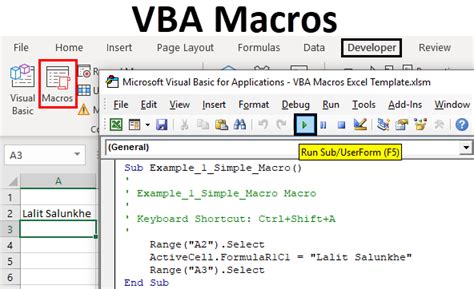
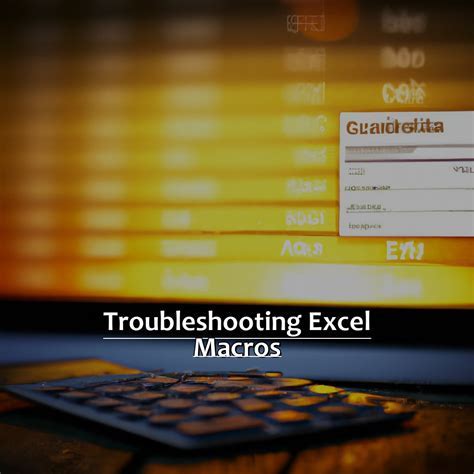

How do I stop a macro in Excel?
+You can stop a macro in Excel by pressing `Ctrl + Break` or by using the Windows Task Manager if Excel is not responding.
Why would I need to stop a macro?
+You might need to stop a macro to prevent data loss, correct an error, or interrupt a process that is taking too long or not functioning as intended.
How can I prevent macro issues?
+Preventing macro issues involves careful planning, thorough testing, using error handling, keeping macros simple, and commenting your code.
We invite you to share your experiences with stopping macros in Excel and any tips you might have for managing and troubleshooting macros. Whether you're a seasoned developer or just starting out with Excel macros, your insights can help others navigate the world of VBA programming and macro management. Feel free to comment below or share this article with others who might find it helpful.