Intro
Deleting rows with specific text in Excel can be a tedious task, especially when dealing with large datasets. However, there are several methods to achieve this, and we will explore each of them in detail. Whether you are a beginner or an advanced user, you will find a method that suits your needs. In this article, we will discuss the importance of deleting rows with specific text, the different methods to do so, and provide examples and screenshots to illustrate each method.
The ability to delete rows with specific text is crucial in data analysis and management. It helps to remove unnecessary or redundant data, making it easier to work with and analyze the remaining data. Additionally, it can help to reduce errors and improve the overall quality of the data. With the increasing amount of data being generated every day, it is essential to have the skills to manage and manipulate data effectively.
There are several scenarios where deleting rows with specific text is necessary. For instance, you may have a dataset with duplicate rows that need to be removed, or you may want to exclude rows with specific keywords or phrases. Whatever the reason, Excel provides several methods to delete rows with specific text, and we will explore each of them in the following sections.
Method 1: Using the Filter Function
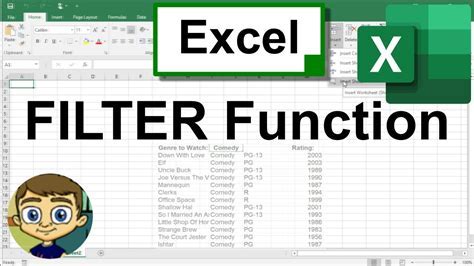
Method 2: Using the Find and Select Function
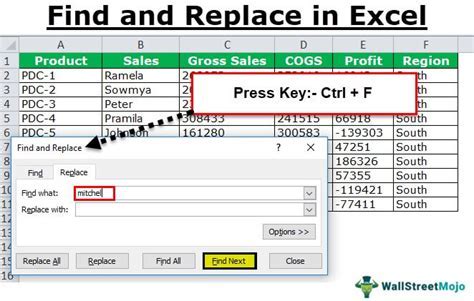
Method 3: Using VBA Macro

Method 4: Using Power Query
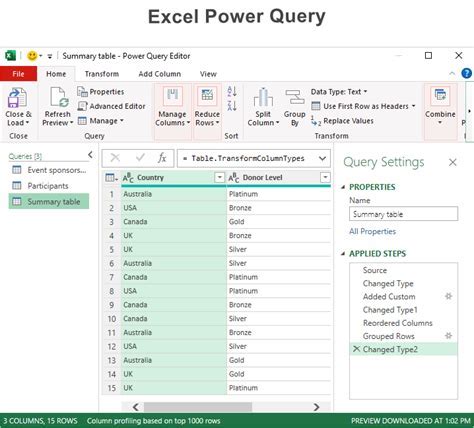
Benefits of Using Power Query
Power Query offers several benefits, including the ability to manipulate and analyze large datasets, create custom columns and tables, and automate repetitive tasks. Additionally, Power Query allows you to easily update and refresh your data, making it a powerful tool for data analysis and management.Common Errors and Troubleshooting
When using Power Query, you may encounter errors or issues, such as data type mismatches or formula errors. To troubleshoot these issues, check the data types of your columns, ensure that your formulas are correct, and use the "Debug" feature to identify and fix errors.Excel Image Gallery
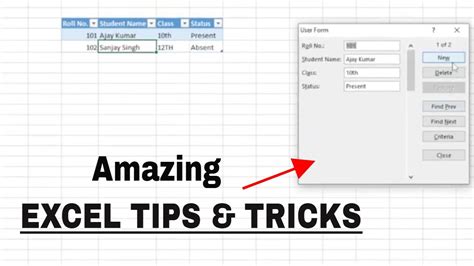
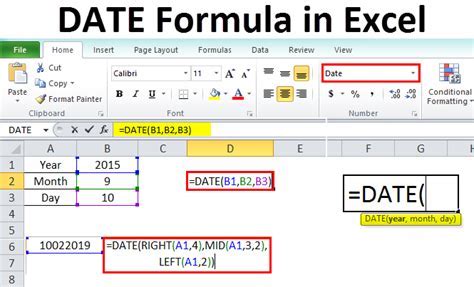
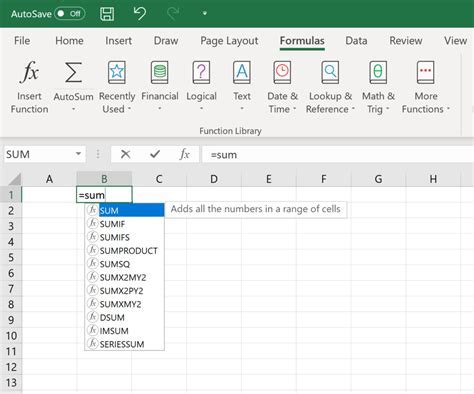
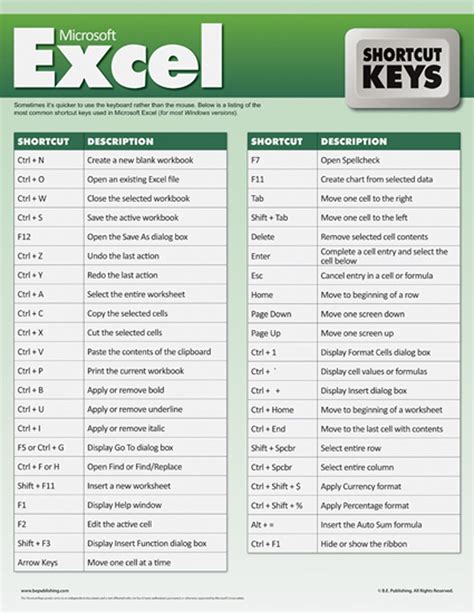
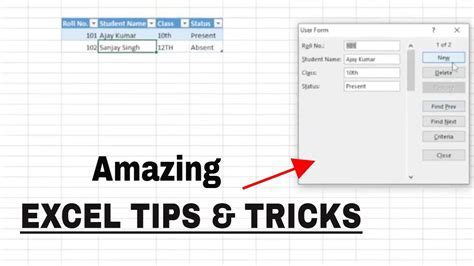
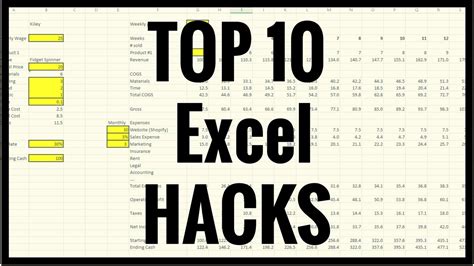
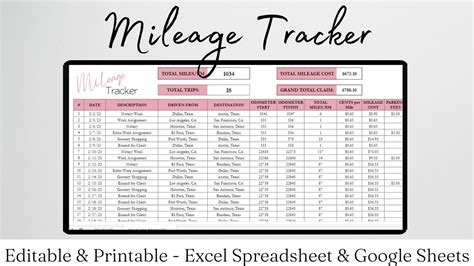
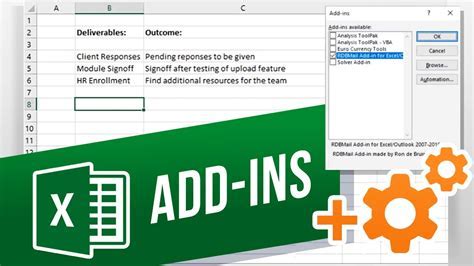
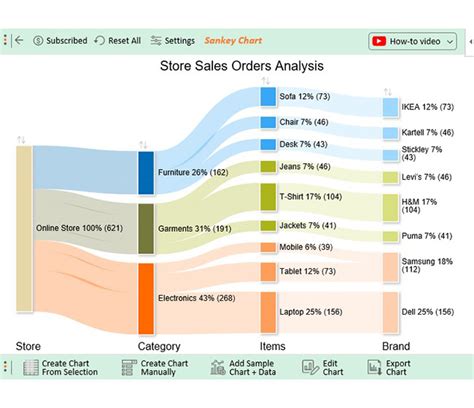
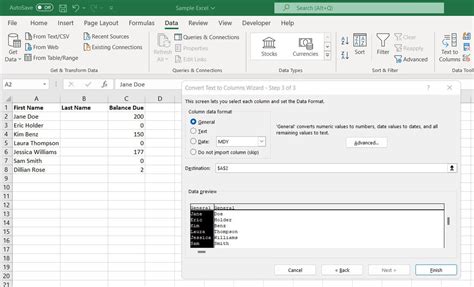
How do I delete rows with specific text in Excel?
+You can delete rows with specific text in Excel using the filter function, find and select function, VBA macro, or Power Query.
What is the fastest way to delete rows with specific text in Excel?
+The fastest way to delete rows with specific text in Excel is to use the filter function or Power Query.
Can I automate the process of deleting rows with specific text in Excel?
+Yes, you can automate the process of deleting rows with specific text in Excel using VBA macro or Power Query.
In conclusion, deleting rows with specific text in Excel is a common task that can be achieved using various methods. Whether you are a beginner or an advanced user, you can use the filter function, find and select function, VBA macro, or Power Query to delete rows with specific text. By following the steps outlined in this article, you can easily delete rows with specific text and improve the quality of your data. We hope this article has been helpful in providing you with the knowledge and skills to manage and manipulate data effectively. If you have any questions or need further assistance, please don't hesitate to comment or share this article with others.