Intro
Master Google Sheets with our Cell Contains Formula Guide, featuring tips on formula creation, cell referencing, and data manipulation using ISNUMBER, ISTEXT, and REGEXMATCH functions.
The world of Google Sheets is a vast and powerful one, filled with an array of tools and functions designed to make data analysis and management easier than ever. One of the most fundamental and versatile components of Google Sheets is the formula. Formulas are the backbone of spreadsheet functionality, allowing users to perform calculations, manipulate data, and automate tasks with precision and speed. However, understanding how to identify and work with cells that contain formulas can be daunting, especially for those new to spreadsheet software. In this guide, we will delve into the realm of Google Sheets formulas, exploring how to identify cells containing formulas, how to work with them, and providing tips and tricks for mastering these powerful tools.
Google Sheets is an incredibly powerful tool that offers a wide range of functionalities, from basic arithmetic operations to complex data analysis. At the heart of this functionality are formulas, which are equations that perform specific calculations or operations on data within the spreadsheet. Formulas can range from simple arithmetic, such as adding two numbers together, to complex functions that analyze large datasets and provide insights into trends and patterns. The ability to identify and work with cells containing formulas is crucial for anyone looking to harness the full potential of Google Sheets.
For those just starting out with Google Sheets, understanding the basics of how formulas work and how to identify them is the first step. A formula in Google Sheets always begins with an equals sign (=), followed by the operation or function you want to perform. For example, to add the values in cells A1 and B1, you would enter =A1+B1 into the cell where you want the result to appear. This simplicity belies the complexity and power of formulas, which can be combined and nested to achieve incredibly sophisticated analyses.
Identifying Cells Containing Formulas
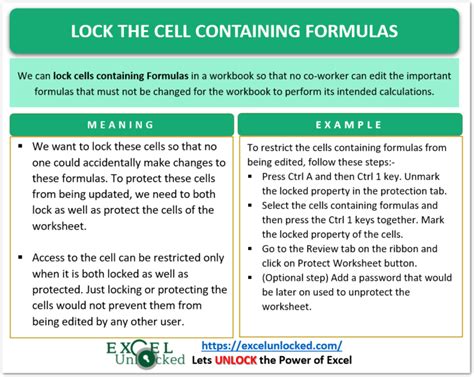
Identifying cells that contain formulas in Google Sheets is relatively straightforward. When you select a cell, you can look at the formula bar (located at the top of the Google Sheets window) to see if the cell contains a formula. If it does, the formula will be displayed in the formula bar, starting with the equals sign (=) that indicates the beginning of a formula. Another way to identify cells with formulas is to use the "View" menu and select "Show formulas." This will display all formulas in the spreadsheet, replacing the calculated values with the actual formula text. This feature is incredibly useful for auditing and understanding complex spreadsheets.
Working with Cells Containing Formulas
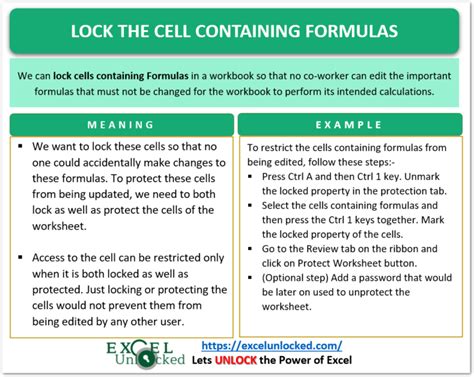
Working with cells that contain formulas involves a few key considerations. First, it's essential to understand that when you copy a cell containing a formula, the formula itself is copied, not the calculated value. This means that if you copy a formula from one cell to another, the references within the formula (such as cell references) will be adjusted relative to the new cell's location. This behavior is known as "relative referencing" and is a fundamental concept in spreadsheet software. However, if you want to copy the calculated value instead of the formula, you can use the "Paste special" feature and select "Values" to paste only the result of the formula, without the formula itself.
Editing and Troubleshooting Formulas
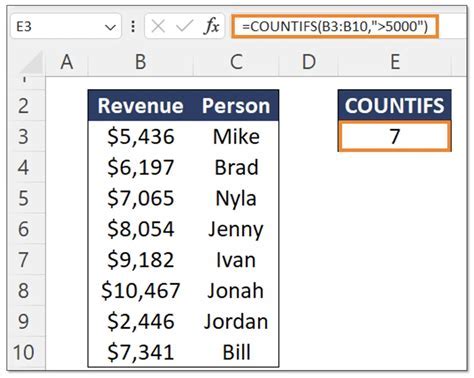
Editing and troubleshooting formulas are critical skills for anyone working extensively with Google Sheets. When editing a formula, it's often helpful to break it down into its component parts to understand how each piece contributes to the overall calculation. Google Sheets provides several tools to help with this process, including the ability to highlight cell references within a formula by pressing Ctrl+ (backtick) on Windows or Command+ on Mac. This feature visually links the cells referenced in a formula, making it easier to see how changes in one part of the spreadsheet might affect calculations elsewhere.
Troubleshooting formula errors can be more challenging. Google Sheets will display an error message if a formula is not correctly formatted or if it attempts to perform an invalid operation. Common errors include division by zero, referencing a range that does not exist, or using a function incorrectly. To resolve these issues, it's essential to carefully review the formula for any syntax errors or logical mistakes. Google Sheets also provides a "Formula auditing" feature that can help track down errors by tracing the dependencies and precedents of a cell, showing which cells affect the formula and which cells the formula affects.
Best Practices for Working with Formulas
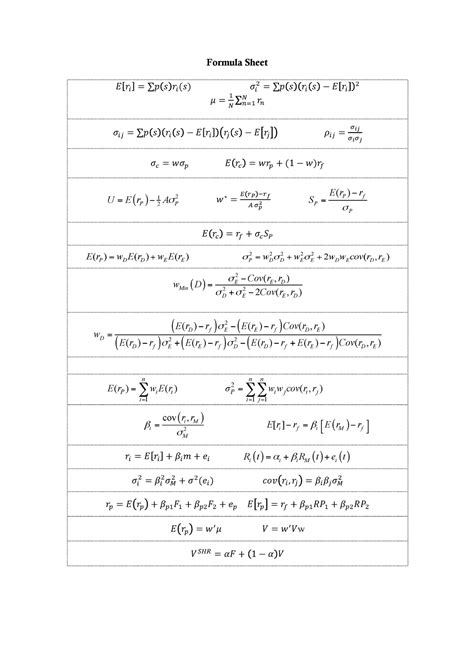
Following best practices when working with formulas can significantly improve the efficiency, readability, and maintainability of your spreadsheets. One key practice is to keep formulas simple and modular. Breaking down complex calculations into smaller, more manageable parts not only makes the formulas easier to understand but also reduces the likelihood of errors. Additionally, using named ranges or references can make formulas more readable, as they replace cryptic cell references with descriptive names that indicate what the formula is calculating.
Another best practice is to document your formulas, especially in spreadsheets that will be shared with others or used over an extended period. Comments can be added directly to cells or formulas to explain what they do, and it's a good idea to include a "key" or "legend" somewhere in the spreadsheet that explains any abbreviations or conventions used in the formulas. Finally, regularly reviewing and auditing your formulas can help catch errors and improve performance, ensuring that your spreadsheets remain accurate and reliable tools for data analysis and decision-making.
Advanced Formula Techniques
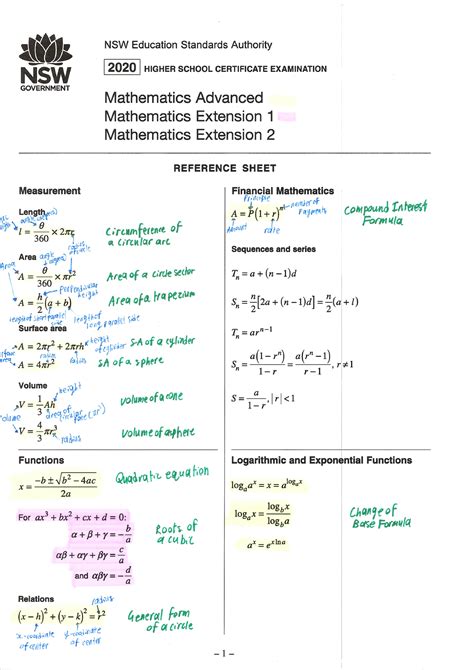
For those looking to take their formula skills to the next level, Google Sheets offers a wide range of advanced techniques and functions. One of the most powerful tools is the array formula, which allows you to perform operations on entire ranges of data at once. Array formulas are particularly useful for complex data analysis tasks, such as filtering, sorting, and aggregating data based on multiple criteria. Another advanced technique is the use of regular expressions (RegEx) within formulas, which enables sophisticated text manipulation and pattern matching.
Google Sheets also supports the use of custom functions created with Google Apps Script, a JavaScript-based scripting language. Custom functions can be used to extend the capabilities of Google Sheets, performing tasks that are not possible with standard formulas. This might include integrating data from external sources, automating repetitive tasks, or creating custom data validation rules. For developers and power users, the ability to create and share custom functions opens up a new world of possibilities for spreadsheet automation and customization.
Gallery of Google Sheets Formulas
Google Sheets Formula Gallery
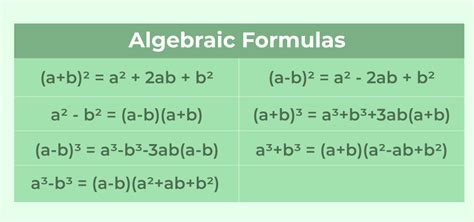
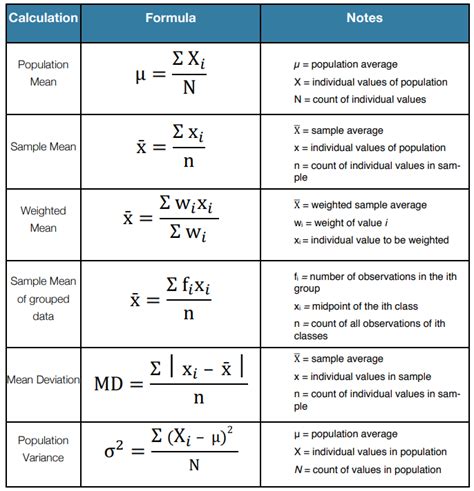
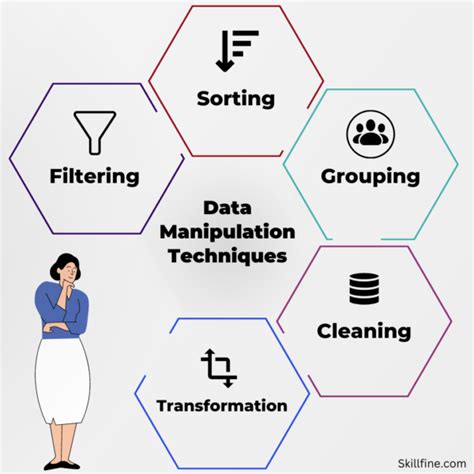
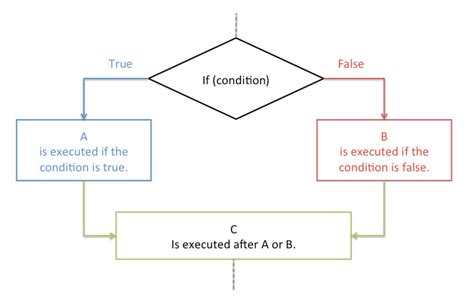
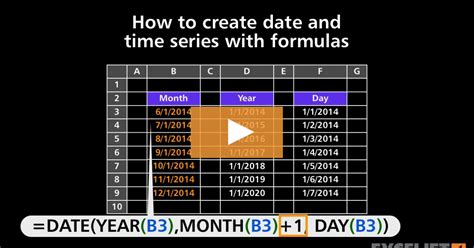
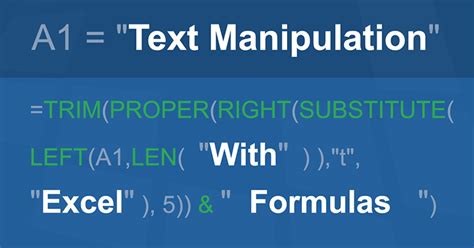
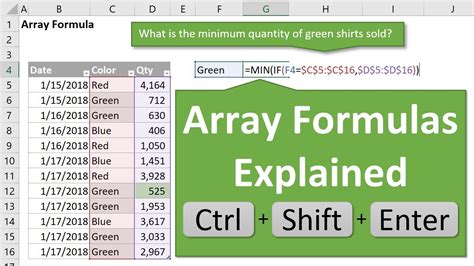
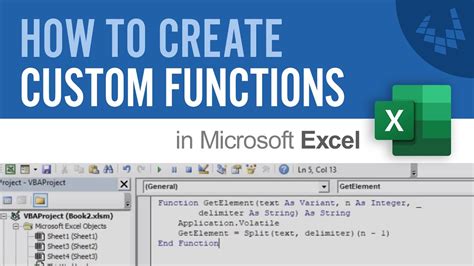
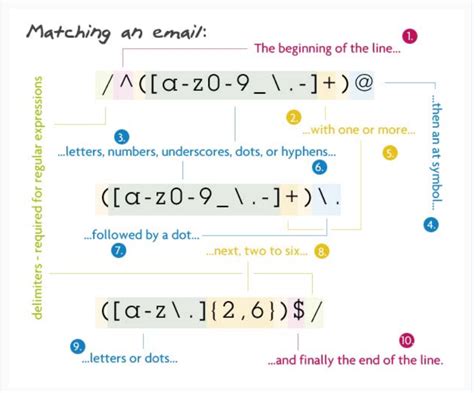

Frequently Asked Questions
How do I identify cells containing formulas in Google Sheets?
+To identify cells containing formulas, select the cell and look at the formula bar. You can also use the "View" menu and select "Show formulas" to display all formulas in the spreadsheet.
How do I edit a formula in Google Sheets?
+To edit a formula, select the cell containing the formula and click in the formula bar. You can then modify the formula as needed.
What are some best practices for working with formulas in Google Sheets?
+Best practices include keeping formulas simple and modular, using named ranges, documenting your formulas, and regularly reviewing and auditing your formulas for errors.
In conclusion, mastering the art of working with cells containing formulas in Google Sheets is a crucial skill for anyone looking to unlock the full potential of this powerful spreadsheet software. By understanding how to identify, edit, and troubleshoot formulas, users can create sophisticated spreadsheets that automate tasks, analyze complex data, and provide valuable insights. Whether you're a beginner looking to learn the basics or an advanced user seeking to push the boundaries of what's possible with Google Sheets, the world of formulas offers endless possibilities for creativity, innovation, and productivity. So, dive in, explore the capabilities of Google Sheets, and discover how formulas can transform your workflow and take your data analysis to the next level. Share your experiences, tips, and favorite formulas in the comments below, and let's continue the conversation on how to make the most out of Google Sheets.