Intro
Remove extra spaces in Excel with ease. Learn how to delete spaces after text in Excel using formulas, functions, and shortcuts, including TRIM and CLEAN, to optimize data and improve spreadsheet clarity.
When working with data in Excel, it's common to encounter spaces after text, which can lead to issues with formulas, data analysis, and overall data quality. Removing these extra spaces is essential to ensure that your data is clean and accurate. In this article, we'll explore the importance of deleting spaces after text in Excel and provide step-by-step guides on how to do it.
Deleting spaces after text in Excel is crucial for several reasons. Firstly, extra spaces can cause errors in formulas and functions, leading to incorrect results. For instance, if you have a formula that concatenates two text strings with a space in between, the extra space at the end of the first string can result in an incorrect output. Secondly, spaces can affect data analysis, such as when using pivot tables or filtering data. Lastly, extra spaces can make your data look untidy and unprofessional, which can be a problem when sharing your worksheets with others.
Fortunately, Excel provides several methods to remove spaces after text, ranging from simple formulas to more advanced techniques using VBA macros. In the following sections, we'll delve into these methods, providing you with the knowledge and skills to efficiently delete spaces after text in Excel.
Understanding the Problem of Extra Spaces
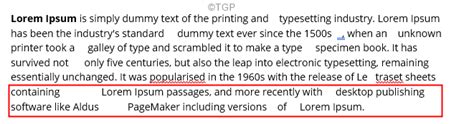
Before we dive into the solutions, it's essential to understand how extra spaces can creep into your Excel data. There are several ways this can happen, including:
- Manual entry: When typing text into a cell, it's easy to accidentally add an extra space at the end.
- Importing data: When importing data from other sources, such as text files or databases, extra spaces can be included.
- Copying and pasting: When copying and pasting text from other applications, extra spaces can be transferred along with the text.
Method 1: Using the TRIM Function

One of the simplest ways to remove extra spaces in Excel is by using the TRIM function. The TRIM function removes all spaces from a text string, except for single spaces between words. To use the TRIM function, follow these steps:
- Select the cell where you want to remove the extra spaces.
- Type =TRIM(A1), where A1 is the cell containing the text with extra spaces.
- Press Enter to apply the formula. The TRIM function will remove all extra spaces from the text, leaving only single spaces between words.
Method 2: Using the SUBSTITUTE Function
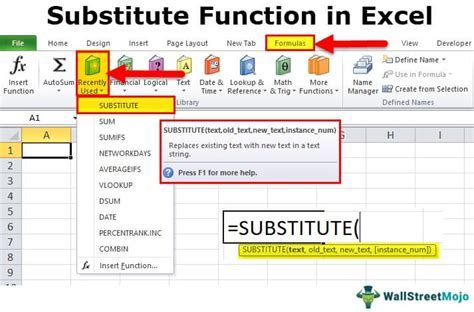
Another way to remove extra spaces in Excel is by using the SUBSTITUTE function. The SUBSTITUTE function replaces a specified character or string with another character or string. To use the SUBSTITUTE function to remove extra spaces, follow these steps:
- Select the cell where you want to remove the extra spaces.
- Type =SUBSTITUTE(A1," "," "), where A1 is the cell containing the text with extra spaces.
- Press Enter to apply the formula. The SUBSTITUTE function will replace all instances of double spaces with single spaces, effectively removing the extra spaces.
Method 3: Using VBA Macros
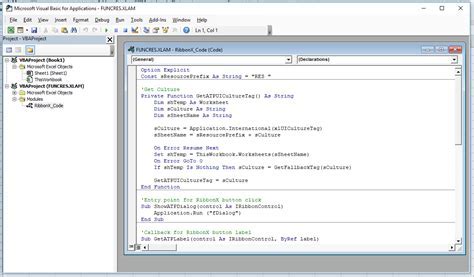
For more advanced users, VBA macros can be used to remove extra spaces in Excel. VBA macros are small programs that can be written to automate tasks in Excel. To use a VBA macro to remove extra spaces, follow these steps:
- Press Alt + F11 to open the Visual Basic Editor.
- In the Visual Basic Editor, click Insert > Module to insert a new module.
- Paste the following code into the module: Sub RemoveExtraSpaces() For Each cell In Selection cell.Value = Trim(cell.Value) Next cell End Sub
- Click Run > Run Sub/User Form to run the macro. The macro will remove all extra spaces from the selected cells.
Benefits of Removing Extra Spaces
Removing extra spaces in Excel has several benefits, including: * Improved data quality: By removing extra spaces, you can ensure that your data is accurate and consistent. * Reduced errors: Extra spaces can cause errors in formulas and functions, so removing them can help reduce errors. * Improved data analysis: Removing extra spaces can improve data analysis, such as when using pivot tables or filtering data. * Professional-looking worksheets: Removing extra spaces can make your worksheets look tidy and professional.Gallery of Related Images
Excel Images




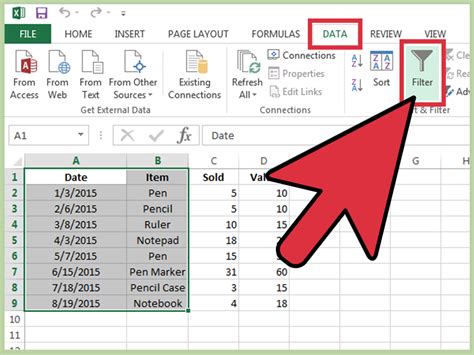

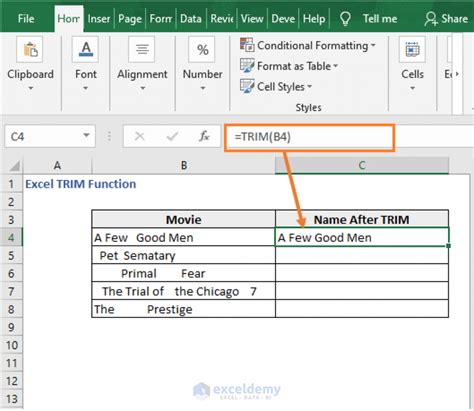
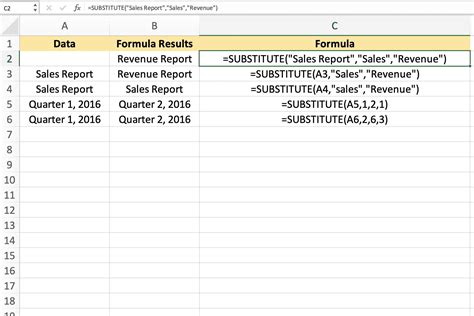
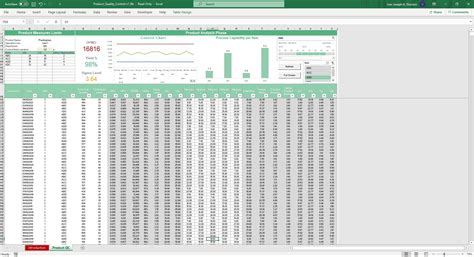

What is the purpose of the TRIM function in Excel?
+The TRIM function is used to remove all spaces from a text string, except for single spaces between words.
How do I use the SUBSTITUTE function to remove extra spaces in Excel?
+To use the SUBSTITUTE function to remove extra spaces, type =SUBSTITUTE(A1," "," "), where A1 is the cell containing the text with extra spaces.
What are the benefits of removing extra spaces in Excel?
+The benefits of removing extra spaces in Excel include improved data quality, reduced errors, improved data analysis, and professional-looking worksheets.
In conclusion, deleting spaces after text in Excel is an essential task to ensure data quality, reduce errors, and improve data analysis. By using the TRIM function, SUBSTITUTE function, or VBA macros, you can efficiently remove extra spaces from your Excel data. We hope this article has provided you with the knowledge and skills to tackle this task with confidence. If you have any further questions or would like to share your experiences with removing extra spaces in Excel, please don't hesitate to comment below. Additionally, if you found this article helpful, please share it with your friends and colleagues who may benefit from it.