Intro
Spreadsheets have become an essential tool for managing and analyzing data in various industries. Among the numerous spreadsheet software available, Microsoft Excel stands out as one of the most widely used and versatile tools. One of the key features that make Excel so powerful is its ability to handle multiple sheets and consolidate data from them. This can be particularly useful for tasks like budgeting, inventory management, and data analysis. In this article, we will explore five ways to sum Excel sheets, making it easier for you to manage and analyze your data across multiple sheets.
The importance of being able to sum data across different Excel sheets cannot be overstated. It allows for the efficient compilation of data from various sources into a single, easily understandable format. This can significantly reduce the time spent on data analysis and improve the accuracy of the results. Moreover, understanding how to perform these operations can enhance your productivity and proficiency in using Excel, making you more adept at handling complex data sets.
For individuals and businesses alike, mastering the art of summing Excel sheets can be a game-changer. It enables the creation of comprehensive reports, facilitates better decision-making, and streamlines data management processes. Whether you're a beginner looking to improve your Excel skills or an advanced user seeking to refine your techniques, this article aims to provide you with practical and applicable knowledge.
Understanding Excel Sheets
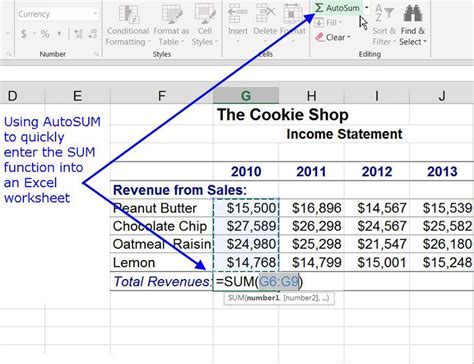
Before diving into the methods of summing Excel sheets, it's crucial to have a basic understanding of how Excel sheets work. Excel sheets, also known as worksheets, are individual pages within an Excel workbook where you can enter and manipulate data. Each sheet can contain its own unique set of data, and you can have multiple sheets within a single workbook. This feature allows for organized data management, where different types of data can be separated yet still be part of the same project or analysis.
Method 1: Using the SUM Function Across Sheets
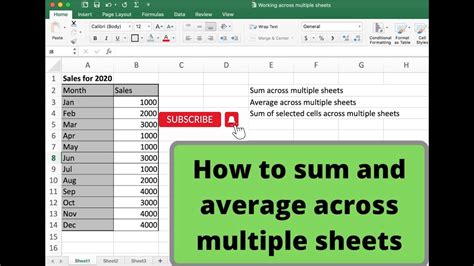
One of the simplest ways to sum data across different Excel sheets is by using the SUM function. This function is straightforward and can be applied directly in the cell where you want to display the sum. For example, if you want to sum the values in cell A1 from Sheet1 and Sheet2, you would use the formula: =SUM(Sheet1!A1, Sheet2!A1). This formula tells Excel to add the values in cell A1 from both Sheet1 and Sheet2 and display the result in the cell where the formula is entered.
Steps to Use the SUM Function
- Select the cell where you want to display the sum. - Type `=SUM(` to start the formula. - Select the cell from the first sheet you want to sum, for example, `Sheet1!A1`. - Type a comma to separate the references. - Select the cell from the second sheet, for example, `Sheet2!A1`. - Close the formula with `)`. - Press Enter to calculate the sum.Method 2: Using 3D References
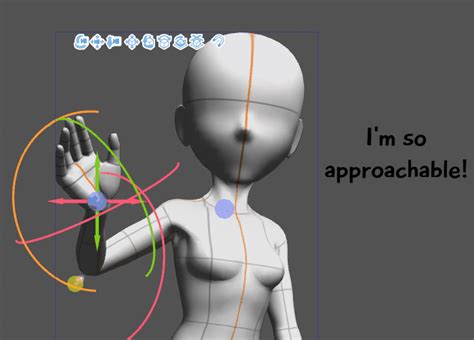
3D references in Excel are a powerful tool for referencing cells across multiple sheets. Unlike the traditional reference that only refers to a cell within the same sheet, a 3D reference can span across sheets. The syntax for a 3D reference is Sheet1:Sheet3!A1, which means it will sum cell A1 from Sheet1 through Sheet3. This method is particularly useful when you need to sum a range of cells across several sheets.
Example of Using 3D References
If you have a workbook with sheets named January, February, and March, and you want to sum the values in cell A1 across these sheets, you can use the formula: `=SUM(January:March!A1)`. This formula will add the values in cell A1 from the January, February, and March sheets.Method 3: Consolidating Data

Consolidating data in Excel involves combining data from multiple sources into a single sheet. This can be particularly useful when you have similar data sets across different sheets and want to create a comprehensive view. Excel provides a built-in feature for consolidating data, which can be accessed through the "Data" tab in the ribbon. By using the "Consolidate" function, you can sum data from multiple sheets based on labels or positions.
Steps for Consolidating Data
- Go to the "Data" tab in the ribbon. - Click on "Consolidate" in the "Data Tools" group. - Choose the function you want to use (in this case, "Sum"). - Select the reference for the data you want to consolidate. - Choose whether you want to consolidate by label or position. - Click "OK" to consolidate the data.Method 4: Using PivotTables
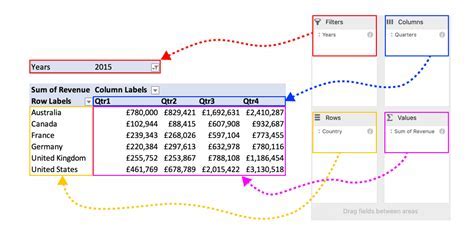
PivotTables are a powerful feature in Excel that allow you to summarize and analyze large datasets. By creating a PivotTable, you can easily sum data from multiple sheets based on various criteria. To use a PivotTable for summing data across sheets, you first need to create a PivotTable from your data range, then drag the field you want to sum into the "Values" area of the PivotTable Fields pane.
Creating a PivotTable
- Select the cell where you want the PivotTable to be placed. - Go to the "Insert" tab in the ribbon. - Click on "PivotTable". - Choose the table or range you want to analyze. - Select a cell to place the PivotTable. - Click "OK" to create the PivotTable.Method 5: Using VBA Macros
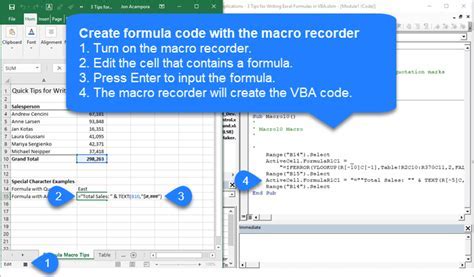
For more advanced users, VBA (Visual Basic for Applications) macros can provide a flexible and automated way to sum data across multiple sheets. By writing a macro, you can create a custom function that iterates through specified sheets, sums the required data, and outputs the result in a designated cell. This method requires some programming knowledge but offers a high degree of customization and automation.
Basic Steps for Creating a VBA Macro
- Open the Visual Basic Editor by pressing "Alt + F11" or navigating to "Developer" > "Visual Basic" in the ribbon. - Insert a new module by right-clicking on any of the objects for your workbook in the "Project" window and choosing "Insert" > "Module". - Write your macro code in the module window. - Save your workbook as a macro-enabled file (.xlsm).Excel Sheets Image Gallery
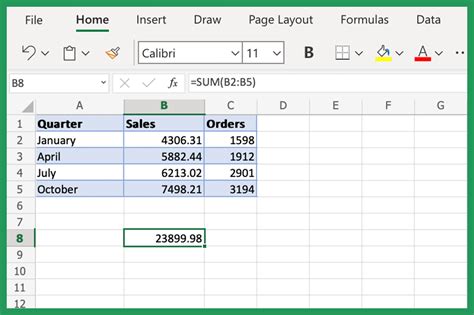


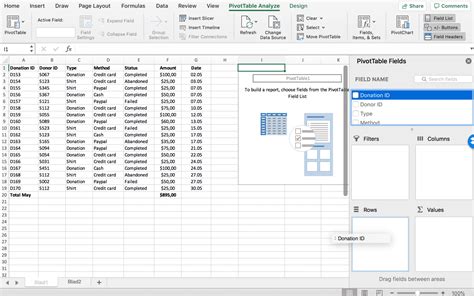

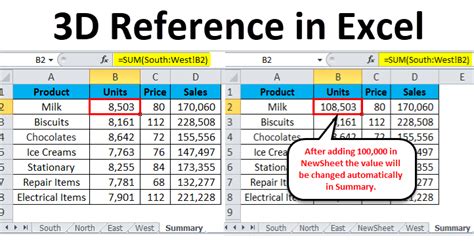
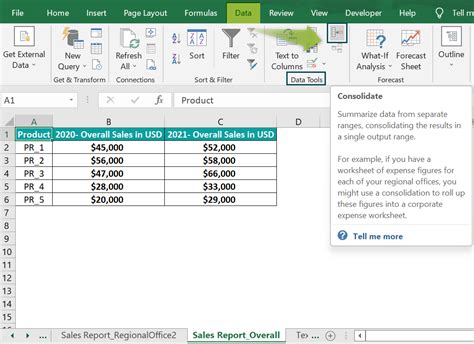
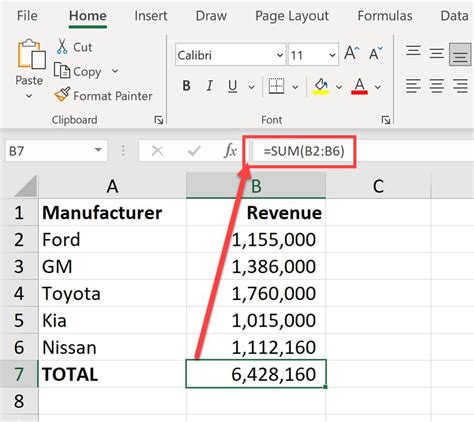


What is the most efficient way to sum data across multiple Excel sheets?
+The most efficient way often depends on the specific scenario, but using 3D references or the SUM function across sheets can be very efficient for simple sums. For more complex analyses, PivotTables might be the best option.
How do I consolidate data from multiple sheets in Excel?
+You can consolidate data by using the "Consolidate" function found in the "Data" tab, by creating a PivotTable, or by using VBA macros for more customized solutions.
What are the benefits of using PivotTables to sum data across sheets?
+PivotTables offer flexibility, the ability to easily change the data you're analyzing, and they can handle large datasets efficiently. They also provide a clear and organized way to view summarized data.
In conclusion, summing Excel sheets is a versatile operation that can be achieved through various methods, each with its own set of advantages and suitable applications. Whether you're using the SUM function, 3D references, consolidating data, PivotTables, or VBA macros, understanding how to efficiently manage and analyze data across multiple sheets can significantly enhance your productivity and proficiency in Excel. We invite you to explore these methods further, practice them, and discover which ones work best for your specific needs. Feel free to share your experiences, ask questions, or provide tips on how you use Excel to sum data across multiple sheets. Your input can help create a more comprehensive resource for everyone looking to improve their Excel skills.