Intro
Learn how to translate multiple cells in Excel using formulas, add-ins, and shortcuts, streamlining data translation and localization with Excel translation tools and techniques.
Translating multiple cells in Excel can be a daunting task, especially when dealing with large datasets. However, with the right techniques and tools, it can be done efficiently and accurately. In this article, we will explore the importance of translating multiple cells in Excel, the benefits of using Excel for translation, and provide step-by-step guides on how to do it.
Translating multiple cells in Excel is crucial in today's globalized world, where businesses and individuals need to communicate with people from diverse linguistic backgrounds. Excel is a powerful tool that can help simplify the translation process, saving time and effort. With Excel, you can translate multiple cells quickly and accurately, making it an essential skill for anyone working with multilingual data.
The benefits of using Excel for translation are numerous. For one, it allows you to work with large datasets, translating multiple cells at once. This saves time and reduces the risk of human error, which can occur when translating data manually. Additionally, Excel provides a range of tools and functions that can help you translate data accurately, including the ability to use translation software and online resources.
Understanding Excel Translation Tools
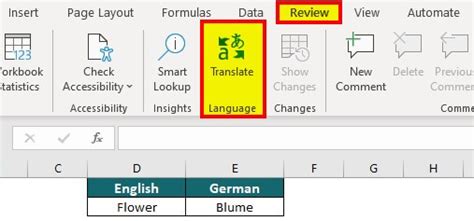
Before we dive into the step-by-step guide on how to translate multiple cells in Excel, it's essential to understand the various translation tools available in Excel. Excel provides several built-in translation tools, including the Microsoft Translator add-in, which allows you to translate text in multiple languages. Additionally, you can use online translation resources, such as Google Translate, to translate data in Excel.
Step-by-Step Guide to Translating Multiple Cells in Excel
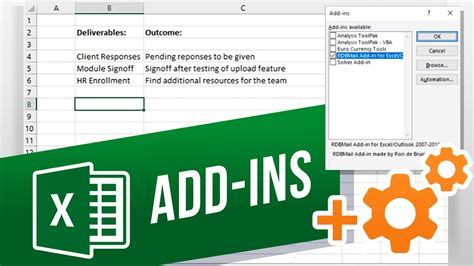
Translating multiple cells in Excel can be done using the following steps:
- Select the cells you want to translate: To translate multiple cells, select the cells you want to translate by highlighting them with your mouse.
- Use the Microsoft Translator add-in: If you have the Microsoft Translator add-in installed, you can use it to translate the selected cells. To do this, go to the "Review" tab in the ribbon and click on "Translate."
- Use online translation resources: If you don't have the Microsoft Translator add-in, you can use online translation resources, such as Google Translate, to translate the selected cells. To do this, copy the text in the selected cells and paste it into the translation website.
- Use Excel formulas: You can also use Excel formulas to translate multiple cells. For example, you can use the "TRANSPOSE" function to translate a range of cells.
Using Excel Formulas for Translation

Excel formulas can be used to translate multiple cells quickly and accurately. Here are some examples of Excel formulas you can use for translation:
- TRANSPOSE: This formula can be used to translate a range of cells. For example, =TRANSPOSE(A1:B2) will translate the text in cells A1 and B2.
- SUBSTITUTE: This formula can be used to replace specific text with translated text. For example, =SUBSTITUTE(A1,"hello","bonjour") will replace the text "hello" with "bonjour" in cell A1.
Benefits of Translating Multiple Cells in Excel

Translating multiple cells in Excel has several benefits, including:
- Improved communication: Translating multiple cells in Excel can help improve communication with people from diverse linguistic backgrounds.
- Increased efficiency: Translating multiple cells in Excel can save time and effort, making it an essential skill for anyone working with multilingual data.
- Enhanced accuracy: Translating multiple cells in Excel can help reduce the risk of human error, which can occur when translating data manually.
Common Challenges When Translating Multiple Cells in Excel
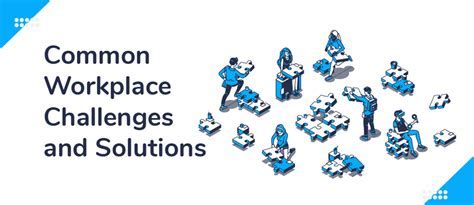
While translating multiple cells in Excel can be done efficiently and accurately, there are some common challenges to watch out for, including:
- Language limitations: Excel's built-in translation tools may not support all languages, which can limit their use.
- Accuracy issues: Translating multiple cells in Excel can sometimes result in accuracy issues, especially when dealing with complex languages or dialects.
- Formatting issues: Translating multiple cells in Excel can sometimes result in formatting issues, such as changes to font size or style.
Best Practices for Translating Multiple Cells in Excel
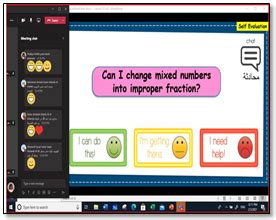
To ensure accurate and efficient translation of multiple cells in Excel, follow these best practices:
- Use high-quality translation software: Invest in high-quality translation software, such as the Microsoft Translator add-in, to ensure accurate translations.
- Proofread translations: Always proofread translations to ensure accuracy and catch any errors.
- Use online resources: Use online resources, such as Google Translate, to translate data in Excel.
Conclusion and Future Directions
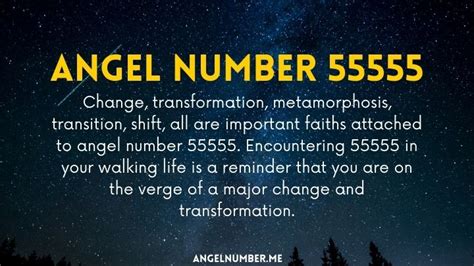
In conclusion, translating multiple cells in Excel is a crucial skill for anyone working with multilingual data. By following the step-by-step guide and best practices outlined in this article, you can translate multiple cells in Excel efficiently and accurately. As technology continues to evolve, we can expect to see even more advanced translation tools and software, making it easier to communicate with people from diverse linguistic backgrounds.
Excel Translation Gallery
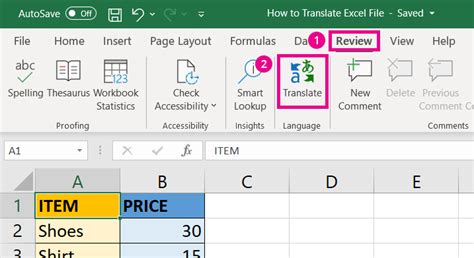
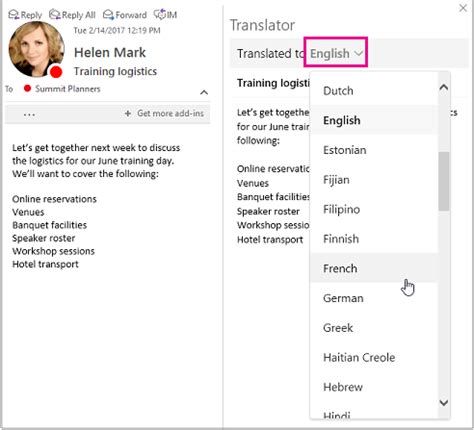
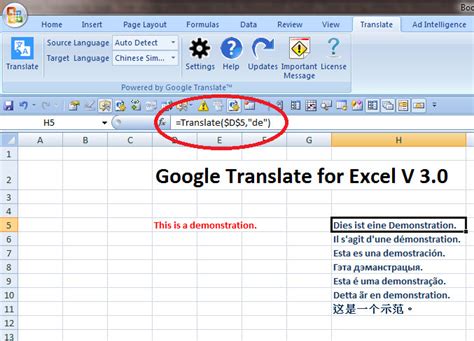

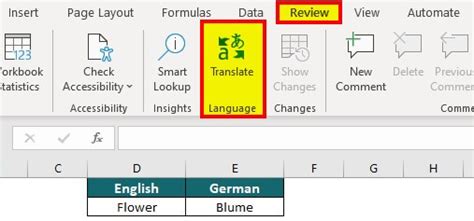
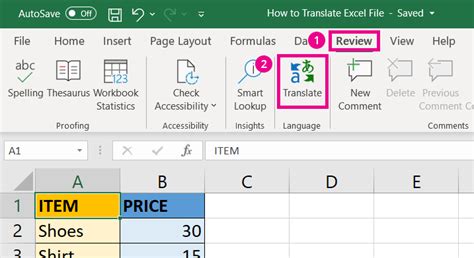
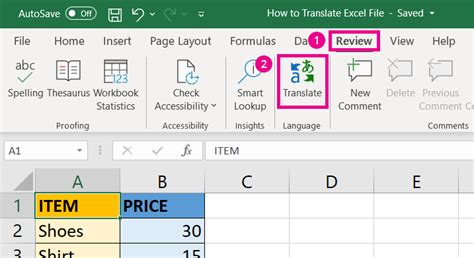
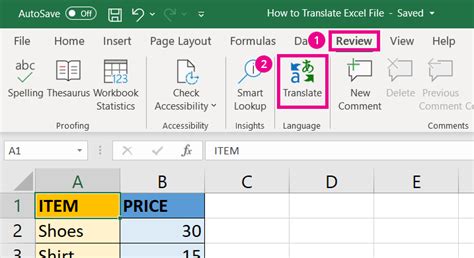
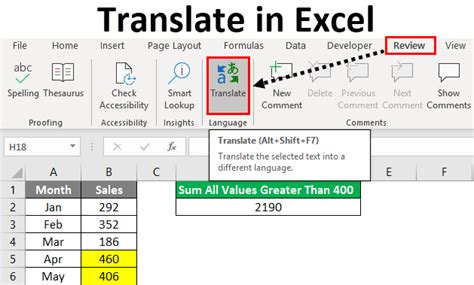
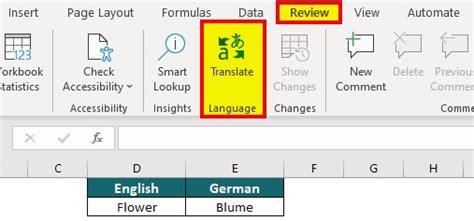
What is the best way to translate multiple cells in Excel?
+The best way to translate multiple cells in Excel is to use the Microsoft Translator add-in or online translation resources, such as Google Translate.
Can I use Excel formulas to translate multiple cells?
+Yes, you can use Excel formulas, such as the TRANSPOSE function, to translate multiple cells.
What are some common challenges when translating multiple cells in Excel?
+Common challenges when translating multiple cells in Excel include language limitations, accuracy issues, and formatting issues.
How can I ensure accurate translations when translating multiple cells in Excel?
+To ensure accurate translations, use high-quality translation software, proofread translations, and use online resources to verify translations.
What are some best practices for translating multiple cells in Excel?
+Best practices for translating multiple cells in Excel include using high-quality translation software, proofreading translations, and using online resources to verify translations.
We hope this article has provided you with the knowledge and skills to translate multiple cells in Excel efficiently and accurately. If you have any further questions or need more information, please don't hesitate to comment below. Share this article with your friends and colleagues who may benefit from learning how to translate multiple cells in Excel.