Intro
Master Excel month year formulas with 5 essential techniques, including date extraction, formatting, and calculation methods, to efficiently manage and analyze data by month and year, boosting productivity and insights.
The ability to manipulate dates in Excel is a powerful skill, especially when dealing with financial data, project management, or any task that involves tracking over time. Two common components of dates that are often extracted and used in analysis are the month and the year. Excel provides several formulas to extract and manipulate these components, making it easier to perform various tasks such as grouping data by month and year, creating dynamic charts, or simply formatting dates according to specific needs. Here, we will explore five essential Excel formulas related to month and year, along with practical examples to guide you through their application.
Extracting the month from a date can be useful for grouping data or for conditional formatting based on the month. Similarly, extracting the year is crucial for yearly summaries or for calculating the age of something as of the current year. Let's dive into these formulas, starting with the basics and moving towards more advanced applications.
Introduction to Date and Time Functions in Excel
Before we delve into the specific formulas, it's essential to understand that Excel stores dates as serial numbers, starting from January 1, 1900, as day 1. This system allows for easy date manipulation using arithmetic operations. However, when working with months and years, specific functions are more convenient and accurate.
Extracting the Month from a Date
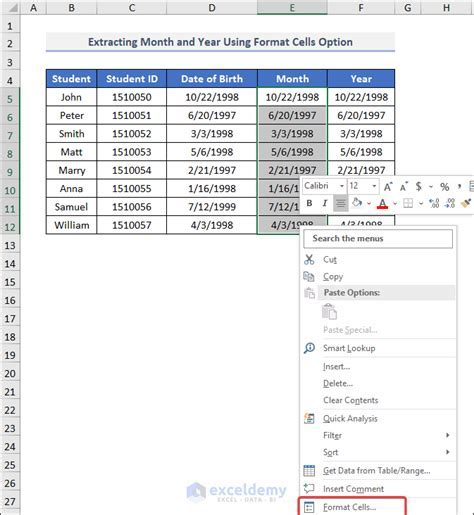
The MONTH function in Excel is used to extract the month from a date. The syntax is simple: MONTH(serial_number). Here, serial_number is the date from which you want to extract the month.
Example:
- Suppose you have a date in cell A1: 02/15/2023.
- To extract the month, you would use the formula:
=MONTH(A1). - The result will be
2, indicating February.
Extracting the Year from a Date
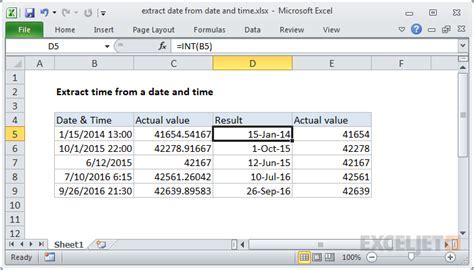
The YEAR function is used to extract the year from a date. The syntax is YEAR(serial_number), where serial_number is the date from which you want to extract the year.
Example:
- With the same date in cell A1: 02/15/2023.
- To extract the year, you would use the formula:
=YEAR(A1). - The result will be
2023.
Combining Month and Year
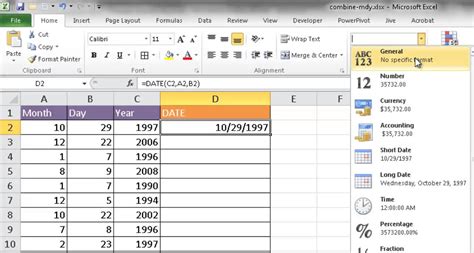
Often, you might need to combine the month and year for unique identifiers or grouping. You can achieve this by concatenating the results of the MONTH and YEAR functions.
Example:
- Using the date 02/15/2023 in cell A1.
- The formula to combine month and year would be:
=MONTH(A1)&"-"&YEAR(A1). - The result will be
2-2023.
Formatting Dates as Month and Year
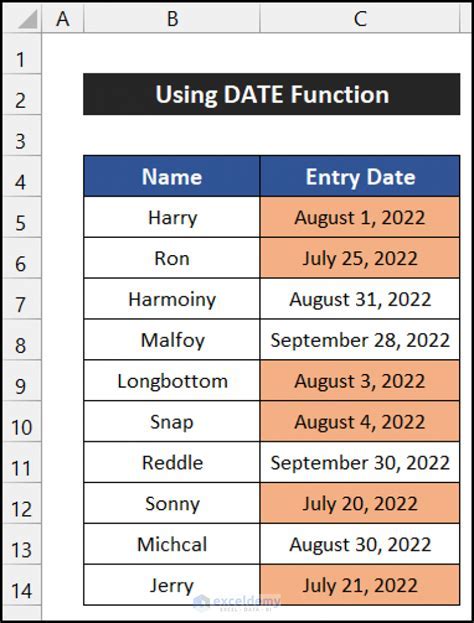
Excel also allows you to format dates directly to show the month and year without using formulas. You can do this by selecting the cell(s) containing the date(s), going to the "Home" tab, clicking on the "Number" group, and then selecting "Custom" from the dropdown. In the "Type" field, you can enter a custom format like mmm-yyyy for an abbreviated month name and year (e.g., Feb-2023) or mmmm-yyyy for the full month name and year (e.g., February-2023).
Using EOMONTH for End of Month Dates
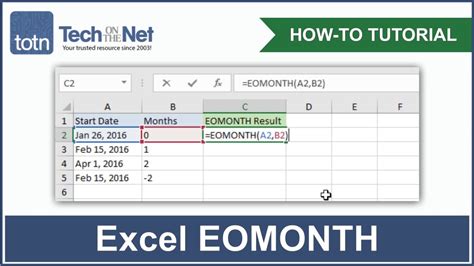
The EOMONTH function returns the serial number of the last day of the month, a month or months before or after a specified date. The syntax is EOMONTH(start_date, months). This function is useful for calculating end-of-month dates, which can then be used to extract the month and year.
Example:
- To find the last day of the month for the date 02/15/2023 in cell A1, you would use:
=EOMONTH(A1,0). - This returns the serial number of the last day of February 2023, which you can then format as a date.
Gallery of Excel Date Functions
Excel Date Functions Image Gallery

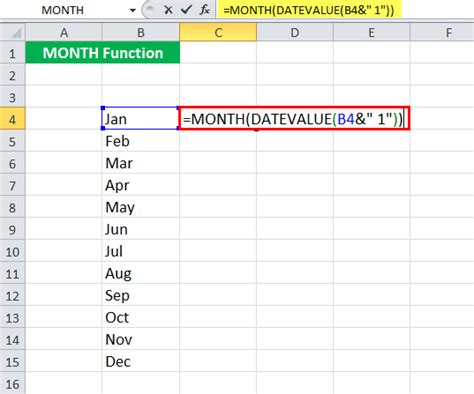

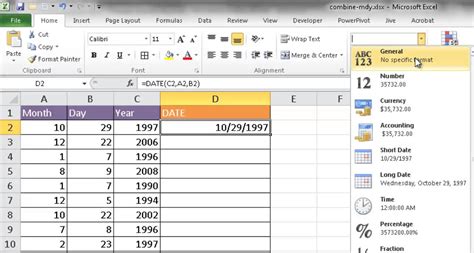

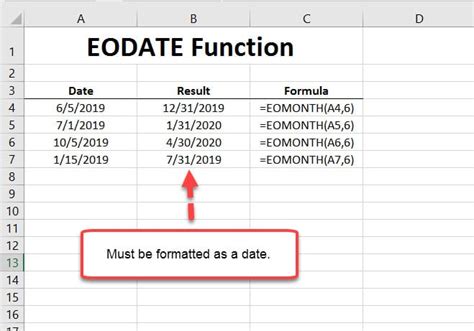
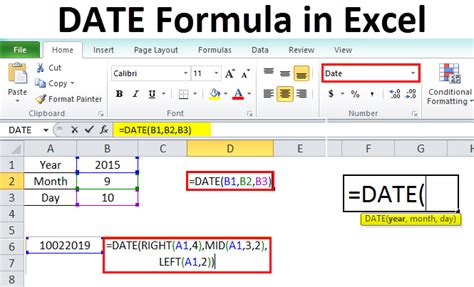

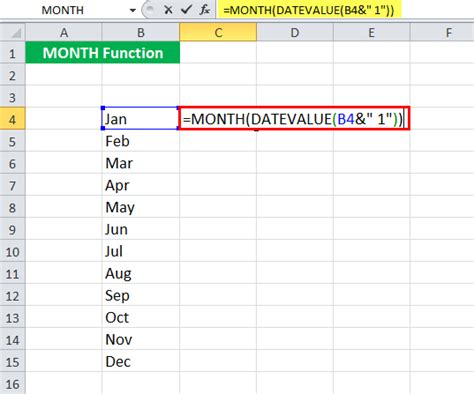
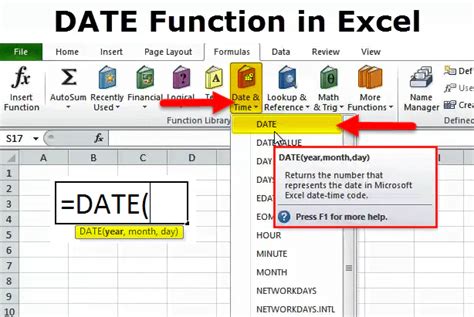
Frequently Asked Questions
What is the purpose of the MONTH function in Excel?
+The MONTH function is used to extract the month from a date in Excel, returning a number between 1 (January) and 12 (December).
How do I format a date to display only the month and year in Excel?
+To format a date to display only the month and year, select the cell, go to the "Home" tab, click on "Number" in the ribbon, select "Custom" from the dropdown, and enter a format like "mmm-yyyy" for an abbreviated month name and year, or "mmmm-yyyy" for the full month name and year.
What does the EOMONTH function do in Excel?
+The EOMONTH function returns the serial number of the last day of the month before or after a specified date, which can be useful for calculating end-of-month dates.
Can I use Excel formulas to automatically update the month and year based on the current date?
+Yes, you can use the TODAY() function in combination with the MONTH and YEAR functions to automatically update the month and year based on the current date. For example, =MONTH(TODAY()) for the current month and =YEAR(TODAY()) for the current year.
How do I calculate the difference in months between two dates in Excel?
+To calculate the difference in months between two dates, you can use the formula =DATEDIF(start_date, end_date, "M"), where "start_date" is the earlier date and "end_date" is the later date. The "M" unit specifies that you want the result in months.
In conclusion, mastering the use of month and year formulas in Excel can significantly enhance your data analysis capabilities. Whether you're working with financial reports, project timelines, or any data that involves dates, being able to extract, manipulate, and format month and year components efficiently is crucial. By practicing with the formulas and functions outlined here, you'll become more proficient in handling date-related tasks in Excel, enabling you to produce more insightful and dynamic reports. Feel free to share your experiences or ask further questions in the comments below, and don't forget to share this article with anyone who might find these Excel tips useful.