Intro
Learn to add decimals to numbers in Excel with ease. Master decimal formatting, rounding, and calculation techniques using formulas and functions, including decimal places and numeric formatting.
Adding decimals to numbers in Excel can be a straightforward process, but it can also become complex depending on the specific requirements of your task. Excel, being a powerful spreadsheet program, offers multiple ways to achieve this, ranging from simple formatting changes to using formulas. Understanding the different methods and when to apply them is crucial for efficiently managing and analyzing numerical data in Excel.
The importance of decimals in numerical data cannot be overstated. Decimals provide precision, which is critical in financial, scientific, and engineering applications. For instance, in financial analysis, the difference of a few decimal points can significantly impact the outcome of calculations, such as interest rates or investment returns. Similarly, in scientific research, precision is key, and decimals play a vital role in ensuring that calculations are accurate and reliable.
Excel's versatility in handling decimals makes it an indispensable tool for professionals and individuals alike. From basic arithmetic operations to complex statistical analyses, Excel's capabilities in managing decimal numbers are unparalleled. However, to fully leverage these capabilities, users must understand how to add decimals to numbers effectively.
Understanding Decimal Places in Excel

Before diving into the methods of adding decimals, it's essential to understand how Excel handles decimal places. By default, Excel displays numbers based on the system settings or the specific formatting applied to the cells. However, users can easily modify the number of decimal places displayed by changing the cell formatting. This can be done by selecting the cells, right-clicking, and choosing "Format Cells," then adjusting the decimal places in the "Number" tab.
Methods to Add Decimals in Excel
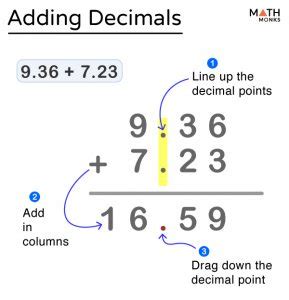
There are several methods to add decimals to numbers in Excel, each suited to different scenarios and user preferences. These include using the "Increase Decimal" and "Decrease Decimal" buttons, applying number formatting, and utilizing formulas for more complex operations.
Using the "Increase Decimal" Button
One of the quickest ways to add decimals to a number in Excel is by using the "Increase Decimal" button, which is typically found in the "Number" group of the "Home" tab in the Excel ribbon. Selecting the cell or range of cells you wish to format and then clicking this button will increase the decimal places by one. This method is straightforward and effective for simple adjustments.
Applying Number Formatting
For more control over the formatting, including adding decimals, users can apply specific number formats to their cells. This can be achieved by selecting the cells, right-clicking, and choosing "Format Cells." In the "Number" tab, under the "Category" list, users can select "Number" and then specify the number of decimal places they wish to display. This method allows for precise control over the display of numbers, including the addition of decimals.
Using Formulas
In cases where the addition of decimals is part of a larger calculation or needs to be applied dynamically based on certain conditions, using formulas is the most effective approach. Excel offers several functions, such as ROUND, ROUNDUP, and ROUNDDOWN, that can be used to add or adjust decimals in numbers. For example, the ROUND function can round a number to a specified number of decimal places, effectively adding or removing decimals as needed.
Practical Applications of Adding Decimals in Excel
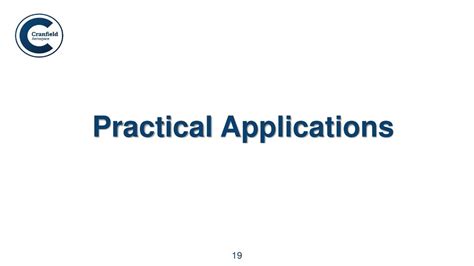
The ability to add decimals in Excel has numerous practical applications across various fields. In finance, decimals are crucial for calculating interest rates, investment returns, and currency exchange rates. In science and engineering, precise decimal calculations are necessary for experiments, designs, and analyses. Even in everyday applications, such as budgeting and planning, the ability to work with decimals in Excel can provide a more accurate and detailed understanding of financial situations.
Financial Analysis
In financial analysis, the precision provided by decimals is indispensable. For instance, when calculating the return on investment (ROI), small differences in decimal places can significantly impact the outcome. Excel's capability to handle decimals allows financial analysts to perform complex calculations with high precision, enabling better decision-making.
Scientific Research
Scientific research often involves working with very small or very large numbers, where decimals play a critical role. Excel's functions, such as scientific notation and the ability to specify decimal places, facilitate the accurate representation and calculation of these numbers. This precision is essential for drawing valid conclusions from experimental data and for the reliability of scientific findings.
Tips for Working with Decimals in Excel
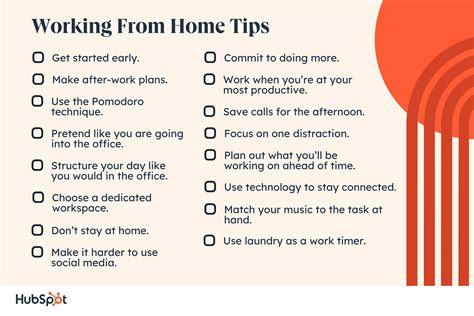
When working with decimals in Excel, several tips can enhance efficiency and accuracy. Understanding the difference between displayed decimals and actual values is crucial, as Excel may truncate or round numbers for display purposes but retains the full precision for calculations. Additionally, being aware of the limitations of Excel's precision, especially when dealing with very large or very small numbers, can help avoid potential errors.
Understanding Displayed vs. Actual Values
Excel differentiates between the values displayed in cells and the actual values used in calculations. While a cell may display a number with two decimal places, the actual value stored by Excel might have more decimal places. This distinction is important for ensuring accuracy in calculations, especially in applications where precision is critical.
Being Aware of Precision Limitations
Excel has limitations in terms of the precision it can handle, particularly with floating-point numbers. Understanding these limitations can help users anticipate and mitigate potential errors, especially in complex calculations or when working with numbers that require a high degree of precision.
Gallery of Decimal-Related Keywords:
Decimal Image Gallery
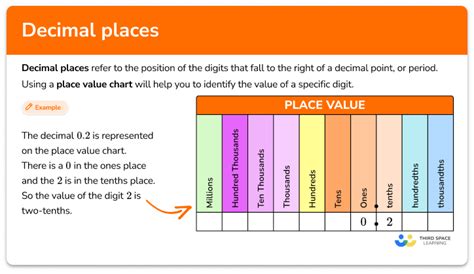
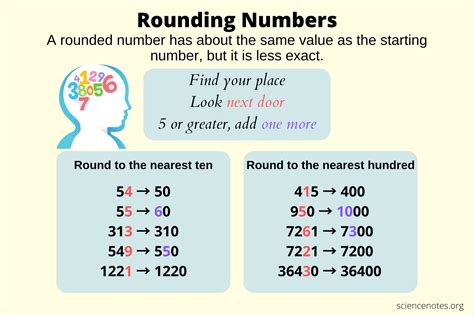

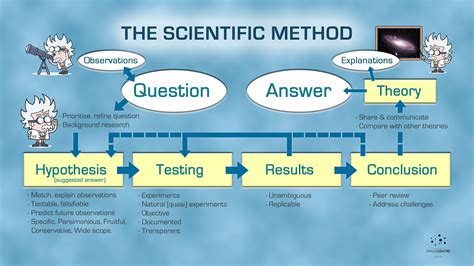

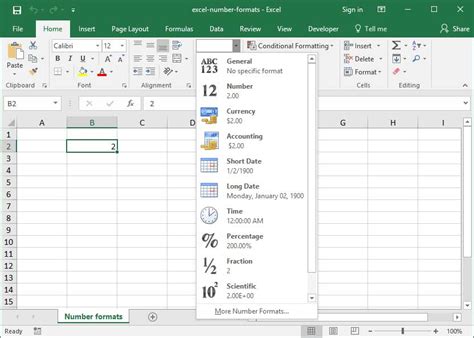


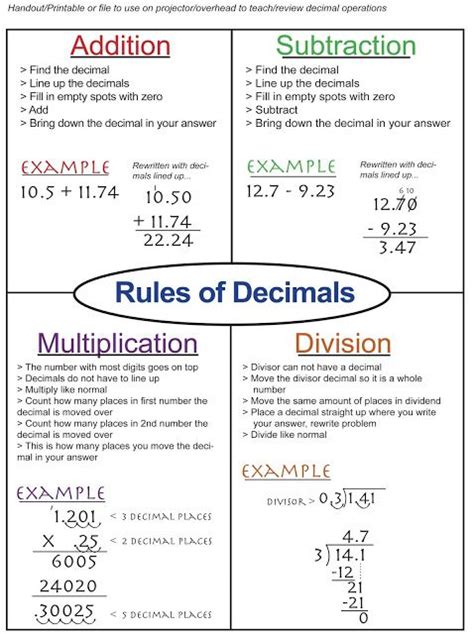

Frequently Asked Questions
How do I add decimals to a number in Excel?
+You can add decimals to a number in Excel by using the "Increase Decimal" button, applying number formatting, or using formulas like ROUND, ROUNDUP, and ROUNDDOWN.
What is the difference between displayed and actual values in Excel?
+Excel differentiates between the values displayed in cells (which can be formatted to show a certain number of decimal places) and the actual values used in calculations, which can have more decimal places than are displayed.
How can I ensure precision when working with decimals in Excel?
+To ensure precision, understand the limitations of Excel's precision, use appropriate number formatting, and be cautious when rounding numbers, as small changes can significantly impact calculations.
In conclusion, adding decimals to numbers in Excel is a fundamental skill that enhances the precision and accuracy of numerical data. By understanding the different methods available, from simple formatting changes to complex formulas, users can efficiently manage and analyze data in Excel. Whether in financial analysis, scientific research, or everyday applications, the ability to work with decimals in Excel is indispensable. As you explore the capabilities of Excel further, remember to share your experiences and tips with others, and don't hesitate to reach out if you have any questions or need further clarification on any of the topics discussed. Your feedback and engagement are invaluable in creating a community that supports learning and growth.