Intro
Discover 5 ways to switch rows in Excel, mastering data manipulation with row reversal, transposition, and sorting techniques, enhancing spreadsheet management and analysis capabilities.
Switching rows in Excel can be a useful technique for rearranging data, especially when working with large datasets. Whether you're trying to reorganize your data for better analysis, presentation, or reporting, Excel provides several methods to achieve this. Here, we'll explore five ways to switch rows in Excel, each with its own set of advantages depending on the specific requirements of your task.
Firstly, understanding the importance of data organization in Excel is crucial. Properly arranged data can significantly enhance your ability to analyze, understand, and present your findings. Switching rows is a fundamental aspect of this organization process, allowing you to prioritize certain data points, group similar entries, or simply correct the order of your data for clarity and coherence.
The process of switching rows can be approached in various ways, depending on the complexity of your dataset and the specific outcome you're aiming for. For simple datasets, manual adjustments might suffice, while more complex datasets may require leveraging Excel's built-in functions or even macros for automation. The key is to choose the method that best fits your needs, considering factors such as the size of your dataset, the frequency with which you need to perform the task, and your comfort level with Excel's advanced features.
Introduction to Switching Rows in Excel
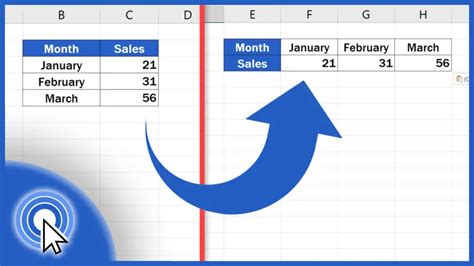
Switching rows in Excel is not just about moving data around; it's about creating a structured and meaningful dataset that supports your analysis and decision-making processes. Whether you're working on financial reports, marketing analyses, or scientific research, the ability to manipulate your data effectively is paramount. Excel, with its powerful tools and intuitive interface, makes this process accessible to users of all skill levels.
Method 1: Manual Row Switching
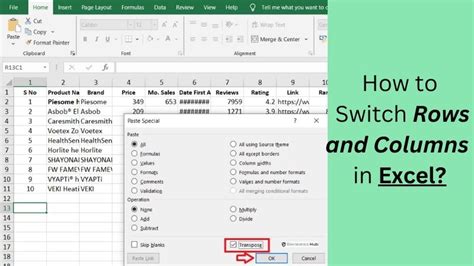
The most straightforward way to switch rows in Excel is by doing it manually. This involves selecting the row you want to move, cutting it (Ctrl+X), and then pasting it (Ctrl+V) into the desired position. This method is ideal for small datasets or when you only need to make a few adjustments. However, for larger datasets, this approach can be time-consuming and prone to errors.
Steps for Manual Row Switching:
- Select the entire row you wish to move by clicking on the row number on the left side of the Excel window. - Press Ctrl+X to cut the row. - Select the row below where you want to insert the cut row. - Press Ctrl+V to paste the row.Method 2: Using Drag and Drop

Another intuitive method for switching rows in Excel is the drag-and-drop feature. This method allows you to visually move rows to their new positions, which can be particularly useful for making quick adjustments.
Steps for Drag and Drop:
- Select the row you want to move by clicking on its row number. - Move your cursor to the border of the selection until it changes to a cross with arrows. - Click and hold, then drag the row to its new position. - Release the mouse button to drop the row into place.Method 3: Using Excel Formulas
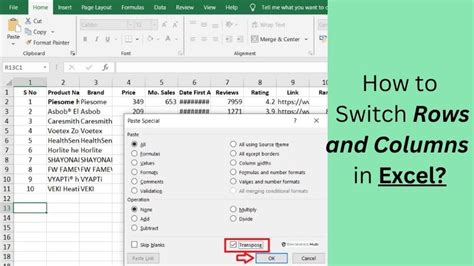
For more complex rearrangements, especially those based on specific conditions or criteria, using Excel formulas can be highly effective. By leveraging functions like INDEX/MATCH or FILTER (in newer versions of Excel), you can dynamically switch rows based on the values within your dataset.
Example of Using INDEX/MATCH:
- Assume you have a list of names in column A and ages in column B, and you want to rearrange the list based on age. - Use the formula `=INDEX(A:A, MATCH(D2, B:B, 0))` in a new column, where D2 contains the age you want to find.Method 4: Using Excel Macros
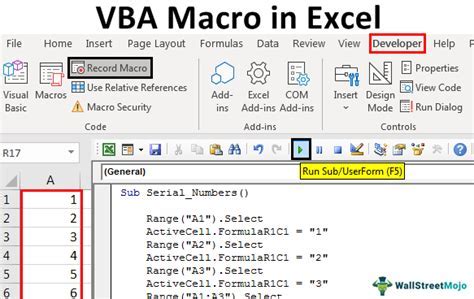
For repetitive tasks or complex operations that involve switching rows, creating an Excel macro can automate the process. Macros are essentially recordings of your actions that can be played back, allowing you to perform the same task multiple times with the click of a button.
Steps to Record a Macro:
- Go to the Developer tab (you may need to enable this tab in Excel settings). - Click on Record Macro. - Perform the row switching operation manually. - Stop the recording. - Save the macro for future use.Method 5: Using Power Query
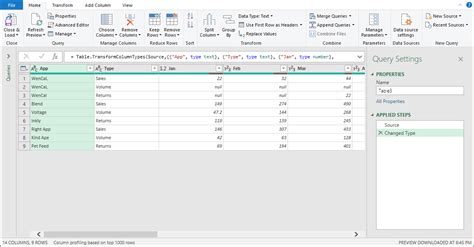
Power Query is a powerful tool in Excel that allows you to manipulate and transform data in various ways, including switching rows. By using the "Transform" and "Add Column" features, you can reorder your data based on specific conditions.
Steps for Using Power Query:
- Select your data range. - Go to the Data tab and click on From Table/Range. - In the Power Query Editor, use the "Transform" tab to reorder your data. - Load the transformed data back into your Excel sheet.Row Switching in Excel Image Gallery
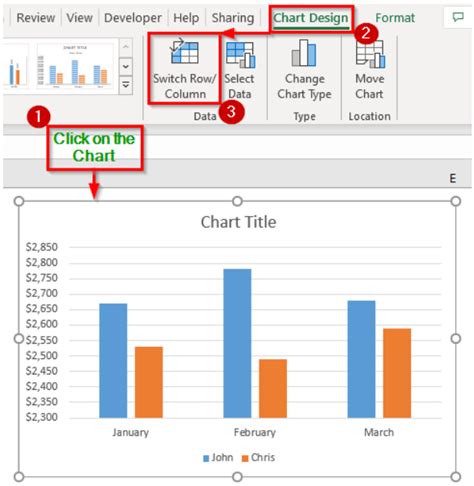
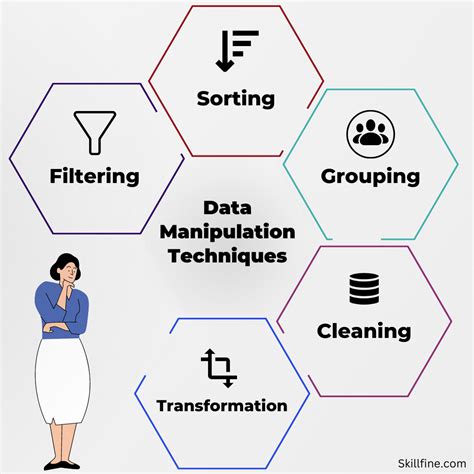


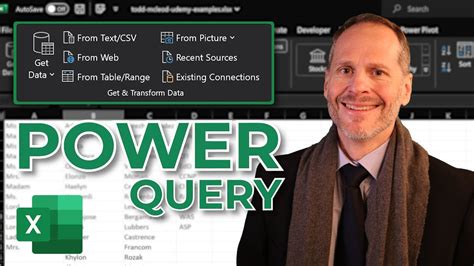
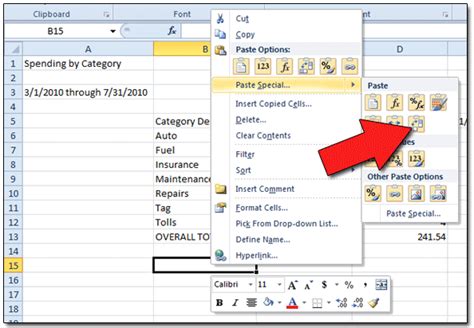
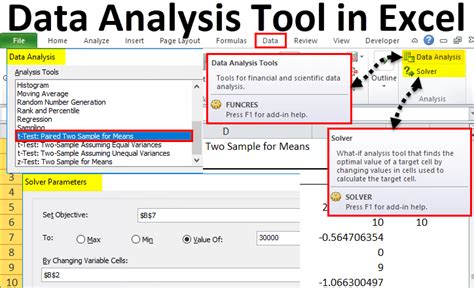
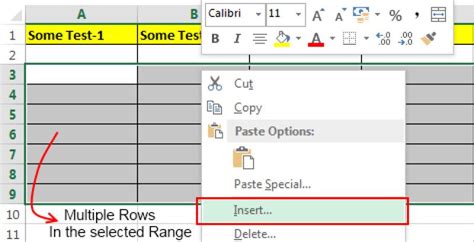
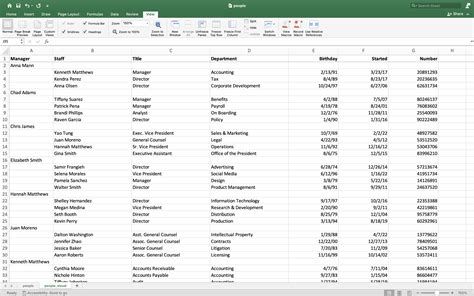
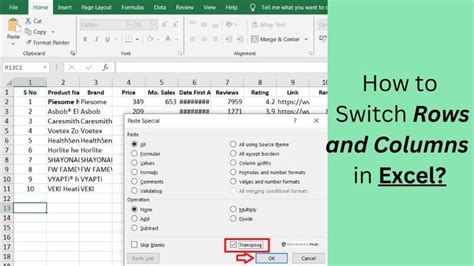
What is the easiest way to switch rows in Excel?
+The easiest way to switch rows in Excel depends on the size of your dataset and the frequency of the task. For small datasets, manual cutting and pasting or using the drag-and-drop feature can be the quickest methods.
How do I switch rows in Excel using formulas?
+To switch rows using formulas, you can use functions like INDEX/MATCH or FILTER. These formulas allow you to dynamically rearrange your data based on specific conditions or criteria.
Can I automate row switching in Excel?
+Yes, you can automate row switching in Excel by using macros or Power Query. Macros allow you to record and replay actions, while Power Query provides a powerful interface for data transformation and manipulation.
In conclusion, switching rows in Excel is a versatile operation that can be achieved through various methods, each suited to different needs and preferences. Whether you're working with small datasets and prefer manual adjustments or are dealing with complex data manipulations that require formulas, macros, or Power Query, Excel's flexibility ensures that you can efficiently rearrange your data to meet your analysis and presentation requirements. By mastering these techniques, you can enhance your productivity and unlock the full potential of your data in Excel. We invite you to share your experiences or ask questions about switching rows in Excel, and don't forget to share this article with anyone who might benefit from learning more about Excel's powerful data manipulation capabilities.