Intro
Learn to highlight rows in Excel based on cell value using formulas, conditional formatting, and filters, making data analysis easier with automated row highlighting and dynamic cell value updates.
Highlighting rows in Excel based on cell value is a useful feature that allows users to visually identify and distinguish between different data points. This feature is particularly helpful when working with large datasets, as it enables users to quickly locate specific information and make informed decisions. In this article, we will explore the importance of highlighting rows in Excel based on cell value and provide a step-by-step guide on how to achieve this.
Highlighting rows in Excel based on cell value is essential for data analysis and visualization. By highlighting specific rows, users can draw attention to important information, identify trends and patterns, and create a more organized and readable spreadsheet. This feature is also useful for creating reports, dashboards, and other visualizations that require clear and concise communication of data insights.
In addition to its practical applications, highlighting rows in Excel based on cell value is also a powerful tool for data exploration and discovery. By applying different highlighting rules, users can uncover hidden relationships between data points, identify outliers and anomalies, and gain a deeper understanding of their data. Whether you are a business analyst, data scientist, or simply an Excel user, highlighting rows in Excel based on cell value is an essential skill that can help you unlock the full potential of your data.
Why Highlight Rows In Excel
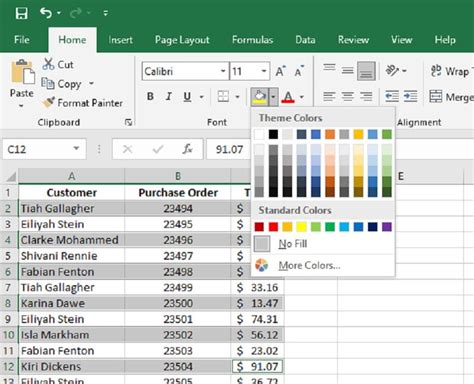
How To Highlight Rows In Excel

Types Of Highlighting Rules
There are several types of highlighting rules that you can apply in Excel, including: * Format values where this formula is true: This rule allows you to highlight rows based on a specific formula or condition. * Format values that are above or below average: This rule allows you to highlight rows that are above or below the average value in a range of cells. * Format values that are in the top or bottom percent: This rule allows you to highlight rows that are in the top or bottom percent of a range of cells. * Format values that are unique or duplicate: This rule allows you to highlight rows that contain unique or duplicate values.Practical Applications Of Highlighting Rows In Excel
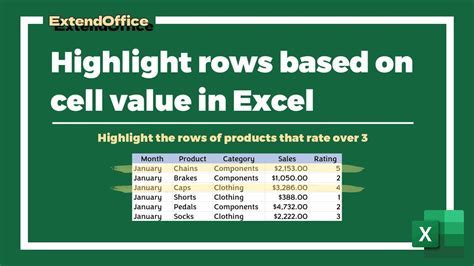
Benefits Of Highlighting Rows In Excel
The benefits of highlighting rows in Excel based on cell value include: * Improved data visualization: Highlighting rows in Excel allows users to create visualizations that communicate complex data insights in a clear and concise manner. * Increased productivity: Highlighting rows in Excel enables users to quickly identify specific data points and distinguish between different categories of data, saving time and increasing productivity. * Better decision-making: Highlighting rows in Excel allows users to uncover hidden relationships between data points, identify outliers and anomalies, and gain a deeper understanding of their data, supporting informed decision-making.Common Challenges And Limitations
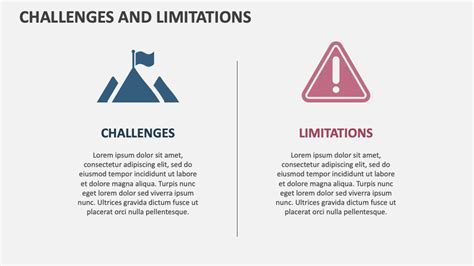
Best Practices For Highlighting Rows In Excel
To get the most out of highlighting rows in Excel based on cell value, follow these best practices: * Keep it simple: Avoid creating complex formulas or rules that can be difficult to understand and maintain. * Use clear and concise formatting: Use formatting options that are clear and concise, making it easy to understand the visualization. * Test and refine: Test the highlighting rules and refine them as needed to ensure that they are working as intended.Gallery of Highlighting Rows In Excel
Highlighting Rows In Excel Image Gallery
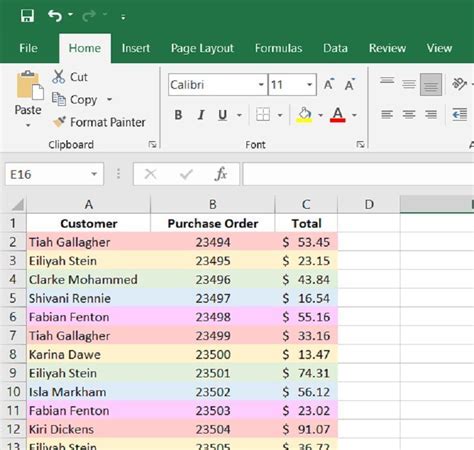
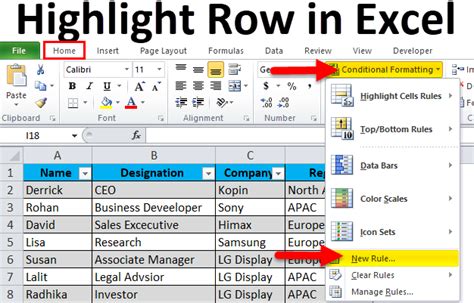
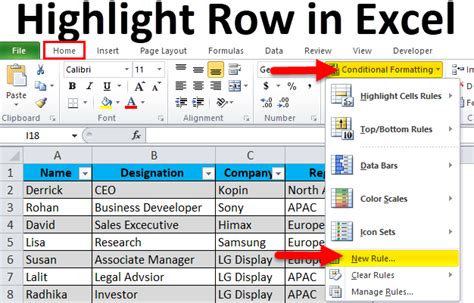
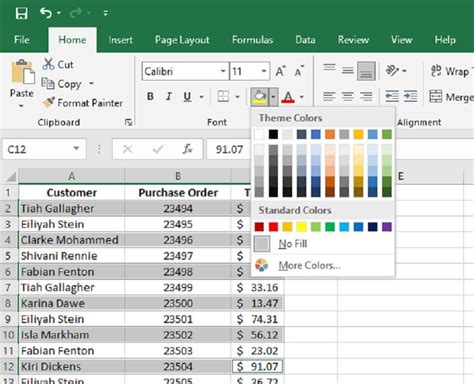
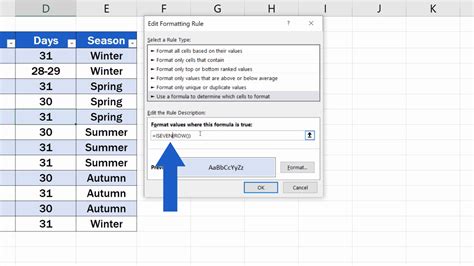
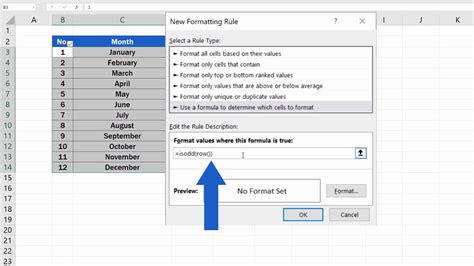
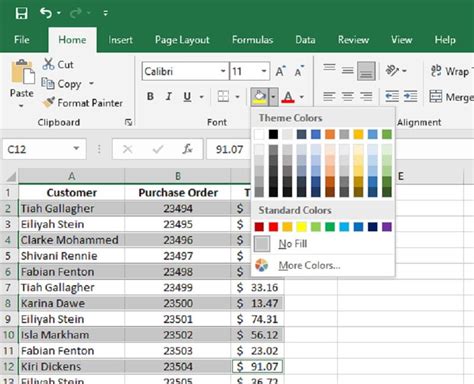
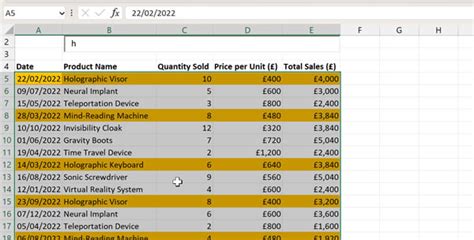

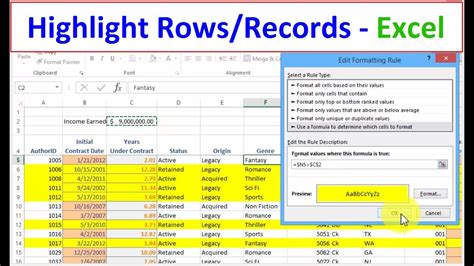
Frequently Asked Questions
What is highlighting rows in Excel?
+Highlighting rows in Excel is a feature that allows users to visually identify and distinguish between different data points based on cell value.
How do I highlight rows in Excel?
+To highlight rows in Excel, select the range of cells, go to the "Home" tab, click on "Conditional Formatting", and select the type of rule you want to apply.
What are the benefits of highlighting rows in Excel?
+The benefits of highlighting rows in Excel include improved data visualization, increased productivity, and better decision-making.
What are the common challenges and limitations of highlighting rows in Excel?
+The common challenges and limitations of highlighting rows in Excel include complexity of formulas, limited formatting options, and performance issues.
What are the best practices for highlighting rows in Excel?
+The best practices for highlighting rows in Excel include keeping it simple, using clear and concise formatting, and testing and refining the highlighting rules.
In conclusion, highlighting rows in Excel based on cell value is a powerful feature that allows users to visually identify and distinguish between different data points. By following the steps and best practices outlined in this article, users can create effective visualizations that communicate complex data insights and support informed decision-making. Whether you are a business analyst, data scientist, or simply an Excel user, highlighting rows in Excel is an essential skill that can help you unlock the full potential of your data. We invite you to share your experiences and tips on highlighting rows in Excel, and to explore the many resources available online to help you master this valuable skill.