Intro
Learn how to lock a value in Excel formula using absolute references, fixed values, and cell locking techniques to create dynamic yet stable spreadsheets with formulas and functions.
Locking a value in an Excel formula is a crucial skill for anyone who works with spreadsheets regularly. It allows you to create dynamic formulas that can reference specific cells or ranges without changing when you copy the formula to other cells. This technique is essential for creating robust and flexible spreadsheets that can handle various data sets and scenarios.
Excel formulas can be complex and difficult to manage, especially when working with large datasets. One of the most common issues users face is that formulas can change unexpectedly when copied to other cells, leading to errors and inconsistencies. By locking a value in an Excel formula, you can ensure that specific references remain constant, even when the formula is copied or moved.
In this article, we will explore the different ways to lock a value in an Excel formula, including using absolute references, named ranges, and other techniques. We will also provide examples and tips to help you master this essential skill and take your Excel skills to the next level.
Understanding Absolute References
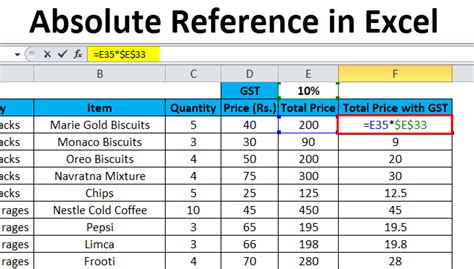
Absolute references are the most common way to lock a value in an Excel formula. An absolute reference is a cell reference that remains constant, even when the formula is copied to other cells. To create an absolute reference, you use the dollar sign ($) before the column letter and row number. For example, $A$1 is an absolute reference to cell A1.
When you use an absolute reference in a formula, Excel will always reference the same cell, regardless of where you copy the formula. This is useful when you want to reference a specific cell or range that does not change, such as a header or a constant value.
Types of Absolute References
There are two types of absolute references: absolute column and row references, and mixed references.- Absolute column and row references:
$A$1references the cell at the intersection of column A and row 1. - Mixed references:
$A1references the cell in column A, but the row number can change.A$1references the cell in row 1, but the column letter can change.
Using Named Ranges
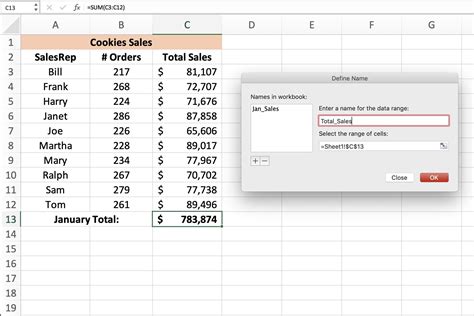
Named ranges are another way to lock a value in an Excel formula. A named range is a descriptive name given to a cell or range of cells. You can use named ranges in formulas instead of cell references, making it easier to understand and maintain your formulas.
To create a named range, go to the "Formulas" tab in the ribbon, click "Define Name," and enter a name for the range. You can then use the named range in your formulas, and Excel will always reference the same cells.
Named ranges are useful when you want to reference a range of cells that does not change, such as a table or a data range. You can also use named ranges to create dynamic formulas that can adapt to changing data.
Benefits of Named Ranges
Named ranges offer several benefits, including:- Improved readability: Named ranges make your formulas easier to understand, as they provide a descriptive name for the cells being referenced.
- Flexibility: Named ranges can be updated easily, without having to change the formulas that reference them.
- Error reduction: Named ranges can help reduce errors, as they ensure that the correct cells are being referenced.
Other Techniques for Locking Values
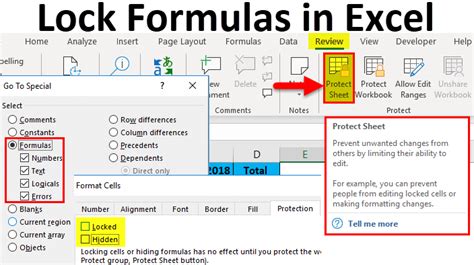
In addition to absolute references and named ranges, there are other techniques you can use to lock values in Excel formulas. These include:
- Using the
OFFSETfunction to reference cells relative to a specific cell. - Using the
INDEXandMATCHfunctions to reference cells based on a specific value. - Using the
INDIRECTfunction to reference cells based on a text string.
These techniques can be useful in specific situations, such as when you need to reference cells that are not adjacent to each other.
Examples of Other Techniques
Here are some examples of how you can use these techniques:=OFFSET(A1,2,2)references the cell two rows below and two columns to the right of cell A1.=INDEX(B:B,MATCH(A2,A:A,0))references the cell in column B that corresponds to the value in cell A2.=INDIRECT("A"&ROW())references the cell in column A that corresponds to the current row number.
Best Practices for Locking Values
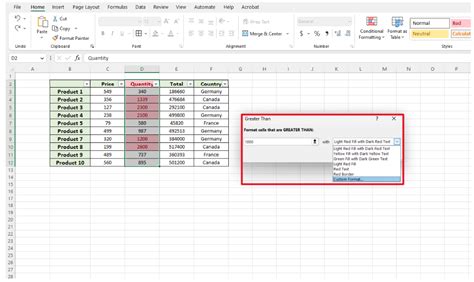
When locking values in Excel formulas, it's essential to follow best practices to ensure that your formulas are accurate and easy to maintain. Here are some tips:
- Use absolute references and named ranges consistently throughout your formulas.
- Avoid using relative references whenever possible.
- Use descriptive names for your named ranges to make your formulas easier to understand.
- Test your formulas thoroughly to ensure that they are working correctly.
By following these best practices, you can create robust and flexible formulas that can handle various data sets and scenarios.
Common Mistakes to Avoid
Here are some common mistakes to avoid when locking values in Excel formulas:- Using relative references instead of absolute references.
- Not updating named ranges when the underlying data changes.
- Not testing formulas thoroughly to ensure that they are working correctly.
By avoiding these common mistakes, you can ensure that your formulas are accurate and reliable.
Excel Formula Gallery
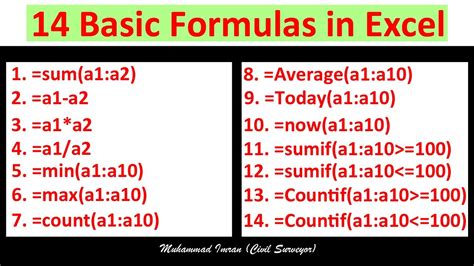
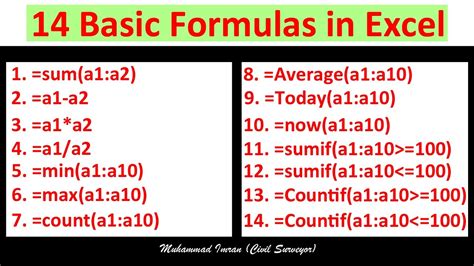
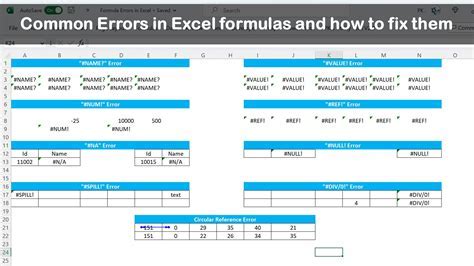
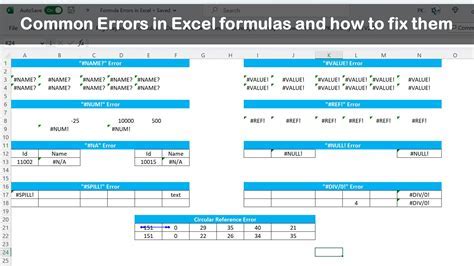

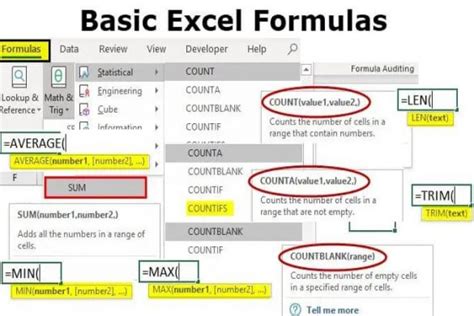
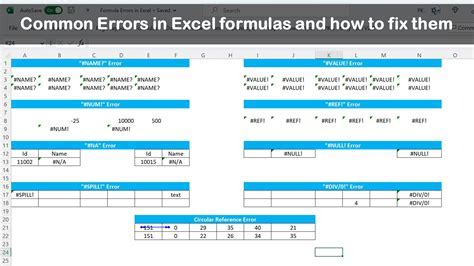
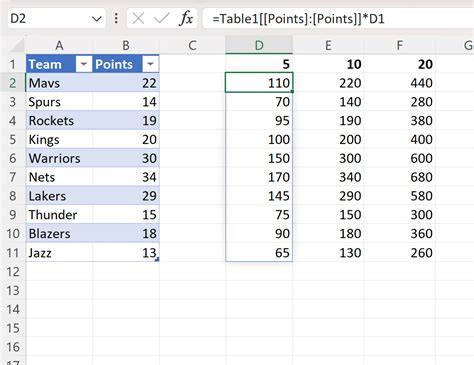
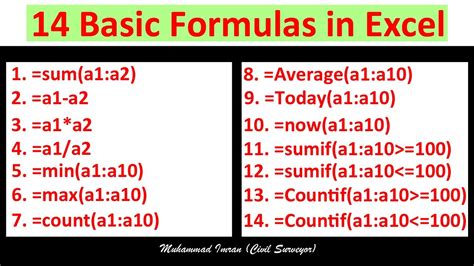
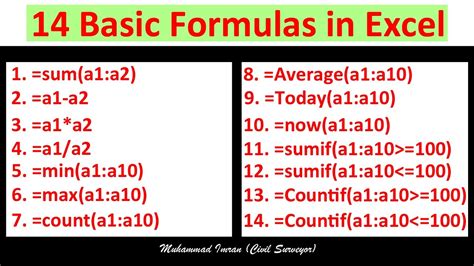
What is an absolute reference in Excel?
+An absolute reference is a cell reference that remains constant, even when the formula is copied to other cells.
How do I create a named range in Excel?
+To create a named range, go to the "Formulas" tab in the ribbon, click "Define Name," and enter a name for the range.
What is the difference between an absolute reference and a relative reference?
+An absolute reference remains constant, while a relative reference changes when the formula is copied to other cells.
How do I use the OFFSET function in Excel?
+The OFFSET function references cells relative to a specific cell. The syntax is `OFFSET(reference, rows, cols)`, where `reference` is the starting cell, `rows` is the number of rows to offset, and `cols` is the number of columns to offset.
What is the INDIRECT function in Excel?
+The INDIRECT function references cells based on a text string. The syntax is `INDIRECT(ref_text)`, where `ref_text` is the text string that refers to the cell.
We hope this article has helped you understand how to lock a value in an Excel formula. By using absolute references, named ranges, and other techniques, you can create robust and flexible formulas that can handle various data sets and scenarios. Remember to follow best practices and test your formulas thoroughly to ensure that they are working correctly. If you have any questions or need further assistance, please don't hesitate to comment below. Share this article with your friends and colleagues who may benefit from learning about Excel formulas.