Intro
Google Sheets is a powerful tool for data analysis and manipulation, offering a wide range of functions to help users manage and understand their data. One of the most useful functions in Google Sheets for filtering and analyzing data based on specific conditions is the QUERY function. This function allows users to retrieve specific data from a spreadsheet by using SQL-like queries. When you want to query your data based on a cell value, the QUERY function becomes even more versatile. In this article, we'll delve into how to use the QUERY function in Google Sheets to filter data based on the value in a specific cell.
The QUERY function in Google Sheets is used to retrieve and manipulate data based on a query that you specify. The general syntax of the QUERY function is as follows:
QUERY(range, query, [headers])
rangeis the range of cells that you want to query.queryis the SQL-like query that you want to apply to the data in the range.[headers]is an optional argument that specifies whether the first row of the range should be treated as headers. It can be0(false) or1(true), with1being the default if omitted.
To query by cell value, you typically want to reference a cell that contains the value you're interested in. This can be done by using the cell reference in your query string. For example, if you have a list of names in column A, ages in column B, and you want to find all rows where the age is greater than the value in cell C1, your query might look like this:
=QUERY(A:B, "SELECT A, B WHERE B > "&C1)
This formula queries columns A and B, selecting both columns (SELECT A, B) where the value in column B (WHERE B) is greater than the value in cell C1.
Using Cell References in Queries
When incorporating cell references into your query, it's essential to understand how Google Sheets handles different data types. For numeric values, you can directly reference the cell as shown in the previous example. However, for text values, you need to enclose the cell reference in single quotes, like this:
=QUERY(A:B, "SELECT A, B WHERE A = '"&C1&"'")
This formula selects rows from columns A and B where the value in column A matches the text value in cell C1.
Dynamic Queries
One of the powerful features of using cell references in queries is the ability to create dynamic queries. By changing the value in the referenced cell, you can automatically update the query results without having to edit the formula. This makes it extremely useful for interactive dashboards or reports where users can select different criteria to view different subsets of data.
Example Use Cases
-
Filtering Sales Data: Suppose you have a sheet with sales data, including regions in column A and sales amounts in column B. You can use a query to show sales for a specific region by referencing a cell that contains the region name.
=QUERY(A:B, "SELECT B WHERE A = '"&E1&"'")If E1 contains the region name "North", this query will return all sales amounts for the North region.
-
Finding Student Grades: For a teacher managing student grades, you can use a query to find all students with grades above a certain threshold. If grades are in column B and the threshold is in cell C1, your query might look like this:
=QUERY(A:B, "SELECT A, B WHERE B > "&C1)This formula returns the names and grades of all students with grades higher than the value in C1.
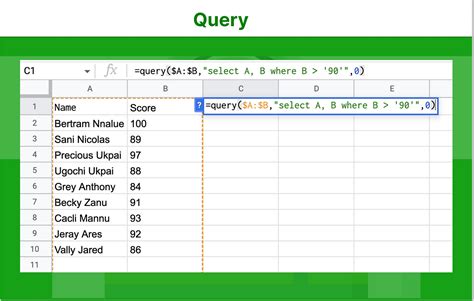
Tips and Tricks
-
Error Handling: Be mindful of error handling. If your query doesn't return any results, it will display an error message. You can use the
IFERRORfunction to handle such situations, providing a default value or message instead. -
Performance: For large datasets, queries can impact performance. Try to limit the range of your query to only the necessary data.
-
SQL Syntax: The
QUERYfunction uses a SQL-like syntax, but it's not full SQL. Familiarize yourself with the supported functions and operators to get the most out of it.
Advanced Queries
As you become more comfortable with the QUERY function, you can start exploring more advanced queries, such as using WHERE with multiple conditions, GROUP BY for aggregation, or ORDER BY to sort your results. For example, to find the average grade for each region, you could use:
=QUERY(A:B, "SELECT A, AVG(B) GROUP BY A")
This formula groups the data by region (column A) and calculates the average grade (column B) for each region.
Using Query with Other Functions
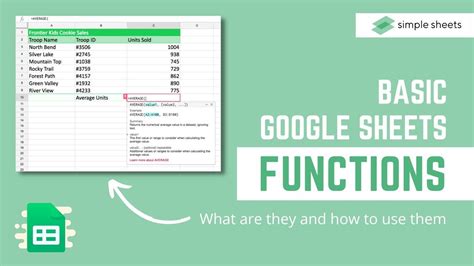
The QUERY function can be combined with other Google Sheets functions to achieve more complex data analysis tasks. For instance, you can use QUERY with FILTER or SORT to further manipulate your data. Understanding how to integrate QUERY with other functions can significantly enhance your data analysis capabilities.
Combining Query with Filter
When you need to apply additional filtering conditions that are not easily expressed in SQL, combining QUERY with FILTER can be a powerful approach. For example, if you've queried your data but then want to filter it based on a condition that involves another column not included in the query, you can wrap your query in a FILTER function.
Best Practices for Using Query
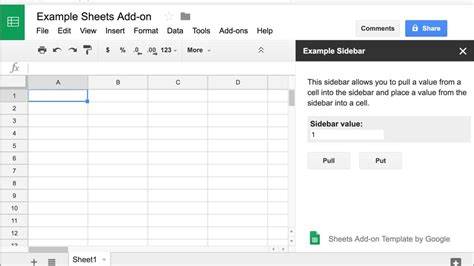
To get the most out of the QUERY function and to ensure your spreadsheets remain efficient and easy to maintain, follow these best practices:
- Keep Your Data Organized: Ensure your data is well-structured and organized. This makes writing effective queries much easier.
- Use Meaningful Column Headers: Clear and descriptive column headers can make your queries more readable and understandable.
- Test Your Queries: Always test your queries with sample data to ensure they work as expected before applying them to large datasets.
Common Errors and Troubleshooting
When working with the QUERY function, you might encounter errors due to syntax mistakes, incorrect data types, or other issues. Here are some common errors and how to troubleshoot them:
- #VALUE!: Often indicates a syntax error in your query string. Check that your query is correctly formatted and that all strings are properly enclosed in quotes.
- #REF!: Can occur if the range specified in the query is incorrect. Verify that the range matches the data you intend to query.
Conclusion and Next Steps

Mastering the QUERY function in Google Sheets can significantly enhance your ability to analyze and manipulate data. By understanding how to query your data based on cell values, you can create dynamic and interactive spreadsheets that provide valuable insights into your data. Remember to keep practicing and exploring the capabilities of the QUERY function, and don't hesitate to combine it with other Google Sheets functions to achieve even more complex data analysis tasks.
Google Sheets Query Gallery
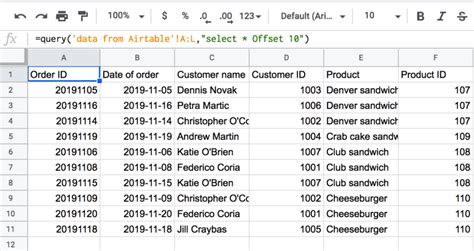
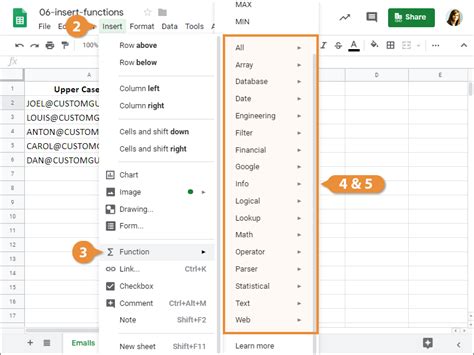
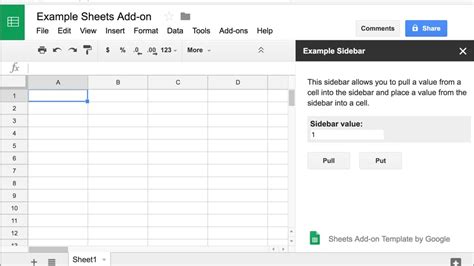


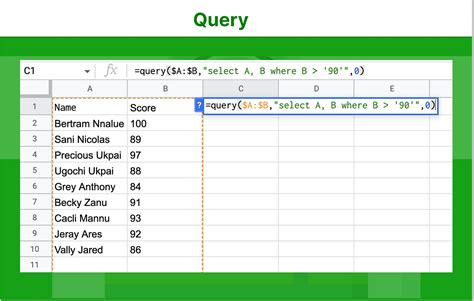
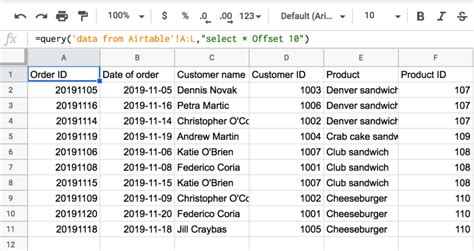
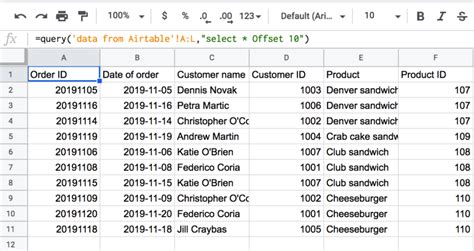
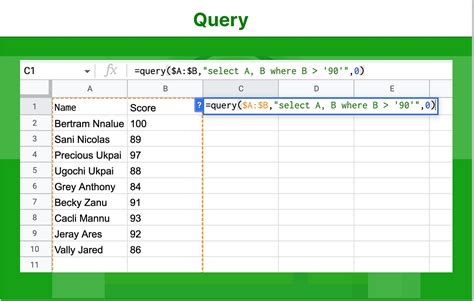
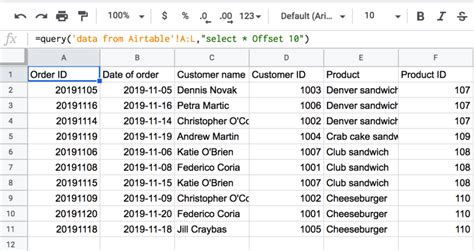
What is the purpose of the QUERY function in Google Sheets?
+The QUERY function is used to retrieve specific data from a spreadsheet by using SQL-like queries, making it easier to filter, sort, and analyze data.
How do I reference a cell value in a QUERY function?
+To reference a cell value, you can use the cell reference directly in your query string for numeric values, or enclose it in single quotes for text values.
Can I use the QUERY function with other Google Sheets functions?
+Yes, the QUERY function can be combined with other functions like FILTER, SORT, and more to achieve complex data analysis tasks.
If you have any questions or need further assistance with using the QUERY function in Google Sheets, don't hesitate to ask. Share your experiences or tips on how you've utilized the QUERY function in your data analysis tasks. Whether you're a beginner or an advanced user, there's always more to learn and discover in the world of Google Sheets and data analysis.