Intro
Boost productivity with 5 Google Sheets tips, including formulas, data analysis, and spreadsheet organization, to master data management, automation, and visualization techniques.
Google Sheets has become an indispensable tool for individuals and teams looking to manage data, create budgets, and track progress. Its versatility, accessibility, and collaborative features make it a favorite among users. However, to get the most out of Google Sheets, it's essential to understand some of its advanced features and tips. In this article, we'll delve into five Google Sheets tips that will take your spreadsheet skills to the next level.
Google Sheets offers a wide range of functions and tools that can help streamline your workflow, improve productivity, and enhance collaboration. From basic calculations to complex data analysis, Google Sheets has the capabilities to handle it all. Whether you're a student, a business owner, or a project manager, mastering Google Sheets can significantly impact your ability to organize and analyze data efficiently.
As we explore these five tips, you'll discover how to automate tasks, create dynamic charts, and work more efficiently with your data. These tips are designed to be practical and applicable, whether you're working on a personal project or managing a large team. By the end of this article, you'll have a deeper understanding of Google Sheets' capabilities and be equipped with the knowledge to tackle even the most complex spreadsheet tasks.
Tip 1: Using Conditional Formatting to Highlight Important Data
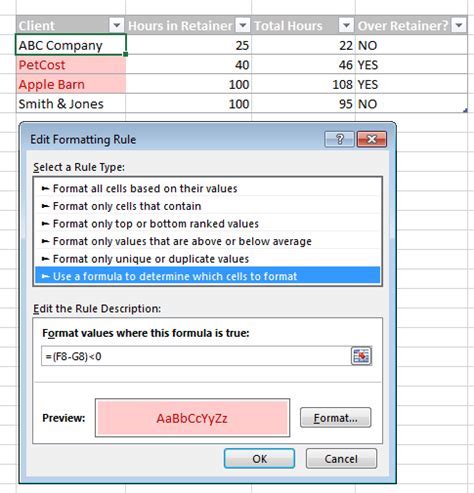
Benefits of Conditional Formatting
The benefits of conditional formatting are numerous. It can help you quickly identify trends and patterns in your data, making it easier to make informed decisions. It can also help you create visually appealing spreadsheets that are easy to understand and navigate. Additionally, conditional formatting can be used to create dynamic charts and graphs that update automatically based on changes to your data.Tip 2: Creating Dynamic Charts with Google Sheets
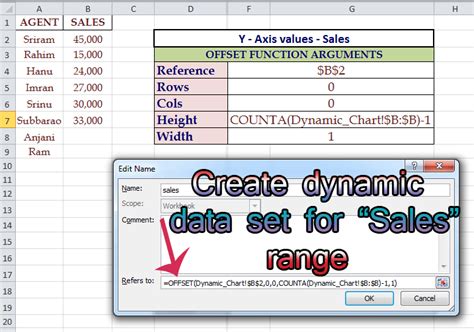
Types of Dynamic Charts
There are several types of dynamic charts you can create in Google Sheets, including: * Column charts: Great for showing trends and patterns over time * Line charts: Ideal for displaying continuous data, such as stock prices or website traffic * Pie charts: Perfect for showing how different categories contribute to a whole * Scatter plots: Useful for displaying the relationship between two variablesTip 3: Using Google Sheets Add-ons to Automate Tasks
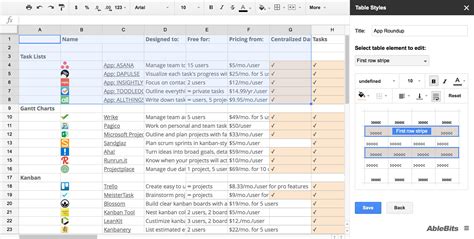
Benefits of Google Sheets Add-ons
The benefits of Google Sheets add-ons are numerous. They can help automate repetitive tasks, freeing up time for more strategic and creative work. They can also help improve accuracy and reduce errors, making it easier to analyze and interpret data. Additionally, Google Sheets add-ons can be used to create custom solutions that meet specific business needs, making it easier to scale and grow.Tip 4: Using Google Sheets Functions to Analyze Data
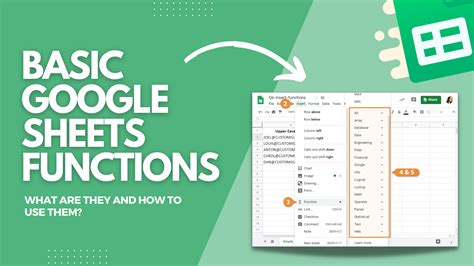
Advanced Google Sheets Functions
In addition to basic functions, Google Sheets also offers a range of advanced functions that can be used to analyze data, including: * INDEX/MATCH: A powerful function that allows you to look up data in a table and return a corresponding value * VLOOKUP: A function that allows you to look up data in a table and return a corresponding value * REGEX: A function that allows you to search for patterns in text dataTip 5: Collaborating with Others in Google Sheets
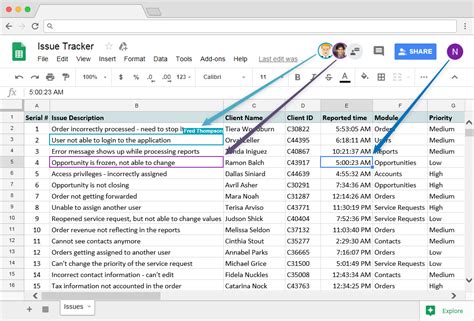
Benefits of Collaboration in Google Sheets
The benefits of collaboration in Google Sheets are numerous. It can help improve communication and reduce errors, making it easier to work with others. It can also help increase productivity and efficiency, making it easier to meet deadlines and achieve goals. Additionally, collaboration in Google Sheets can be used to create a transparent and accountable workflow, making it easier to track progress and make informed decisions.Google Sheets Image Gallery
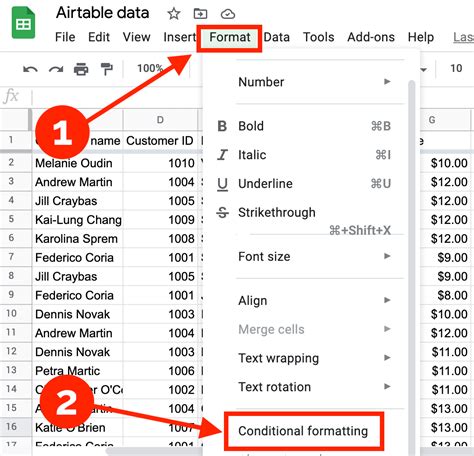
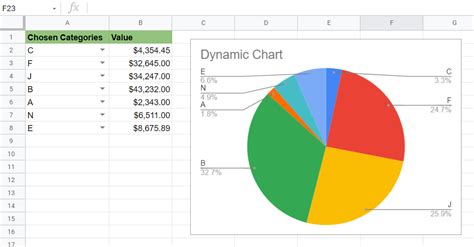
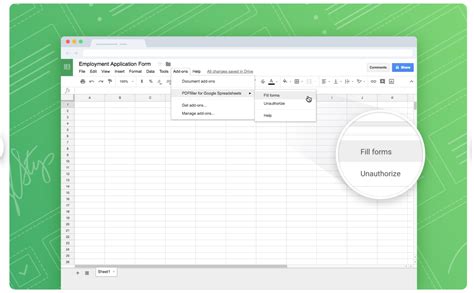
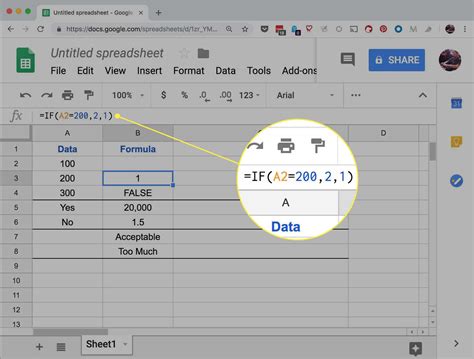
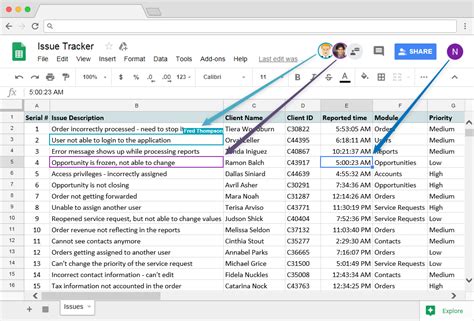
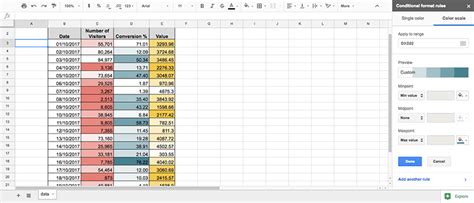
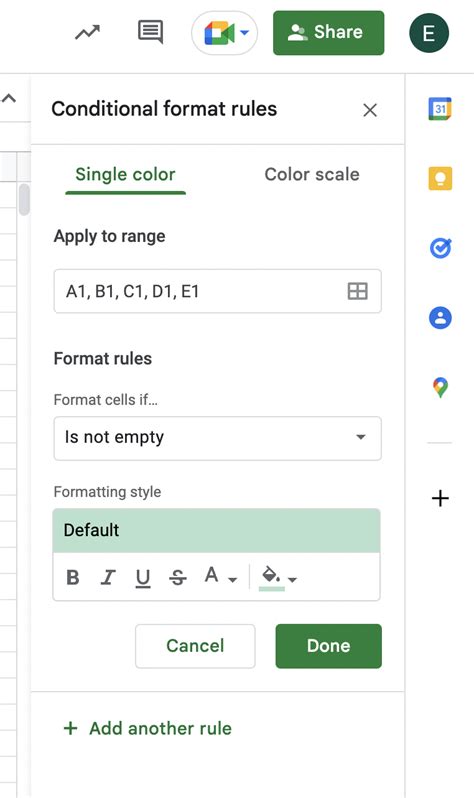
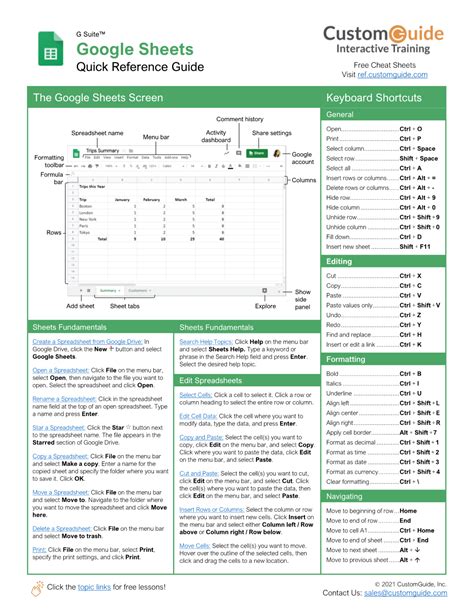
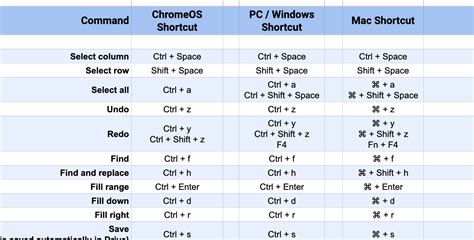
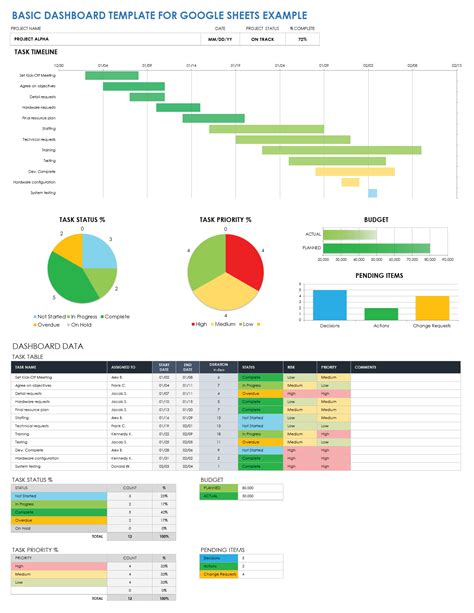
What is Google Sheets?
+Google Sheets is a free online spreadsheet editor that allows users to create, edit, and collaborate on spreadsheets.
What are some benefits of using Google Sheets?
+Some benefits of using Google Sheets include its ability to collaborate with others in real-time, its wide range of functions and tools, and its accessibility from any device with an internet connection.
How do I get started with Google Sheets?
+To get started with Google Sheets, simply go to the Google Sheets website and sign in with your Google account. From there, you can create a new spreadsheet or open an existing one.
By following these five Google Sheets tips, you'll be well on your way to becoming a spreadsheet expert. Whether you're looking to automate tasks, create dynamic charts, or collaborate with others, Google Sheets has the tools and features you need to succeed. So why not give it a try? Start exploring Google Sheets today and discover the power of online spreadsheet editing for yourself. Don't forget to share your favorite Google Sheets tips and tricks in the comments below, and be sure to share this article with anyone who could benefit from learning more about Google Sheets.